Připojení k síti:
Krok 1. Zkontrolujte rozsah IP adres a bránu ze zařízení Windows spuštěním „ipconfig“(Příkaz DOSu ekvivalentní s ifconfig)
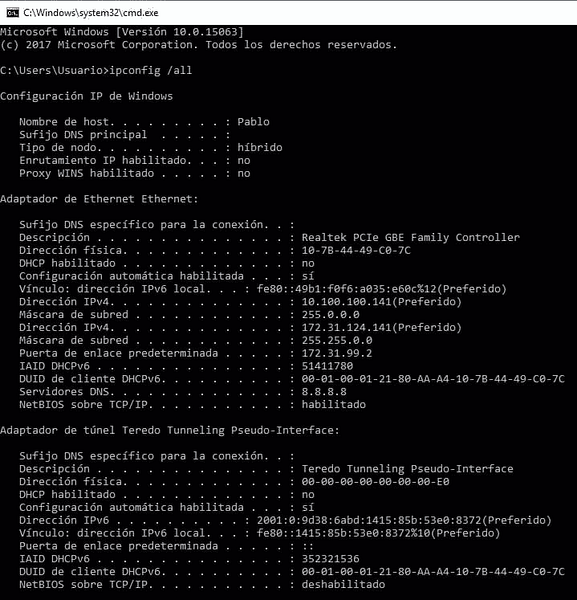
Omlouvám se, ale síť patří latinskoamerické společnosti a všechny pracovní stanice jsou ve španělštině. Kde „Direcciòn“ znamená „adresa“ a „Puerta de enlace determinada“ znamená „brána“.
Krok 2.
Poté přiřadíme IP adresu a bránu (pomocí ping IP adres najdeme bezplatnou). Běh:
cesta přidat výchozí gw x.X.X.X

Nahraďte enp2s0 pro vaše síťové zařízení a místo toho napište správné adresy IP.
Upravte soubor nano / etc / samba / komu.konf přidání správné pracovní skupiny. Běh:
nano / etc / samba / komu.konf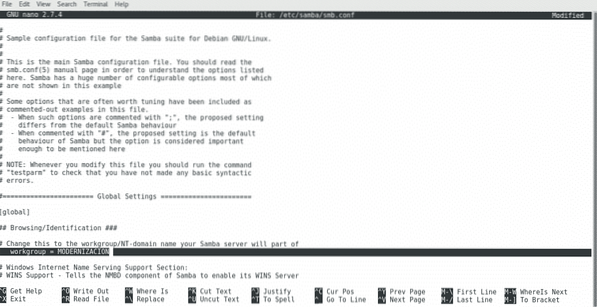
Instalace tiskárny na distribuce založené na systému Debian / Ubuntu Linux (graficky):
V distribuci založené na systému Debian / Ubuntu Linux klikněte na Nastavení> Tiskárny
V nově vznikajícím okně klikněte na Přidat tiskárnu (pravděpodobně budete muset kliknout na tlačítko Odemknout a předtím vyplnit své kořenové pověření).
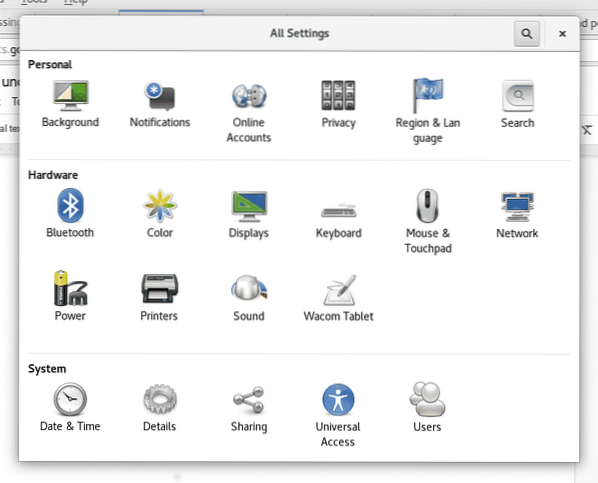
Poznámka: U některých verzí Debianu / Ubuntu může být ikona nazývána „Síťové tiskárny“
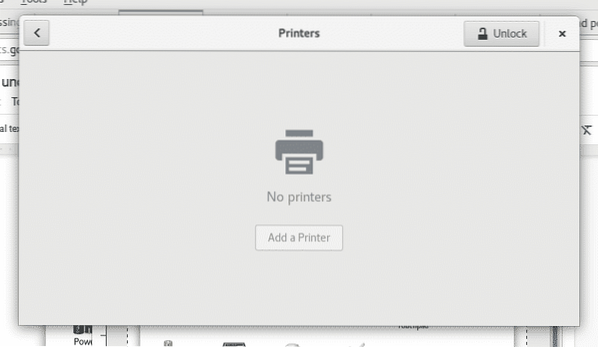
Vaše zařízení vyhledá dostupné tiskárny a zobrazí jejich seznam
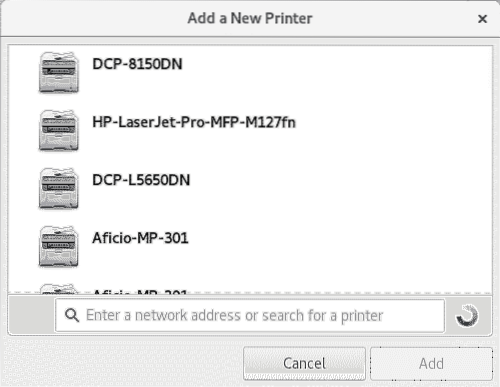
Vyberte své tiskové zařízení a klikněte na „Přidat“, vaše tiskárna bude uvedena a připravena k tisku
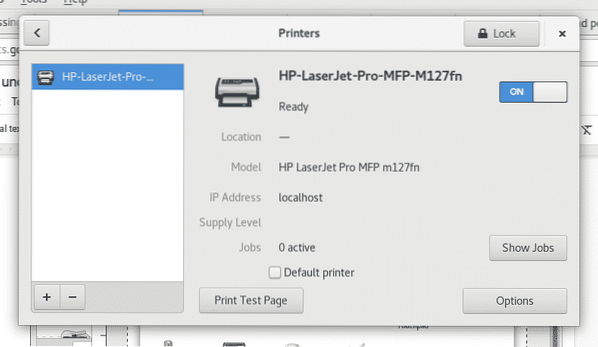
Instalace tiskárny na distribuce (poháry) založené na systému Debian / Ubuntu Linux:
Spustit jako root nebo pomocí sudo
apt install cups cups-client cups-filters system-config-printerA stiskněte Y na otázku.
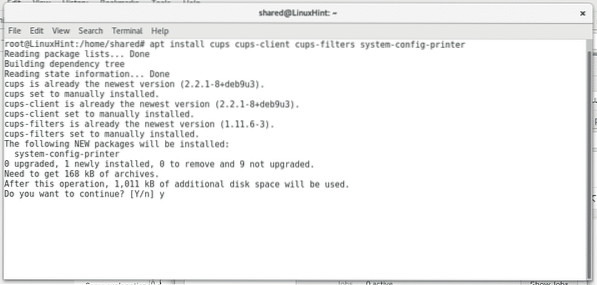
Spusťte službu poháry spuštěním “servisní poháry začínají“Nebo„/ etc / init.d / šálky začínají“
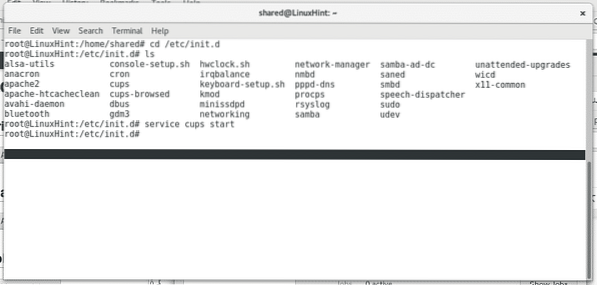
Cups má intuitivní a uživatelsky přívětivé webové rozhraní pro správu tiskáren, otevřené ve vašem prohlížeči http: // localhost: 631 / admin
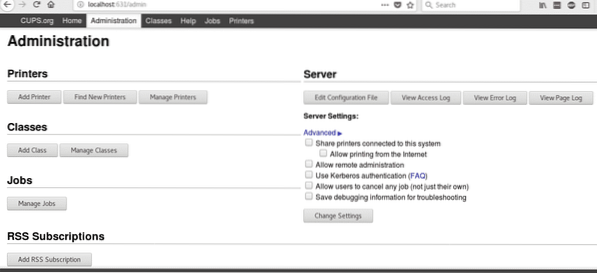
Klikněte na "Přidat tiskárnu”, Požádá o vaše přihlašovací údaje root, vyplní jej a poháry zobrazí seznam dostupných tiskáren
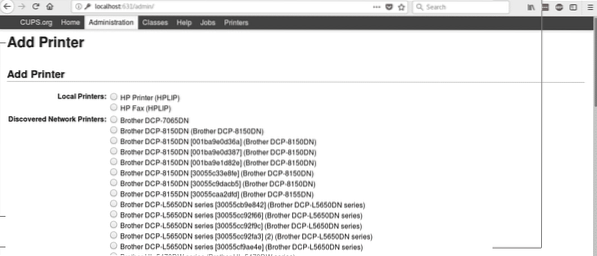
Vyberte svá zařízení a stiskněte „Pokračovat“, jak vidíte, že poháry umožňují instalaci místních i síťových tiskáren. Dále vyplňte požadované informace (popisné informace) a stiskněte Pokračovat.
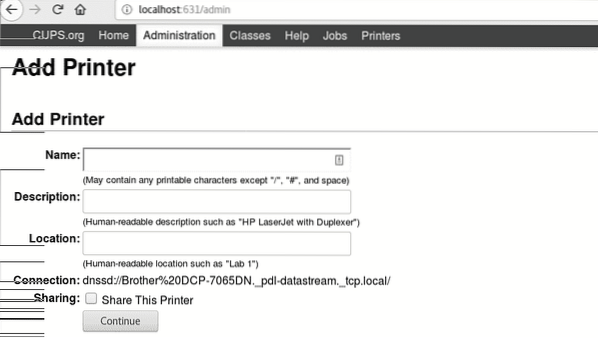
Dále vyberte typ tiskárny a stiskněte „Pokračovat“
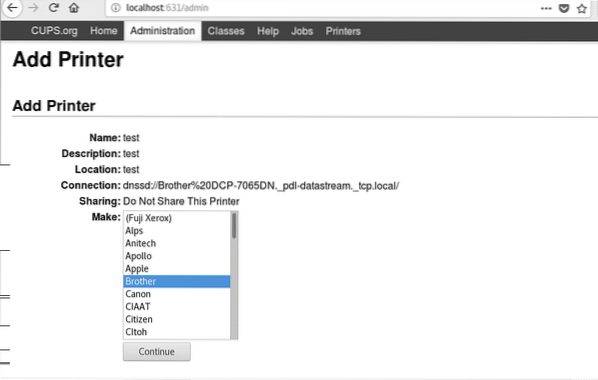
Vyberte model vaší tiskárny a stiskněte Přidat tiskárnu.
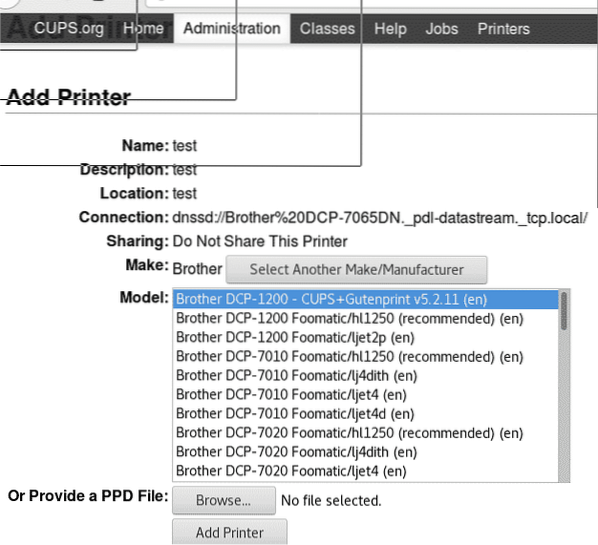
Nyní je vaše tiskárna přidána a můžete určit výchozí nastavení pro tisk.
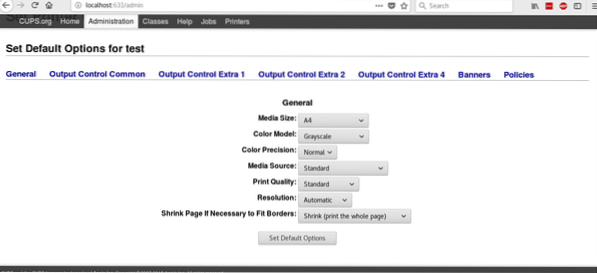
Nyní, když otevřete svou otevřenou kancelář a kliknete na Soubor> Tisk, uvidíte právě nainstalované tiskárny.
Doufám, že vám tento výukový program pomohl vypořádat se s tiskárnami pod Linuxem, sledujte LinuxHInt, kde najdete další tipy a zdroje pro Linux.
 Phenquestions
Phenquestions


