Topologie sítě:
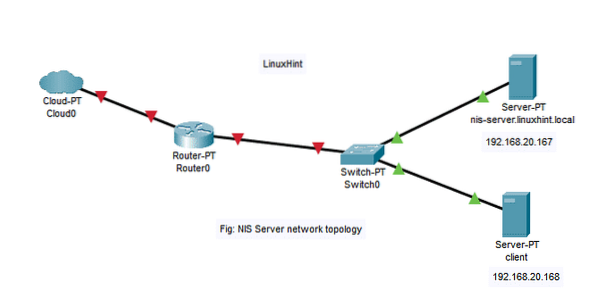
Zde máme 2 stroje s Ubuntu Server 18.04 nainstalován operační systém LTS.
V tomto článku,
Server NIS:
Název hostitele = nis-server.linuxhint.místní
IP adresa = 192.168.20.167/24
Klient NIS:
Název hostitele = klient
IP adresa = 192.168.20.168/24
Věci, které musíte vědět:
Server NIS nis-server.linuxhint.místní musí mít nakonfigurovanou statickou IP adresu. V tomto článku je nakonfigurován se statickou IP adresou 192.168.20.167. klient stroj musí být ve stejné síti jako nis-server.linuxhint.místní serveru. Název hostitele musí být plně kvalifikovaný název domény (FQDN) a musí být správně nakonfigurován na serveru NIS. Zde má server NIS název hostitele nis-server.linuxhint.místní a název domény linuxhint.místní
K rozlišení názvu hostitele a názvu domény můžete použít server DNS. Můžete také použít / etc / hosts soubor. V tomto článku budu používat / etc / hosts soubor pro rozlišení DNS. The klient stroj musí být také schopen rozlišit název hostitele a název domény serveru NIS. Můžete také použít server DNS nebo / etc / hosts soubor pro rozlišení DNS v klient stroj.
Nastavení statické IP na serveru NIS:
Nejprve vyhledejte název síťového rozhraní pomocí následujícího příkazu:
$ ip aZde je název síťového rozhraní ens33 v mém případě. Může to být u vás jiné. Od této chvíle jej vyměňte za svůj.
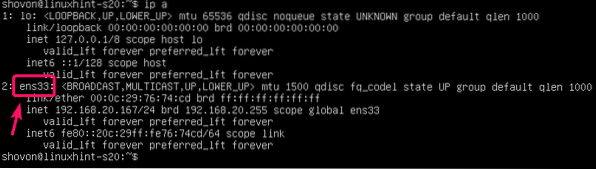
Nyní upravte / etc / netplan / 50-cloud-init.yaml soubor s následujícím příkazem:
$ sudo nano / etc / netplan / 50-cloud-init.yaml
Nyní přidejte do souboru následující řádky. Nezapomeňte upravit adresy IP v závislosti na konfiguraci vaší sítě. Až budete hotovi, uložte soubor.
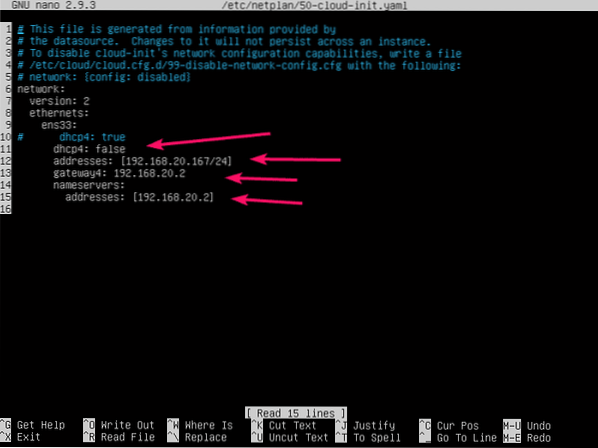
Nyní použijte konfiguraci sítě pomocí následujícího příkazu:
$ sudo netplan použít
Konfigurace DNS na serveru NIS:
Nyní otevřete / etc / hosts soubor serveru NIS takto:
$ sudo nano / etc / hosts
Nyní přidejte následující řádek do / etc / hosts soubor a uložte soubor.
192.168.20.167 nis-server.linuxhint.lokální nis-server linuxhint.místní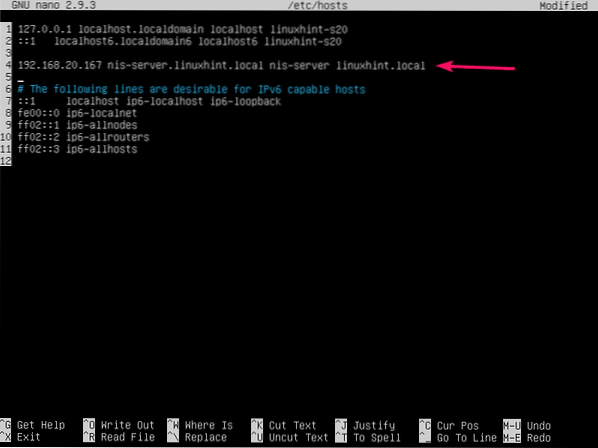
Nyní nastavte FQDN název hostitele nis-server.linuxhint.místní na server NIS pomocí následujícího příkazu:
$ sudo hostnamectl set-hostname nis-server.linuxhint.místní
Nyní restartujte server NIS následujícím způsobem:
$ sudo restart
Po spuštění serveru NIS by měl být název hostitele nastaven na nis-server.linuxhint.místní.
$ hostname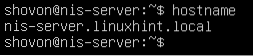
Instalace serveru NIS:
Nyní na stroji serveru NIS aktualizujte mezipaměť úložiště balíčků APT pomocí následujícího příkazu:
$ sudo apt aktualizace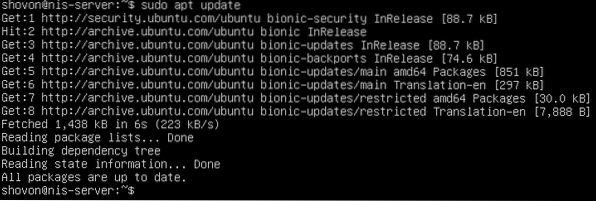
Nyní nainstalujte balíček serveru NIS pomocí následujícího příkazu:
$ sudo apt install nis
Instalaci potvrďte stisknutím Y a poté stiskněte
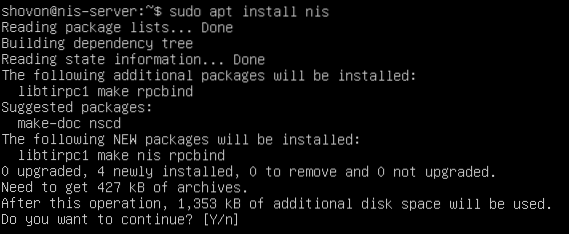
Nyní zadejte název vaší domény (linuxhint.místní v mém případě) vyberte
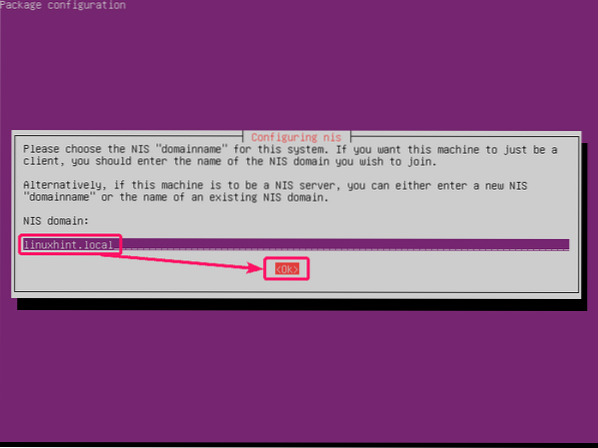
NIS server by měl být nainstalován.
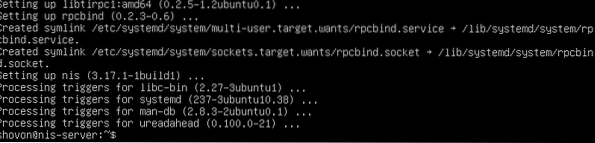
Konfigurace serveru NIS:
Nyní otevřete konfigurační soubor / etc / default / nis pomocí následujícího příkazu:
$ sudo nano / etc / default / nis
Musíte změnit 2 řádky, jak jsou vyznačeny na následujícím obrázku.
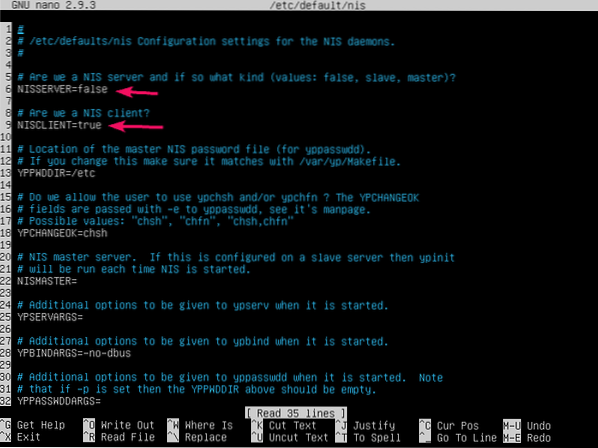
Soubor NISSERVER na mistr a NISKLIENT na Nepravdivé jak je znázorněno na následujícím obrázku. Poté soubor uložte.
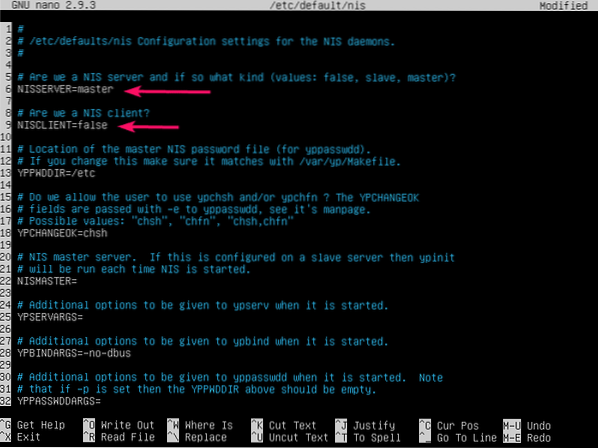
Nyní otevřete / etc / ypserv.zabezpečené sítě soubor takto:
$ sudo nano / etc / ypserv.zabezpečené sítě
Přidejte hash před označený řádek, abyste jej mohli komentovat.
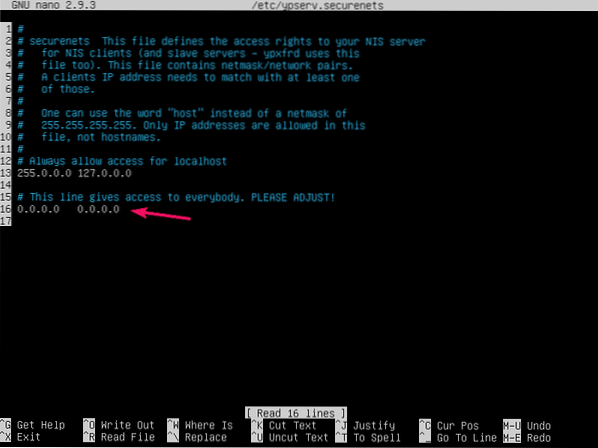
Poté přidejte síťovou masku a síťovou adresu vlastní sítě v následujícím formátu:
síťová adresa síťové maskyPoté soubor uložte.
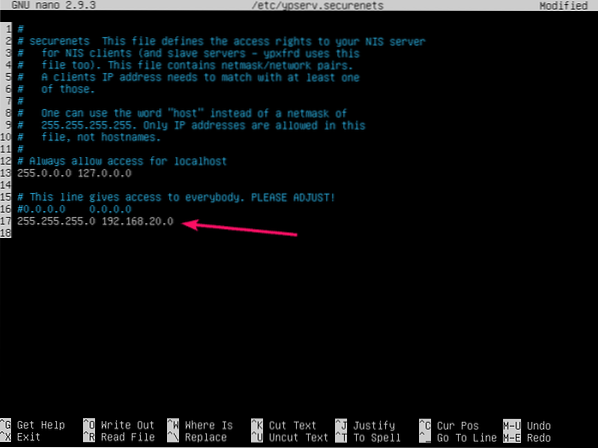
Nyní inicializujte databázi serveru NIS pomocí následujícího příkazu:
$ sudo / usr / lib / yp / ypinit -m
Zde by měl být uveden váš FQDN název hostitele. Nyní stiskněte

Pro potvrzení stiskněte Y a poté stiskněte
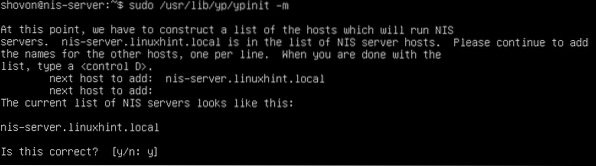
Databáze serveru NIS by měla být inicializována.
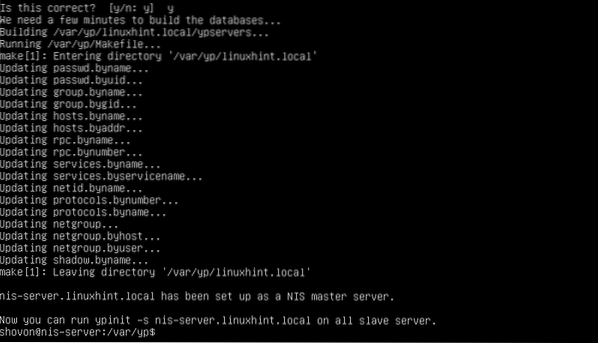
Nyní restartujte službu NIS pomocí následujícího příkazu:
$ sudo systemctl restart rpcbind nis
Přidání uživatele na server NIS:
Nyní můžete na server NIS přidat nové uživatele.
Chcete-li přidat nového uživatele uživatel1 (řekněme), spusťte následující příkaz:
$ sudo adduser uživatel1
Nyní zadejte heslo pro uživatele uživatel1 a stiskněte
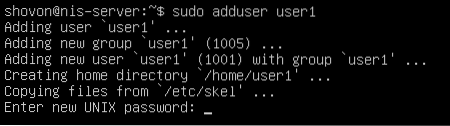
Zadejte heslo znovu a stiskněte
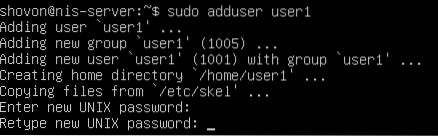
Nyní zadejte některé informace o uživateli.
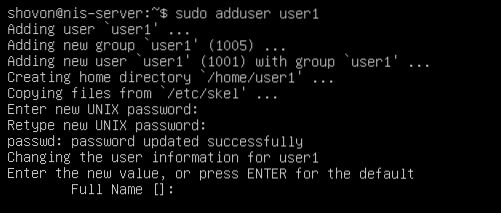
Jakmile přidáte všechny informace o uživateli, stiskněte Y a poté stiskněte
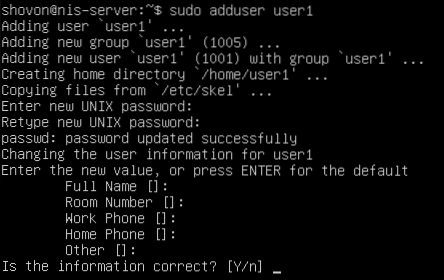
Uživatel uživatel1 by měl být vytvořen.
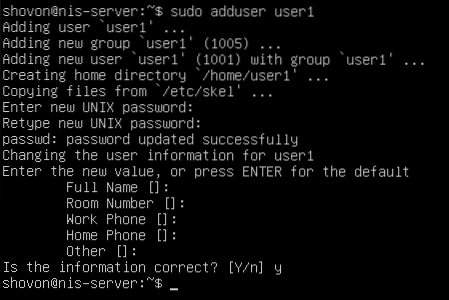
Stejným způsobem přidejte dalšího uživatele uživatel2.
$ sudo adduser uživatel2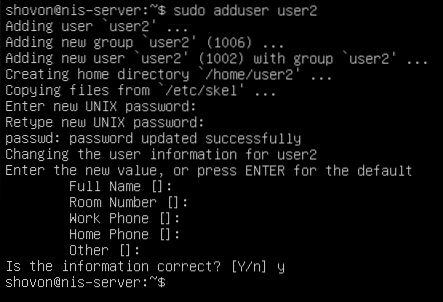
Stejným způsobem přidejte dalšího uživatele uživatel3.
$ sudo adduser uživatel3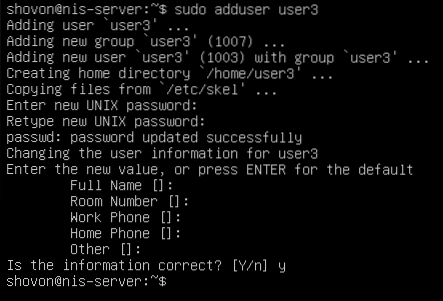
Pokaždé, když vytvoříte nové uživatele nebo změníte informace o uživateli, i.E. jméno, domovský adresář, heslo atd., musíte aktualizovat databázi uživatelů NIS.
Chcete-li to provést, přejděte na / var / yp nejprve adresář.
$ cd / var / ypNyní spusťte následující příkaz z / var / yp adresář pro aktualizaci databáze uživatelů NIS.
$ sudo make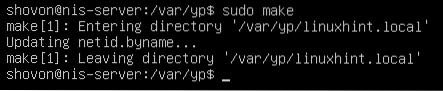
Konfigurace klienta NIS:
V klientovi NIS nejprve přidejte název hostitele a název domény serveru NIS do / etc / hosts soubor.
$ sudo nano / etc / hosts
Přidejte následující řádek do / etc / hosts soubor a uložte soubor.
192.168.20.167 nis-server.linuxhint.lokální nis-server linuxhint.místní
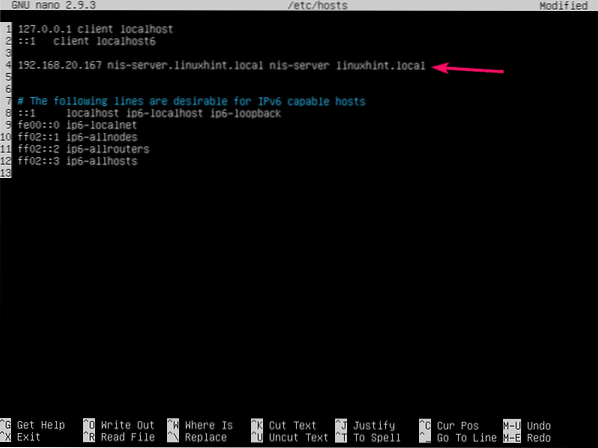
Nyní aktualizujte mezipaměť úložiště balíčků APT na klientském počítači NIS.
$ sudo apt aktualizace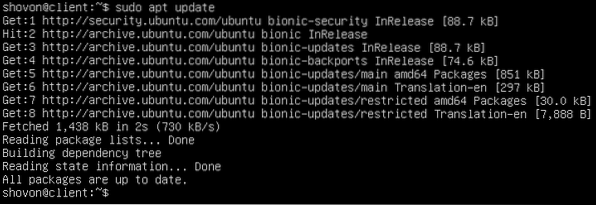
Nyní nainstalujte balíček NIS do klientského počítače NIS následujícím způsobem:
$ sudo apt install nis
Instalaci potvrďte stisknutím Y a poté stiskněte
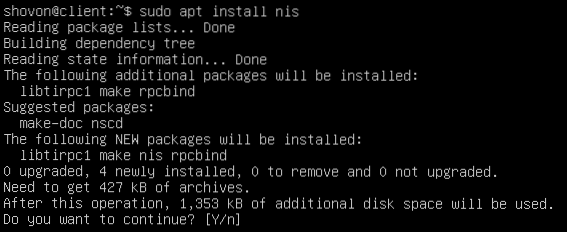
Zadejte název domény serveru NIS (linuxhint.místní v tomto případě) a stiskněte
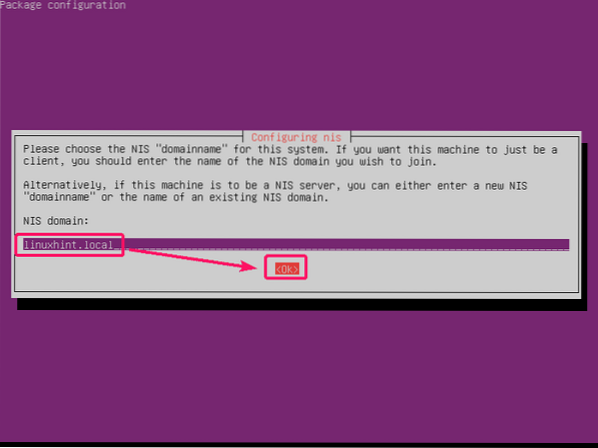
Balíček NIS by měl být nainstalován.
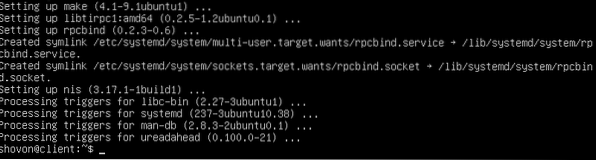
Nyní otevřeno / etc / yp.konf soubor takto:
$ sudo nano / etc / yp.konf
Nyní přidejte následující řádek na konec / etc / yp.konf soubor a uložte jej.
doména linuxhint.místní server nis-server.linuxhint.místní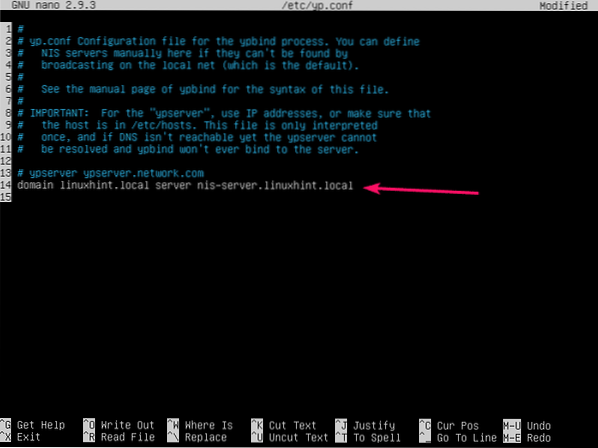
Nyní otevřete / etc / nsswitch.konf soubor takto:
$ sudo nano / etc / nsswitch.konf
Musíte upravit označené čáry.
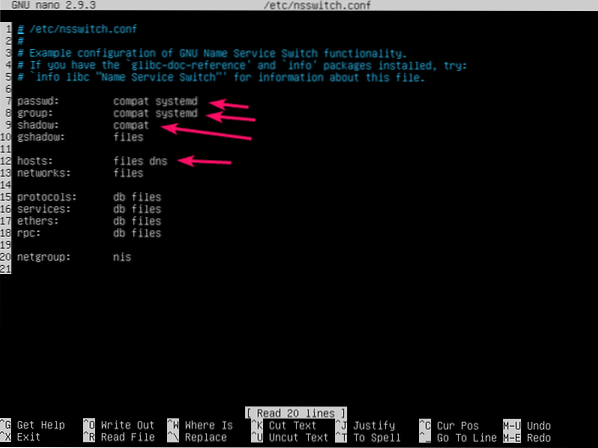
Přidat nis na konci každého řádku, jak je uvedeno na obrázku níže. Až budete hotovi, uložte soubor.
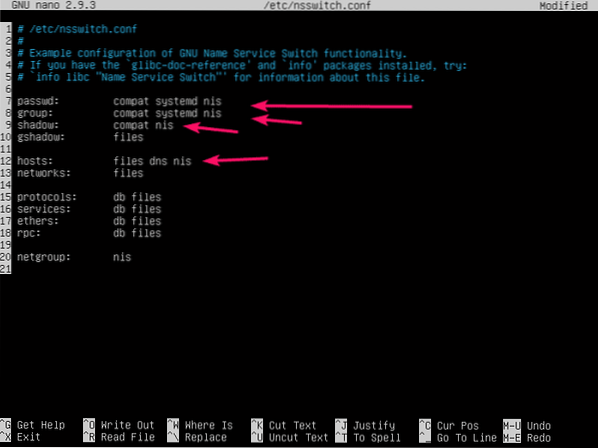
Musíte také připojit domovské adresáře uživatelů NIS ke svému klientovi NIS. K tomu můžete použít iSCSI, NFS, CIFS (Samba). Ale to je mimo rozsah tohoto článku. Takže si ponechám domovský adresář uživatelů NIS v lokálním souborovém systému klienta NIS.
Když se přihlásíte jako uživatelé NIS, automaticky si vytvoří vlastní domovské adresáře v /Domov adresář klientského počítače NIS. Chcete-li jim toto oprávnění povolit, musíte nakonfigurovat PAM klientského počítače NIS.
Chcete-li konfigurovat PAM, otevřete / etc / pam.d / společná relace konfigurační soubor následujícím způsobem:
$ sudo nano / etc / pam.d / společná relace
Nyní přidejte následující řádek na konec souboru a uložte soubor.
relace volitelná pam_mkhomedir.takže skel = / etc / skel umask = 007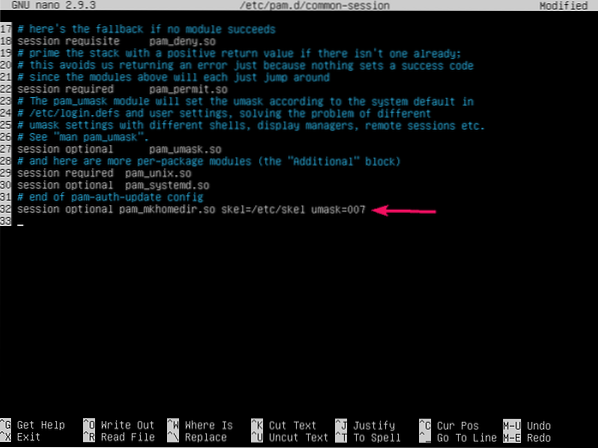
Nyní restartujte klientský počítač NIS následujícím způsobem:
$ sudo restart
Testování serveru NIS:
Jakmile se klientský počítač NIS spustí, měli byste být schopni se přihlásit jako uživatelé, které jste dříve vytvořili v serveru NIS.
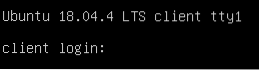
Jak vidíte, úspěšně jsem se přihlásil jako uživatel1 v klientském počítači NIS.
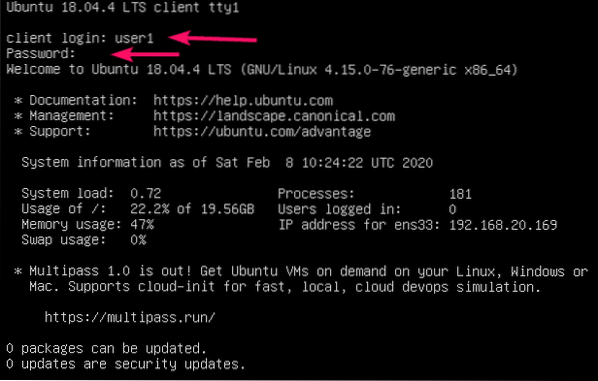
Domovský adresář uživatel1, / home / user1 se také automaticky vytvoří.

Ve výchozím nastavení budou uživatelé NIS ve svém domovském adresáři, jak vidíte na následujícím obrázku.
$ pwd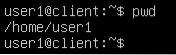
Jakmile je klient NIS nakonfigurován, můžete zobrazit informace o všech uživatelích NIS pomocí následujícího příkazu:
$ ypcat hesloZde by měli být uvedeni všichni uživatelé, které jste vytvořili na stroji serveru NIS, jak vidíte na následujícím obrázku.
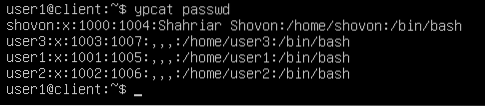
Jak vidíte, mohu se také přihlásit jako uživatel2 a uživatel3 ze stroje klienta NIS. NIS funguje správně.


Takto tedy instalujete a konfigurujete server NIS na Ubuntu Server 18.04 LTS. Děkujeme za přečtení tohoto článku.
 Phenquestions
Phenquestions


