POZNÁMKA: V tomto tutoriálu používáme Linux Mint 20 k implementaci useradd, ale můžete použít jinou distribuci Linuxu.
Příklad 1: Přidání nového uživatele v systému Linux
Chcete-li ve svém operačním systému Linux vytvořit nového uživatele s oprávněními sudo, je třeba provést následující kroky:
Nejprve otevřete terminál na počítači se systémem Linux kliknutím na ikonu terminálu na hlavním panelu. Po načtení okna terminálu zadejte následující příkaz:
$ sudo adduser [uživatelské_jméno]Chcete-li například vytvořit nového uživatele s názvem „raza“, nahraďte [uživatelské_jméno] raza.
$ sudo adduser raza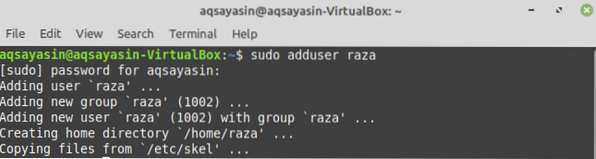
Tento příkaz vytvoří nového uživatele s názvem raza v operačním systému Linux.
Když se v Linuxu vytvoří nový uživatel, vygeneruje se položka v souboru / etc. Tento soubor ukládá informace o uživateli. Chcete-li nastavit heslo pro nového uživatele, proveďte následující příkaz.
Musíte zadat nové heslo pro uživatele, protože při vytvoření uživatele je ve výchozím nastavení uzamčeno. Poté znovu zadejte nové heslo.

Po dokončení tohoto kroku budou v Linuxu aktualizovány informace o uživateli a na terminálu se zobrazí zpráva prohlašující úspěch aktualizace.
Příklad 2: Přidání uživatele se zadaným ID uživatele
Každý uživatel v systému Linux má své vlastní jedinečné identifikační číslo (UID), ale můžete použít příznak -u spolu s příkazem useradd k vytvoření uživatele se specifickým ID uživatele. V tomto příkladu vytvoříme uživatele s názvem „SRaza“ s jedinečným ID 1200. Za tímto účelem zadáme do terminálu následující příkaz:
$ sudo useradd -u 1200 SRaza
Provedením tohoto příkazu byl vytvořen náš nový uživatel. Pokud chcete potvrdit úspěšné provedení tohoto příkazu, můžete do terminálu zadat následující příkaz:
$ id -u SRaza
Příklad 3: Přidání uživatele s domovským adresářem
Chcete-li přidat uživatele s domovským adresářem, musíte použít příkaz -m s příkazem useradd. Bez příznaku -m nebude v Linuxu vytvořen žádný domovský adresář. V tomto příkladu je naším cílem vytvořit nového uživatele s názvem „alpha“ s domovským adresářem. K tomu použijeme následující příkaz:
$ sudo useradd -m alfaDomovský adresář nově vytvořeného uživatele potvrdíte zadáním následujícího příkazu do terminálu:
$ ls -a / home / alpha
Příklad 4: Přidání uživatele bez domovského adresáře
Chcete-li vytvořit uživatele bez domovského adresáře, použijte parametr -M s příkazem useradd. Chceme vytvořit nového uživatele s názvem „Noor“ bez domovského adresáře. Za tímto účelem zadáme do terminálu následující příkaz:
$ sudo useradd -M NoorHeslo pro nového uživatele můžete nastavit zadáním následujícího příkazu:
$ sudo passwd NoorDále zadejte nové heslo pro uživatele a poté znovu zadejte heslo. Po dokončení tohoto kroku budou informace o uživateli aktualizovány v systému Linux a na terminálu se zobrazí zpráva prohlašující úspěch aktualizace.

Příklad 5: Vytvoření uživatele s datem vypršení platnosti
Pokud chcete vytvořit nového uživatele a opravit datum vypršení platnosti uživatele, můžete spolu s příkazem useradd použít příznak -e. V tomto příkladu chceme vytvořit uživatele s názvem „Ali“ s datem vypršení platnosti 12. října 2021. K tomu zadáme následující příkaz:
$ useradd -e 2021-10-12 Ali
Chcete-li ověřit, že datum vypršení platnosti bylo opraveno, zadejte následující příkaz:
$ sudo chage -l AliTento příkaz zobrazí datum vypršení platnosti uživatelského účtu na terminálu. V našem případě je datum „12. října 2021“, které odpovídá datu z výše uvedeného příkazu.
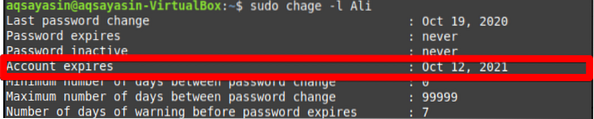
Příklad 6: Vytvoření uživatele s popisem
Pokud chcete vytvořit nového uživatele s malým popisem nebo komentářem, můžete tak učinit pomocí parametru -c. V tomto příkladu chceme vytvořit uživatele s názvem „ayesha“ s popisem „HI AYESHA“. Chcete-li tak učinit, zadejte do našeho terminálu následující příkaz.
$ sudo useradd -c „HI AYESHA“ ayeshaChcete-li ověřit, že byl komentář přidán, můžete použít následující příkaz:
$ sudo cat / etc / passwd | grep ayeshaJak je uvedeno níže, byl spolu s popisem přidán uživatel „ayesha“.

Závěr:
V tomto článku jsme prošli několika příklady pomocí příkazu useradd v Linux Mint 20. Podle následujících příkladů můžete vytvořit uživatele, jak je znázorněno výše. Existuje několik pokročilejších případů použití příkazu useradd v systému Linux, ale tento úvod by měl stačit, abyste mohli začít s příkazem.
 Phenquestions
Phenquestions


