Pomocí příkazu lsblk:
Seznam připojených disků v počítači z Ubuntu můžete zobrazit pomocí příkazu lsblk následujícím způsobem:
$ sudo lsblk
Ty s TYPEM disk jsou fyzicky připojené disky v počítači.
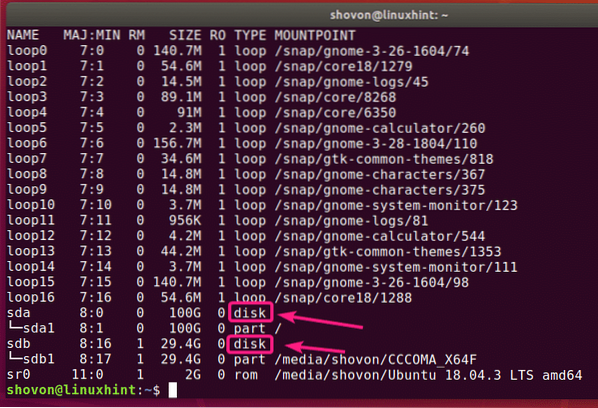
Ty s TYPEM část jsou oddíly disků.
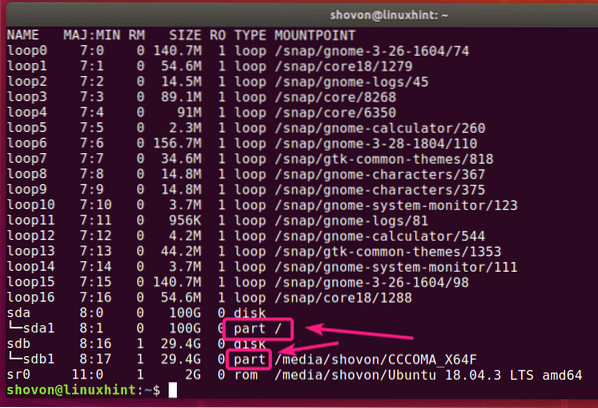
Příkaz lsblk bez jakéhokoli filtru zobrazuje mnoho smyčkových zařízení, která používají aplikace snap v Ubuntu. Je to nepříjemné, vím. Naštěstí se jich můžete ze seznamu snadno zbavit.
Můžete použít -e7 možnost s lsblk skrýt zařízení smyčky.
$ sudo lsblk -e7
Nyní, když jsou smyčková zařízení pryč, vypadá seznam nyní mnohem jasněji.
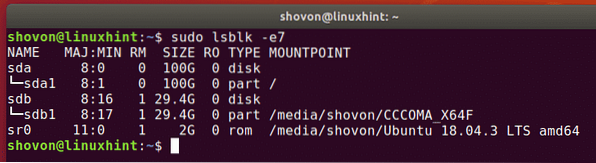
Totéž můžete udělat s grep.
$ sudo lsblk | grep -v '^ smyčka'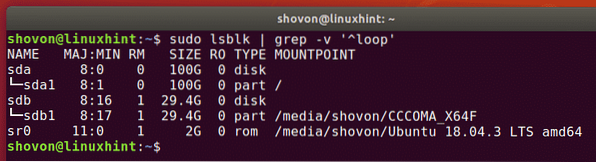
V seznamu můžete také skrýt zařízení CD / DVD rom. Stačí přidat -e11 možnost spolu s -e7 volba.
$ sudo lsblk -e7 -e11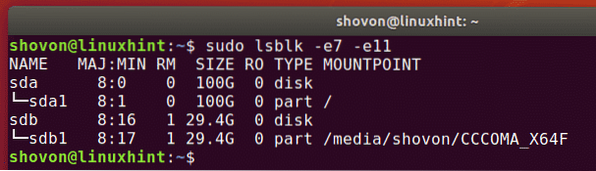
Připojené disky v počítači a jejich informace o dodavateli a modelu můžete také zobrazit pomocí lsblk následujícím způsobem:
$ sudo lsblk --scsi
Jak vidíte, jsou zde uvedeny všechny připojené disky v mém počítači. Jsou zde také uvedeny informace o jejich dodavateli a modelu.
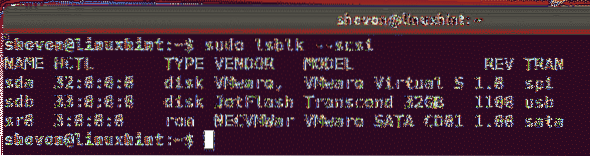
Pomocí příkazu fdisk:
Seznam připojených disků v počítači z Ubuntu můžete také zobrazit pomocí příkazu fdisk následujícím způsobem:
$ sudo fdisk -l
fdisk zobrazuje všechny disky, jejich celkovou velikost, jejich diskové oddíly, velikost jednotlivých diskových oddílů atd. Je však smutné, že seznam je příliš dlouhý a neexistuje snadný způsob, jak skrýt zařízení smyčky.
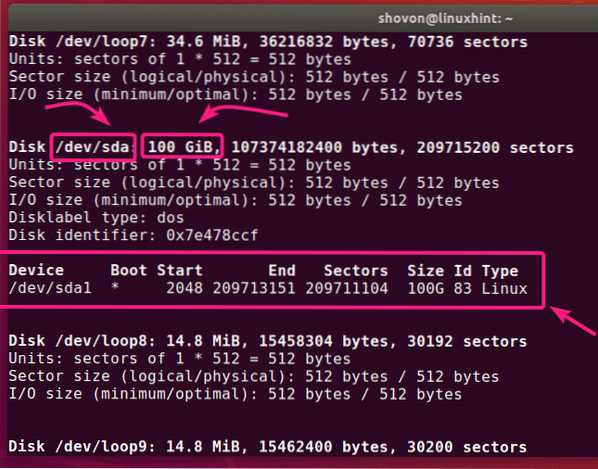
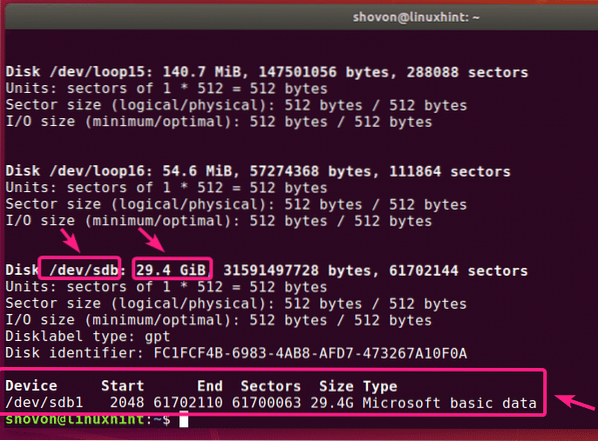
Ale pokud znáte název zařízení (tj.E. sda, sdb) vašeho disku, více informací o něm najdete velmi snadno na fdisku.
$ sudo fdisk -l / dev / sdb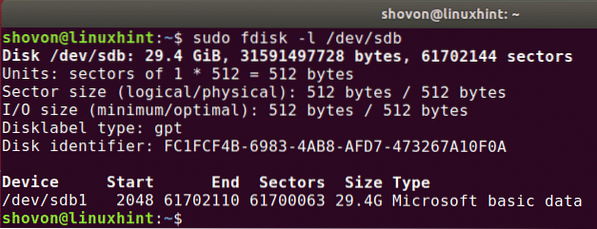
Na fdisku můžete také najít informace o více než jednom disku současně. Jednoduše vložte cesty disků jako argumenty fdisk.
$ sudo fdisk -l / dev / sda / dev / sdb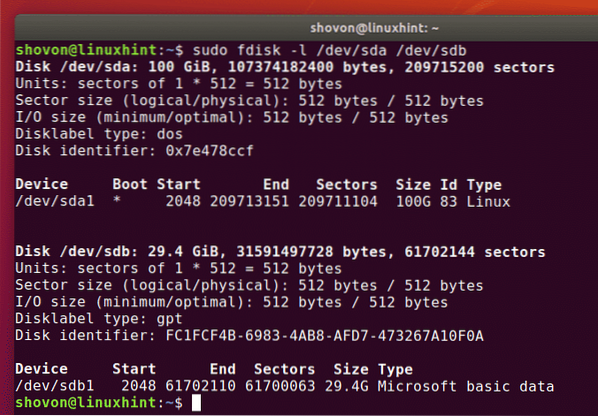
Použití rozděleného příkazu:
Můžeš použít rozešli se udělat totéž. rozešli se nemusí být ve výchozím nastavení nainstalován na Ubuntu. Můžete jej ale snadno nainstalovat pomocí následujícího příkazu:
$ sudo apt nainstalovat parted -y
Výstup jako fdisk můžete získat pro všechny úložné disky připojené k vašemu počítači s rozdělením takto:
$ sudo rozdělené -l
Jak vidíte, výstupní formát je stejný jako v fdisku, ale rozešli se neuvádí otravné smyčkové zařízení. To je dobrá věc.
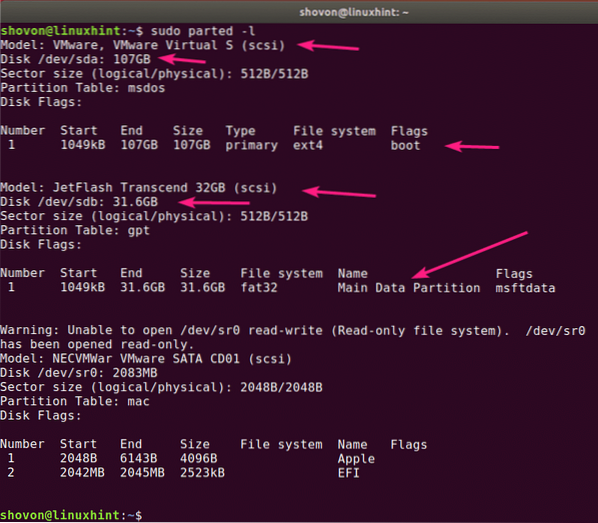
Pomocí aplikace GNOME Disks:
Pokud neradi používáte příkazový řádek, existuje mnoho grafických programů, které můžete použít k výpisu disků na Ubuntu.
GNOME disky je výchozí aplikace pro dělení na desktopové prostředí GNOME. Můžete jej použít k výpisu disků připojených k počítači.
Nejprve otevřete GNOME disky z nabídky aplikací.
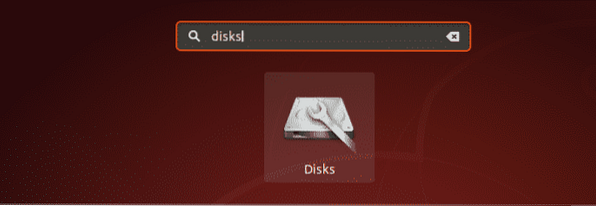
Měly by být otevřeny disky GNOME. Na levé straně uvidíte všechna připojená úložná zařízení / disky ve vašem počítači. Chcete-li najít další informace o disku, kliknutím jej vyberte. Velikost disku, diskové oddíly a další informace o disku by měly být uvedeny na pravé straně.
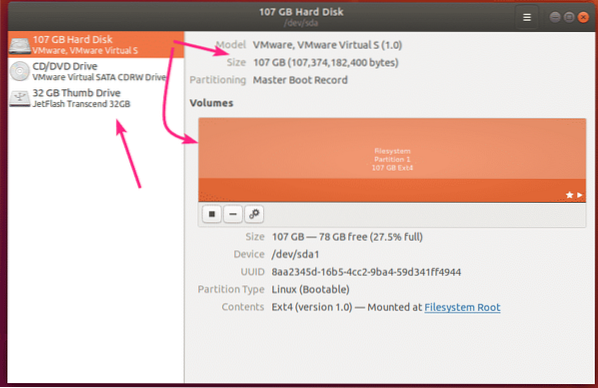
Používání aplikace GParted:
Pokud se vám nelíbí příkazový řádek, můžete také použít aplikaci GParted Partition Editor k zobrazení seznamu všech připojených disků v počítači.
GParted není ve výchozím nastavení nainstalován na Ubuntu. GParted ale můžete snadno nainstalovat pomocí následujícího příkazu:
$ sudo apt install gparted -y
GParted by měl být nainstalován.
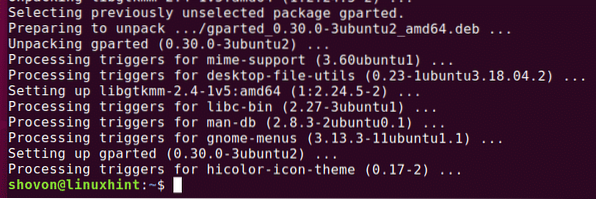
Nyní můžete začít GParted z nabídky aplikací.
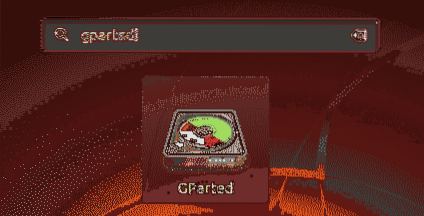
Abyste mohli GParted používat, budete potřebovat oprávnění superuživatele. Zadejte své přihlašovací heslo a klikněte na Ověřit.
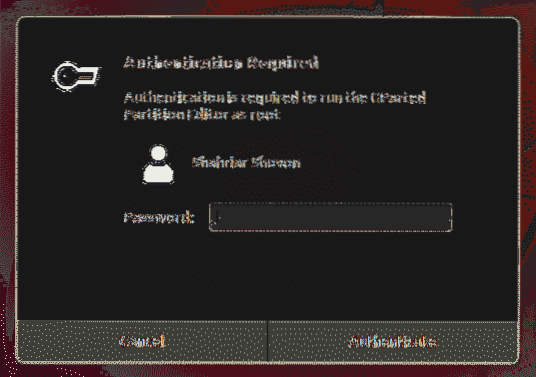
GParted by měl začít. Disk můžete vybrat z rozbalovací nabídky v pravém horním rohu GParted.
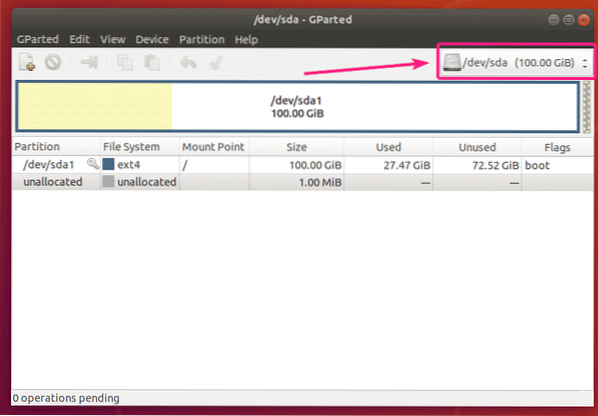
Jak vidíte, všechny disky připojené k mému počítači jsou uvedeny v rozevírací nabídce. Stačí vybrat disk ze seznamu.
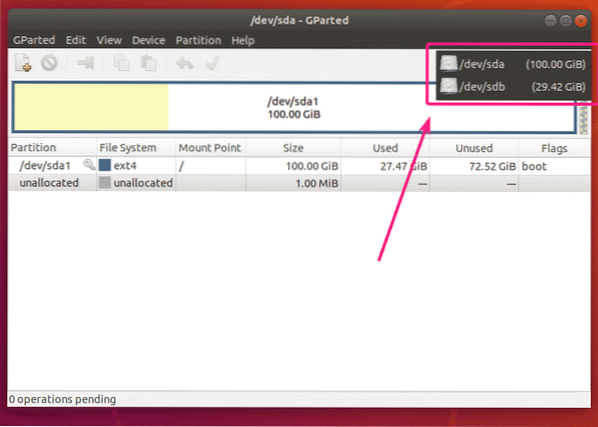
Měly by se zobrazit oddíly vybraného disku.
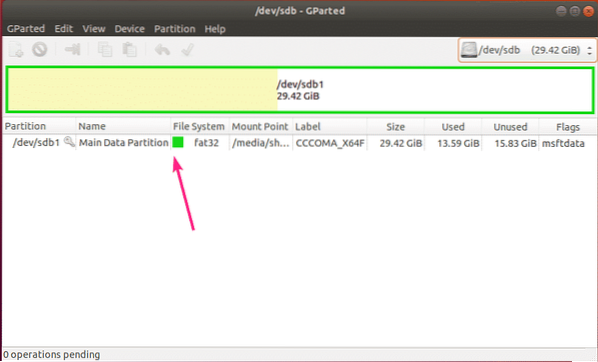
Takto tedy vypisujete všechny disky připojené k počítači z Ubuntu.
V tomto článku jsem ukázal některé běžné metody. Pokud víte o výpisu disků jiným způsobem na Ubuntu, dejte mi vědět.
Děkujeme za přečtení tohoto článku.
 Phenquestions
Phenquestions


