V této příručce se podíváme na to, jak nainstalovat vnStat a sledovat síťový provoz v systému Ubuntu OS.
Poznámka: Zde popsaný postup byl testován na Ubuntu 20.04 LTS. Příkazy byly provedeny na terminálu, který můžete otevřít pomocí Ctrl + Alt + T zkratka.
Instalace vnStat
VnStat je k dispozici ve výchozích úložištích Ubuntu, ale nejde o nejnovější verzi. Chcete-li nainstalovat nejnovější verzi vnStat, postupujte podle níže uvedených kroků:
Krok 1: Aktualizujte index úložiště
Nejprve proveďte následující příkaz a aktualizujte index úložiště systému:
$ sudo apt aktualizaceZadejte heslo pro sudo.
Krok 2: Nainstalujte předpoklady
Dále budete muset nainstalovat některé předpoklady, které mohou vytvářet software ze zdroje. Budeme to potřebovat pro kompilaci vnStat. Proveďte tento příkaz a nainstalujte předpoklady:
$ sudo apt install build-essential gcc make libsqlite3-dev -yKrok 3: Stáhněte si tar vnStat.balíček gz
Nyní si z oficiálních stránek vnStat stáhněte nejnovější verzi vnStat dehet.gz balík. V současné době je nejnovější verze vnStat 2.6, takže si jej můžeme stáhnout následovně:
$ wget https: // humdi.net / vnstat / vnstat-2.6.dehet.gzKrok 4: Nainstalujte si vnStat
Jednou dehet.gz balíček je stažen, můžeme jej nainstalovat následujícím způsobem:
Nejprve extrahujte dehet.gz pomocí níže uvedeného příkazu v Terminálu:
$ tar -xvzf vnstat-2.6.dehet.gzPoté přepněte do výsledného extrahovaného adresáře pomocí následujícího příkazu:
$ cd vnstat-2.6Nyní jej nakonfigurujte pomocí níže uvedeného příkazu:
$ ./ configure --prefix = / usr --sysconfdir = / atdPoté nainstalujte vnStat následujícím způsobem:
$ sudo make$ sudo provést instalaci
Krok 5: Ověřte instalaci
Chcete-li ověřit, zda byl vnStat úspěšně nainstalován, proveďte v Terminálu následující příkaz:
$ vnstat -vNásledující výstup potvrzuje verzi vnStat 2.6 byl nainstalován.
Krok 6: Povolte a spusťte službu vnStat
Chcete-li povolit a spustit službu vnStat, musíte nejprve zkopírovat soubor služby vnStat z extrahovaného adresáře vnStat do / etc / systemd / system / pomocí níže uvedeného příkazu:
$ sudo cp -v vnstat-2.6 / examples / systemd / vnstat.služba / etc / systemd / system /Nyní povolte službu vnStat pomocí následujícího příkazu:
$ sudo systemctl povolit vnstatChcete-li spustit službu vnStat, proveďte následující příkaz
$ sudo systemctl start vnstatChcete-li ověřit, zda je spuštěna služba vnStat, proveďte následující příkaz:
$ sudo systemctl status vnstatNásledující výstup potvrzuje, že služba vnStat běží správně bez problémů.

Monitorujte síťový provoz pomocí vnStat
vnStat podporuje různé možnosti, které vám pomohou sledovat provoz různými způsoby. Některé dostupné možnosti můžete zobrazit spuštěním následujícího příkazu v Terminálu:
$ vnstat - pomocNebo proveďte následující příkaz a zobrazte kompletní seznam možností:
$ vnstat --longhelp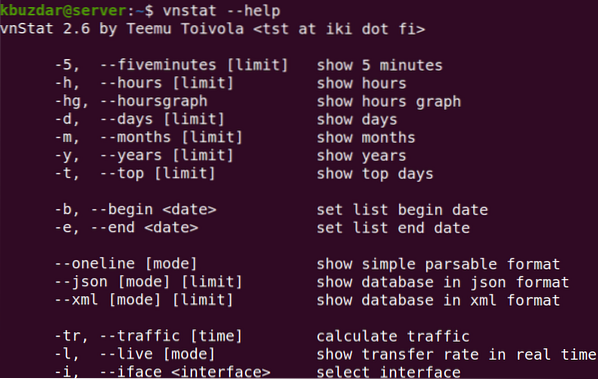
Můžete také navštívit manuálovou stránku vnStat, kde najdete kompletní seznam možností.
Spuštěním příkazu vnStat bez jakékoli volby se vytisknou statistiky využití šířky pásma pro všechna dostupná rozhraní.
$ vnstatZde je výstup příkazu vnStat v našem systému, který zobrazuje statistiky jednoho rozhraní, protože toto je jediné dostupné rozhraní v našem systému.
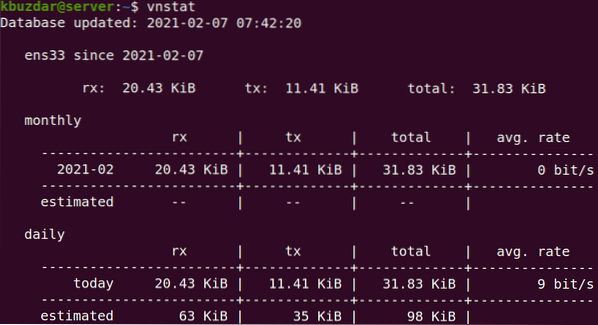
Specifické rozhraní můžete také sledovat pomocí -i možnost následovaná názvem rozhraní.
$ vnstat -iNapříklad pro monitorování rozhraní ens33, příkaz by byl:
$ vnstat -i ens33Můžete také sledovat využití šířky pásma podle hodinově, denně, měsíčně, a roční použití pomocí -h, -d, -m, a -y možnosti. Chcete-li například zjistit denní využití šířky pásma, příkaz by byl:
$ vnstat -d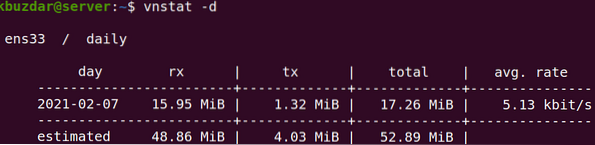
Můžete také získat využití šířky pásma pro dny nejvyššího provozu. Chcete-li například najít top 10 dní využití šířky pásma, použijte -t možnost následovaná počtem dnů:
$ vnstat -t 10Chcete-li sledovat využití šířky pásma v reálném čase, použijte -l možnost takto:
$ vnstat -lPokud chcete z databáze odebrat všechny statistiky konkrétního rozhraní a přestat jej sledovat, použijte následující syntaxi příkazu:
$ sudo vnstat - odebrat -iNapříklad k odebrání rozhraní ens33 z databáze a přestat ji sledovat, příkaz by byl:
$ sudo vnstat - odebrat -i ens33 --force
Chcete-li toto rozhraní přidat znovu pro monitorování, použijte následující příkaz:
$ sudo vnstat --add -i ens33Po přidání rozhraní restartujte službu vnStat:
$ sudo systemctl restart vnstat
vnStat je užitečný nástroj pro sledování využití šířky pásma v operačním systému Linux. V této příručce jste se naučili instalovat a používat tento nástroj na Ubuntu 20.04 LTS pro monitorování provozu na síťových rozhraních.
 Phenquestions
Phenquestions


