Navzdory tomu, že je mezi uživateli stolních počítačů velmi populární, Google dosud nevydal žádného oficiálního klienta pro Linux. To nestačí k zastavení komunity Linuxu. Díky jejich nekonečnému úsilí je nyní možné připojit váš Disk Google jako virtuální disk ve vašem systému.
V této příručce se podívejme, jak připojit a používat Disk Google v systému Linux Mint.
Připojování Disku Google
Protože neexistuje žádný oficiální klient Linuxu od společnosti Google, musíme si pomoci 3rd-party nástroj pro práci. Na internetu je pro podobné účely k dispozici spousta nástrojů.
Rclone
Pokud máte zájem pracovat s CLI, pak bude Rclone vaším oblíbeným. Rclone je bezplatný a otevřený software napsaný pomocí programovacího jazyka GO. Pomocí Rclone můžete také poskytovat místní nebo vzdálené soubory přes HTTP / FTP / SFTP / WebDAV / dlna.
Rclone nepodporuje pouze Disk Google, ale celou řadu dalších populárních služeb, jako jsou Dropbox, Alibaba Cloud (Aliyun), Amazon Drive, Amazon S3, Box, DigitalOcean Spaces, Microsoft OneDrive, Nextcloud, Oracle Cloud Storage, pCloud, Yandex Disk, Wasabi a mnohem více!
Úplný seznam podporovaných služeb najdete na oficiálním webu Rclone.
Instalace Rclone
Instalace Rclone na Linux Mint je velmi jednoduchá. Je to jen otázka spuštění několika příkazů.
Zapněte terminál a ujistěte se, že veškerý software ve vašem systému je aktuální.
sudo apt update && sudo apt upgrade -y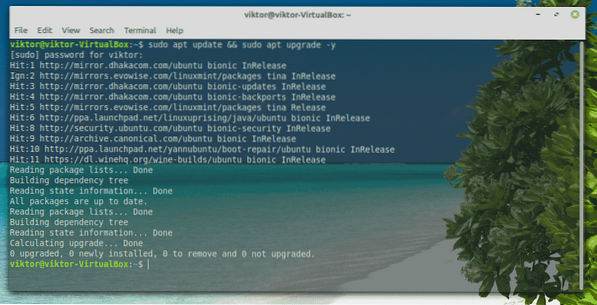
Nyní nainstalujte Rclone.
sudo apt nainstalovat rclone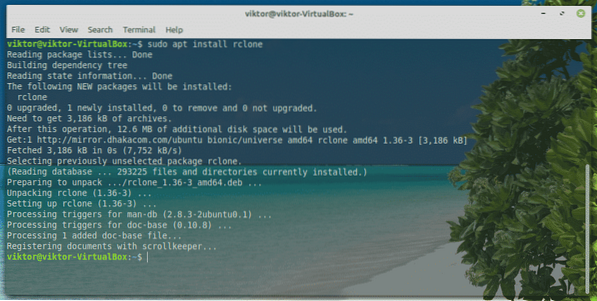
Rclone je také k dispozici jako hračka. Pro instalaci balíčku snap potřebujete nejprve sadu Snap core. Naučte se používat balíček snap. Spusťte následující příkazy pro instalaci balíčku snap Rclone.
sudo snap install rclone

Konfigurace Rclone
Nyní je čas nakonfigurovat Rclone. Proces konfigurace nezabere mnoho času. Vyžaduje to jen několik jednoduchých kroků.
Spusťte terminál a začněte konfigurovat Rclone.
rclone config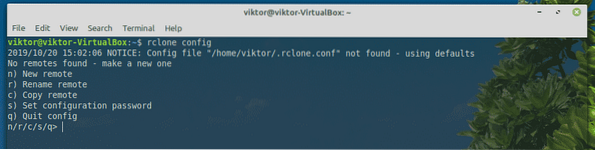
Nejprve musíme vytvořit nový „dálkový ovladač“. Zadejte „n“.
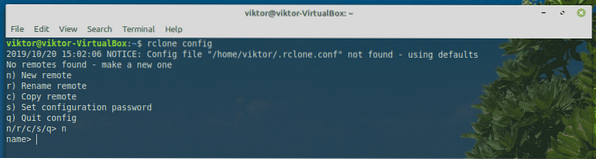
Nyní zadejte název nového připojení. V mém případě to bude „myGoogleDrive“.
Je čas vybrat, kterou službu chcete použít. V našem případě potřebujeme Disk Google. Zadejte „7“.
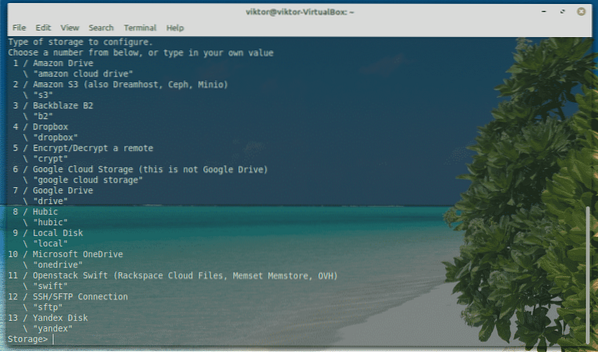
Pokud jde o „client_id“ a „client_secret“, nechte je nevyplněná.
Dále zadejte „y“ pro použití automatické konfigurace.
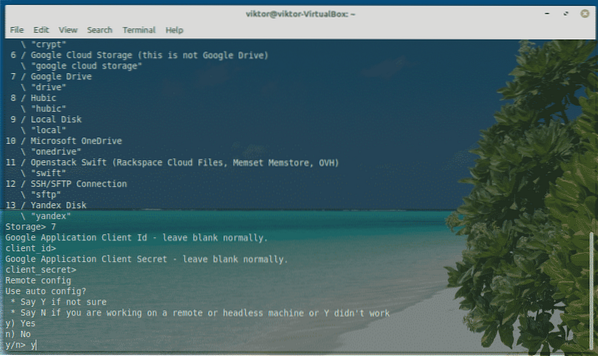
Nástroj zobrazí výchozí prohlížeč a požádá vás o přihlášení ke svému účtu. Přihlaste se ke svému účtu Google.
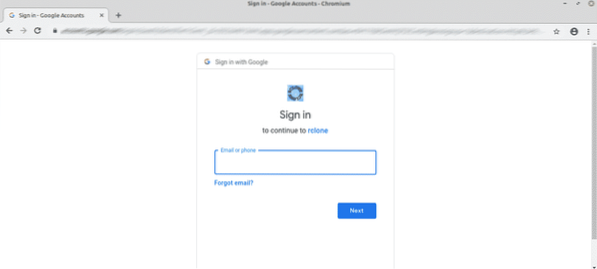
Po zobrazení výzvy klikněte na „Povolit“.
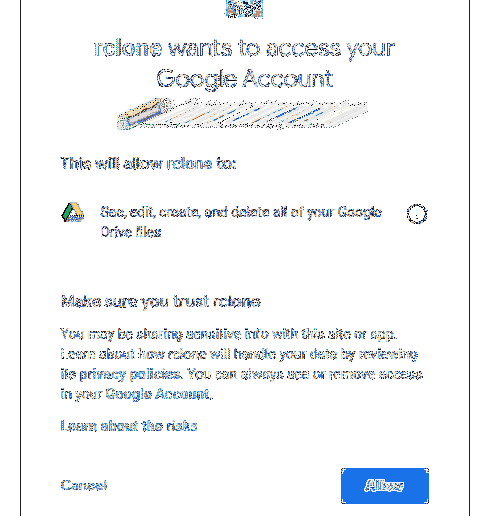
V tomto okamžiku se můžete vrátit ke konzole Rclone. Zadejte „y“.
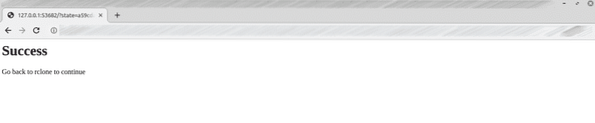
Voila! Vytvoření vzdáleného připojení je dokončeno!
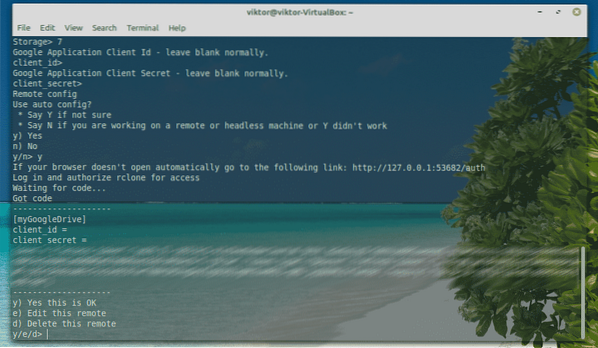
Nyní tu nemáme co dělat. Zadejte „q“.
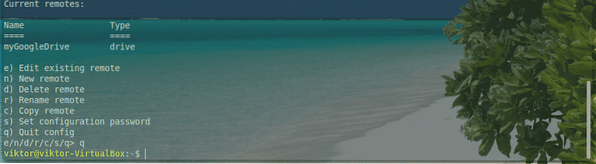
Připojování Disku Google
Konečně je čas připojit Disk Google k místní složce. Začněme.
Nejprve vytvořte adresář pro připojení souborů z Disku Google.
mkdir ~ / myGoogleDrive
Nyní řekněte Rclone, aby do složky připojil Disk Google.
rclone mount myGoogleDrive: ~ / myGoogleDrive /
Připojení je připraveno pro přístup z vašeho správce souborů. Cokoli uděláte s adresářem, bude aktualizováno pomocí cloudového úložiště Disku Google.
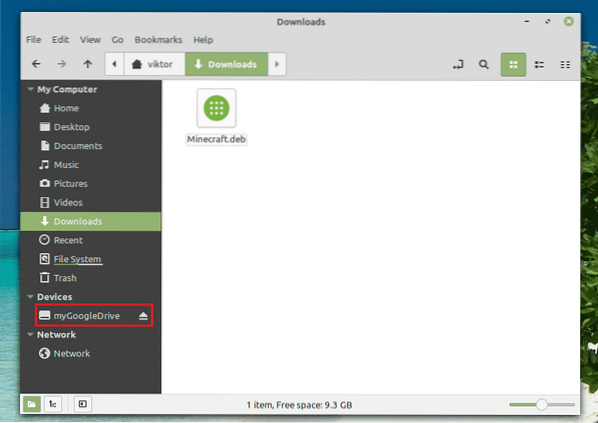
Odpojení Disku Google
V okně konzoly stiskněte „Ctrl + C“.
google-drive-ocamlfuseJe to souborový systém založený na FUSE, který je podporován Diskem Google. Tento nástroj, napsaný v OCaml, také nabízí snadnou montáž vašeho úložiště Disku Google na vašem systému Linux. K souborům a složkám můžete přistupovat přímo ze správce souborů a příkazového řádku.
Tento nástroj také přichází s vynikajícími funkcemi, jako je podpora více účtů, symbolické odkazy, zpracování duplicitních souborů, udržování oprávnění a vlastnictví UNIX a další.
Bez dalších okolků začněme s google-drive-ocamlfuse. Podívejte se na google-drive-ocamlfuse.
Instalace google-drive-ocamlfuse
U distribucí založených na Ubuntu a Ubuntu je nejjednodušší způsob přidání PPA. Umožnilo by to snadnější instalaci a aktualizace google-drive-ocamlfuse.
Spusťte terminál a spusťte následující příkazy.
sudo add-apt-repository ppa: alessandro-strada / ppa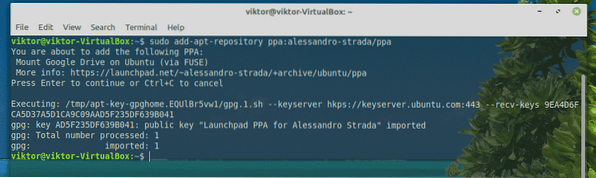
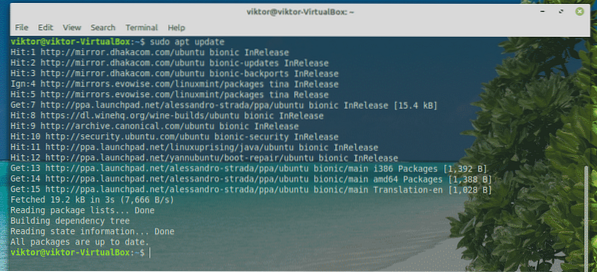
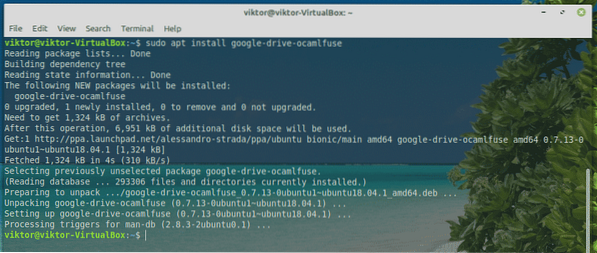
Pomocí google-drive-ocamlfuse
Spusťte nástroj z terminálu.
google-drive-ocamlfuse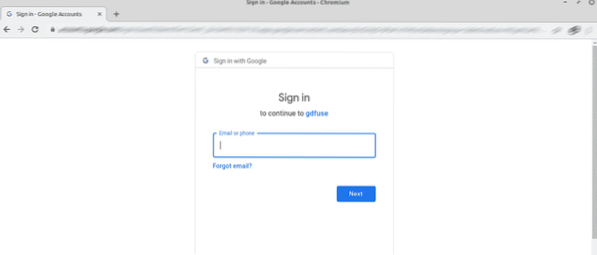
Spustí výchozí prohlížeč. Přihlaste se ke svému účtu Google.
Po zobrazení výzvy vyberte možnost „Povolit“.
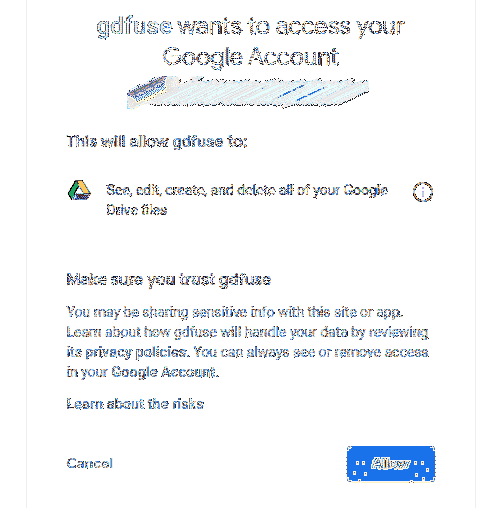
Jakmile je proces úspěšný, zobrazí se následující obrazovka s úspěchem.
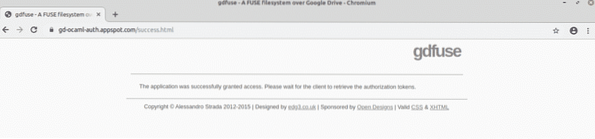
Nyní je čas připojit Disk Google. Vytvořte adresář a řekněte google-drive-ocamlfuse, aby tam připojil váš Disk Google.
mkdir ~ / GoogleDrive

Chcete-li ověřit, že je připojení úspěšné, spusťte následující příkaz.
df -h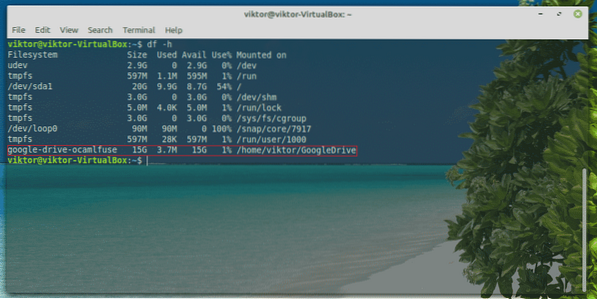
Můžete k nim přistupovat přímo pomocí průzkumníka souborů.
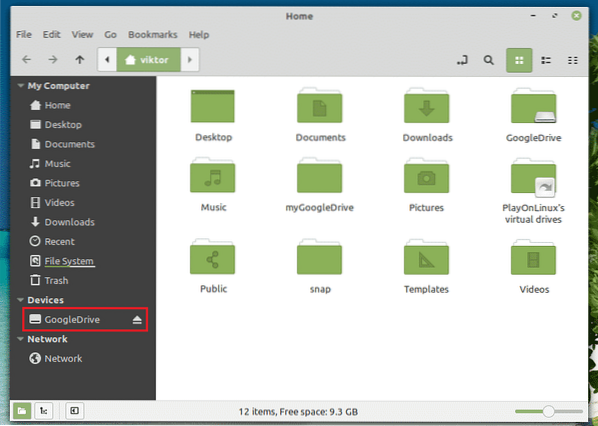
Odpojte Disk Google
Chcete-li odpojit, spusťte následující příkaz.
fusermount -u
Výsledek můžete ověřit pomocí následujícího příkazu.
df -h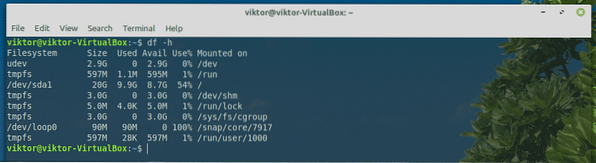
V synchronizaci
Pokud vás zajímá nástroj GUI, pak je Insync tou nejlepší volbou. Jedná se o placený software (s 15denní zkušební verzí), který umožňuje bezproblémovou integraci několika online cloudových služeb. Tento nástroj pro různé platformy je k dispozici také pro všechny populární systémy, jako jsou Windows, Linux a macOS.
Insync podporuje nejen Disk Google, ale také rozšiřuje G-Suite, podporu Gmailu, více účtů, synchronizaci na vyžádání, podporu symbolických odkazů a mnoho dalšího. Podporuje také Raspberry Pi!
Začněme s Insync.
Instalace Insync
Stáhněte si balíček DEB z Insync.
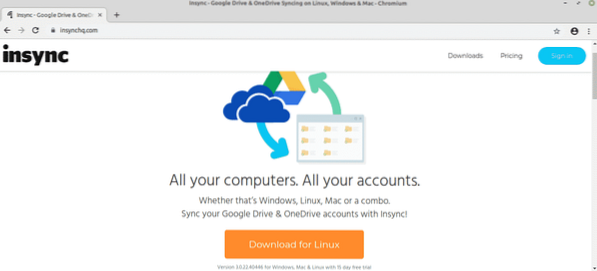
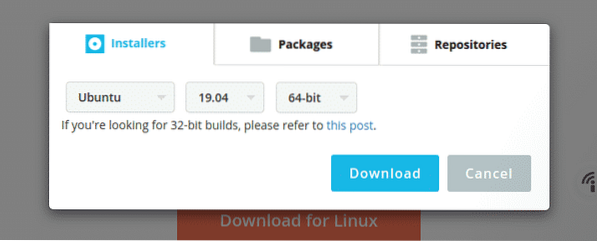
Po dokončení stahování použijte balíček APT k instalaci balíčku.
sudo apt nainstalovat ./ insync_3.0.22.40446-bionic_amd64.deb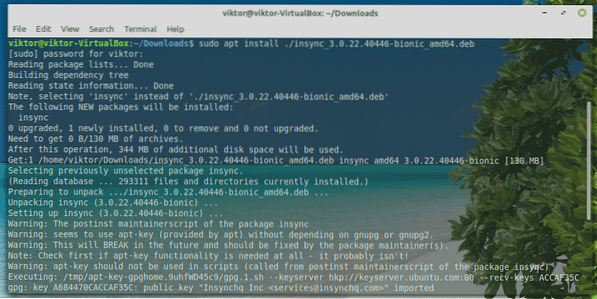
Připojování Disku Google
Po dokončení instalace spusťte nástroj z nabídky.
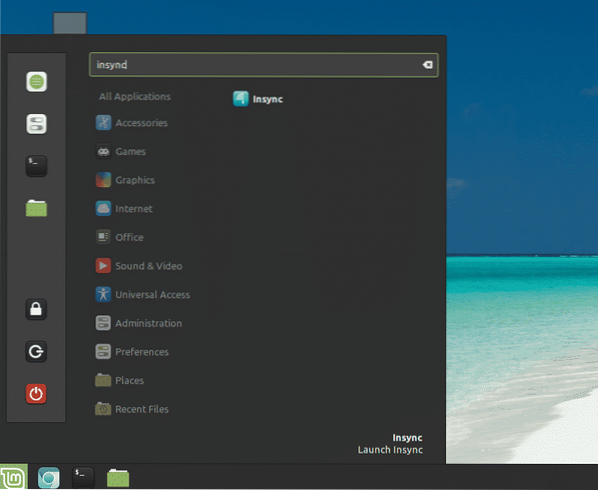
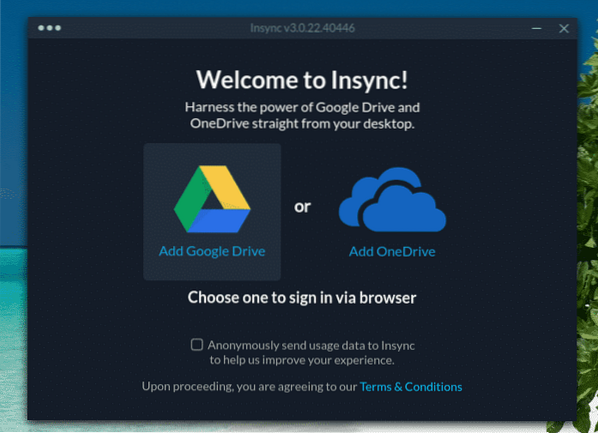
Klikněte na ikonu Disk Google.
Zobrazí se výchozí prohlížeč, který vás požádá o přihlášení k účtu Google.
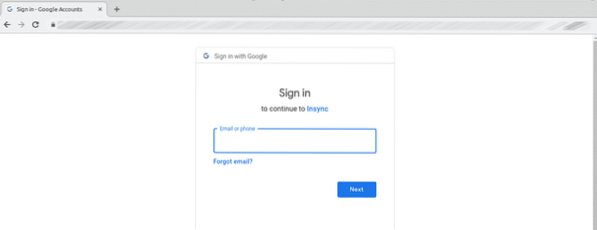
Kliknutím na „Povolit“ udělíte Insync přístup na svůj Disk Google.
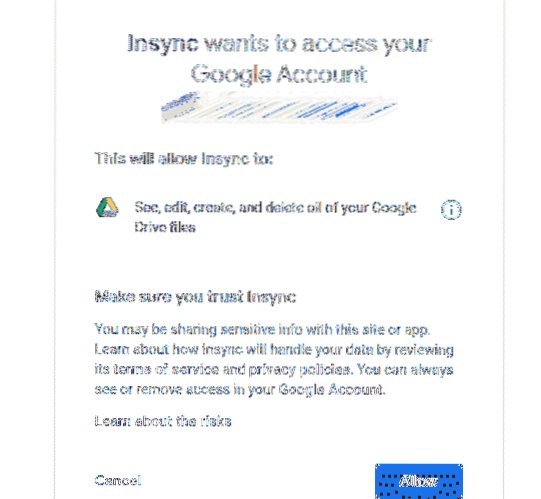
Když jste na této stránce, zavřete prohlížeč a vraťte jej zpět klientovi Insync.
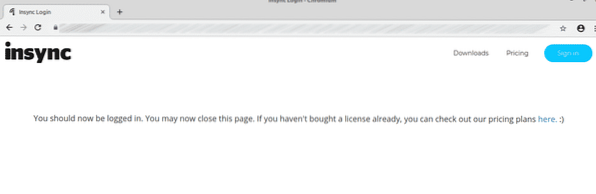
V tomto nástroji budete na uvítací obrazovce. Klikněte na „Další“.
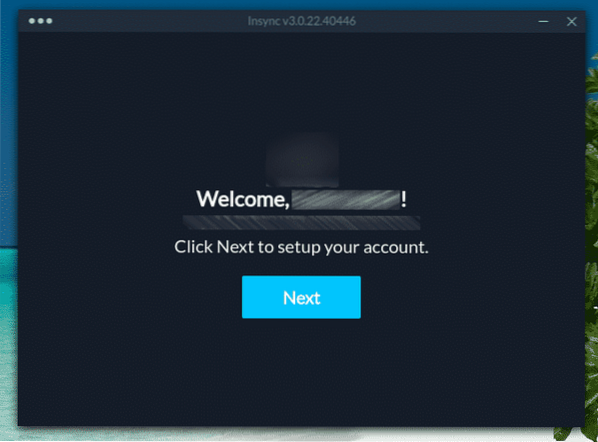
Vyberte umístění, kam chcete připojit svůj Disk Google.
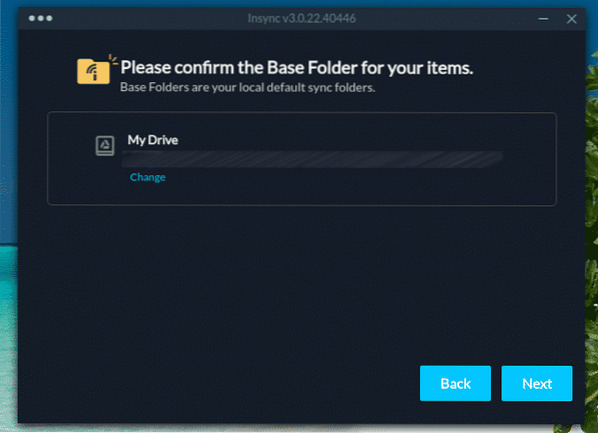
Můžete nastavit chování synchronizace. V mém případě to budu ignorovat.
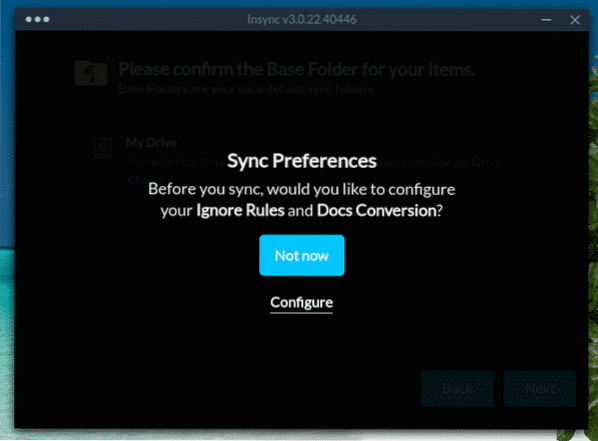
Vyberte soubor, který chcete v danou chvíli synchronizovat.
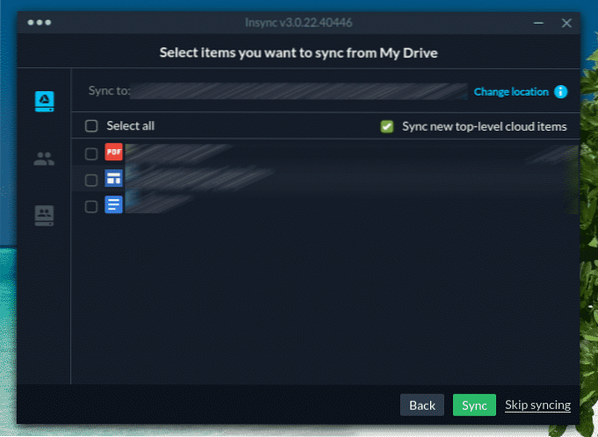
Nyní probíhá synchronizace! Klikněte na „Dokončit“.
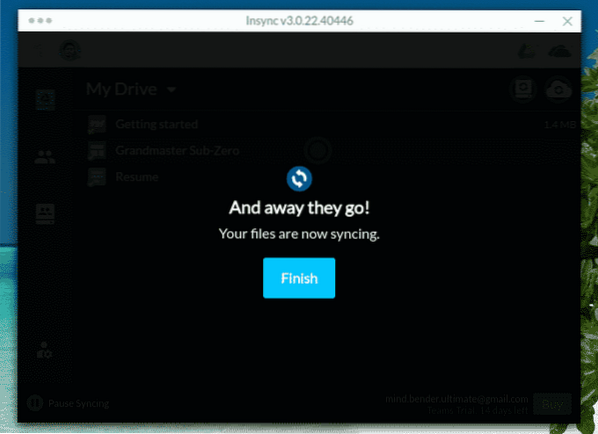
Chcete-li zobrazit obsah složky, je výchozím umístěním adresář „~ / Insync“.
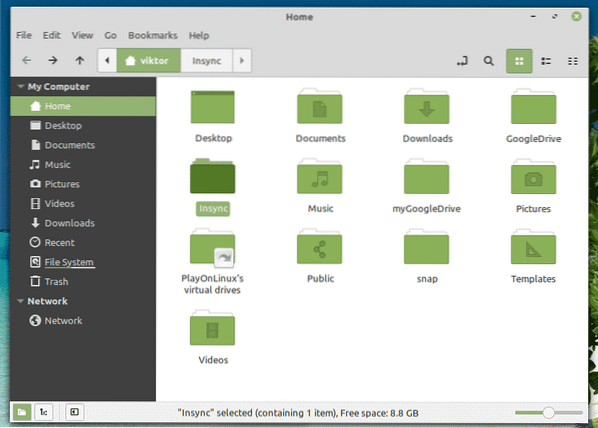
Odpojení Disku Google
Co když už nechcete mít v počítači připojený Disk Google?
V případě Insync můžete nástroj jednoduše odinstalovat. Spusťte následující příkaz.
sudo apt odstranit insync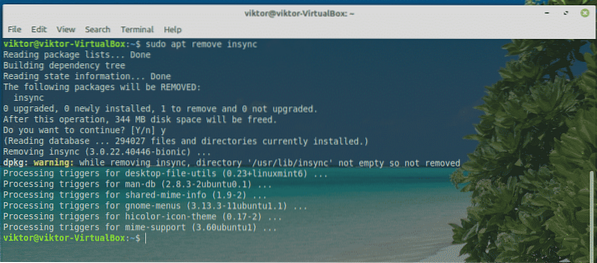
Po dokončení instalace ručně odstraňte složku „~ / Insync“.
sudo rm -rf ~ / Insync /
Závěrečné myšlenky
Připojení Disku Google v systému Linux Mint je velmi, velmi jednoduché. Vše, co potřebujete, je jen vědět, jak to udělat správně. S nástroji vysvětlenými v této příručce se pracuje velmi snadno. Nebojte se pracovat s kýmkoli chcete. Pouze pokud jste pokročilým uživatelem, přejděte na Insync. V opačném případě jsou bezplatné nástroje příkazového řádku více než dost.
Užívat si!
 Phenquestions
Phenquestions


