Instalace aplikací offline je užitečná v době, kdy chcete nasadit stejnou aplikaci na více počítačů nebo když máte mizerné připojení k internetu. Dnes vám ukážeme možnost instalace aplikací, když jste offline, pomocí bezplatné aplikace Camicri Cube.
Camicri Cube downloader je webová aplikace, která se připojuje ke správci balíčků Ubuntu. Poté jej můžete použít k vyhledání všech požadovaných aplikací, jejich stažení spolu se všemi potřebnými závislostmi a nakonec k jejich instalaci offline na vašem počítači.
Offline instalace aplikací na Ubuntu
V tomto tutoriálu vás provedeme instalací aplikace Camicri Cube a použijeme ji ke stažení aplikací k jejich offline instalaci.
Krok 1. Chcete-li stáhnout aplikaci Camicri Cube, ujistěte se, že je ve vašem počítači nainstalován příkaz wget. Pokud není nainstalován, nainstalujte wget:
sudo apt nainstalovat wget
Nyní si stáhněte kostku Camicri pomocí příkazu wget.
Pro 32bitovou verzi:
wget https: // launchpad.síť / krychlový server / 4.0 / 4-0.1 / + download / cube4_0.1-0_Linux32.zip
Pro 64bitovou verzi:
wget https: // launchpad.síť / krychlový server / 4.0 / 4-0.1 / + download / cube4_0.1-0_Linux64.zip
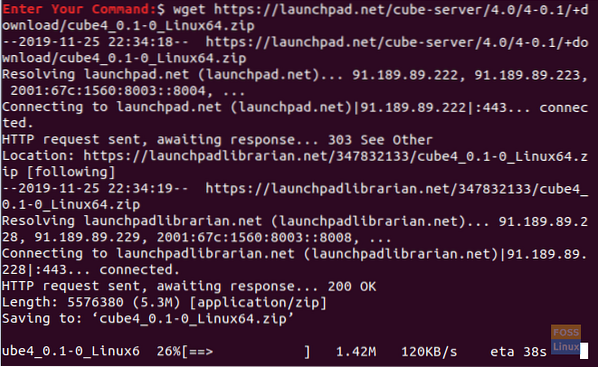
Krok 2. Po dokončení stahování najdete archiv Cube ve svém aktuálním adresáři.
je

Krok 3. Extrahujte archiv pomocí příkazu unzip. Pokud příkaz unzip není nainstalován, můžete jej nainstalovat pomocí následujícího příkazu.
sudo apt install unzip
Nyní můžete nainstalovat aplikaci Cube.
rozbalte cube4_0.1-0_Linux64.zip
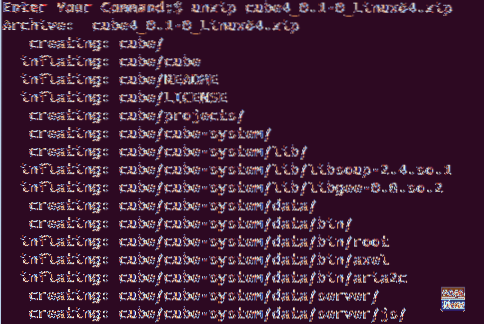
Krok 4. Po dokončení extrakce byste měli vidět, že se ve vašem aktuálním umístění vytvoří nový adresář s názvem krychle.

Krok 5. Přesuňte se do nového adresáře krychle.
cd kostka

Krok 6. Nyní spustíme aplikaci Cube:
./krychle

Po spuštění aplikace Cube by se měl otevřít další terminál. Ujistěte se, že tento terminál neopouštíte, aby proces Cube fungoval normálně.
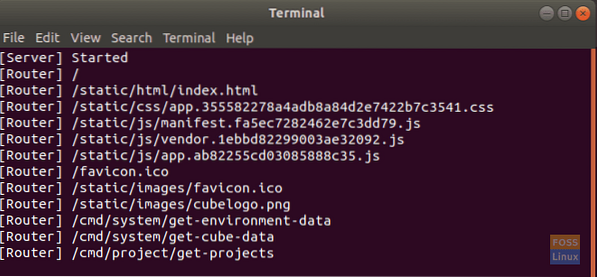
Pokud vše funguje dobře, mělo by se ve výchozím webovém prohlížeči spustit okno Cube. Mělo by to vypadat jako na následujícím obrázku.
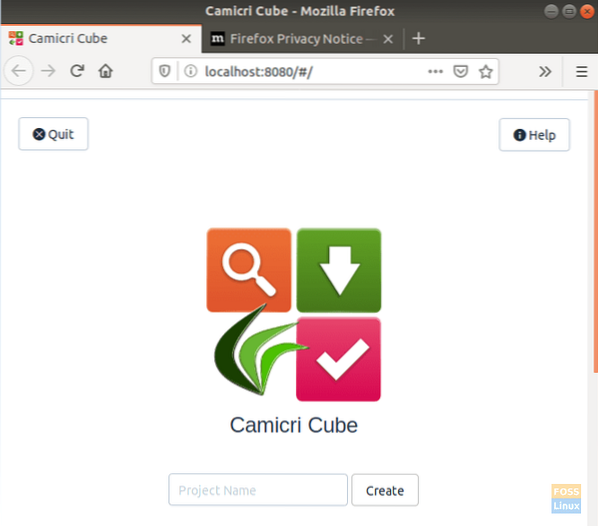
Krok 7. Dále můžete vytvořit nový projekt. Pojďme to pojmenovat „offline-aplikace“ a poté vytvořte projekt stisknutím „Vytvořit“.
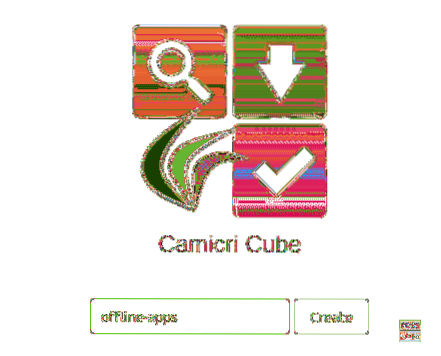
Jak vidíte na níže uvedeném snímku obrazovky, uvidíte proces vytváření nového projektu.
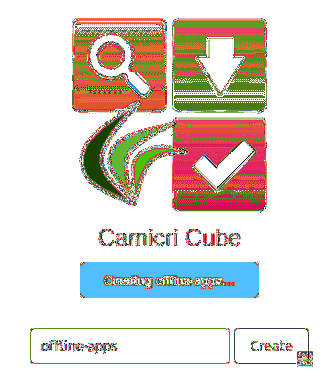
Když se proces vytváření projektu úspěšně dokončí, zobrazí se zpráva jako níže.
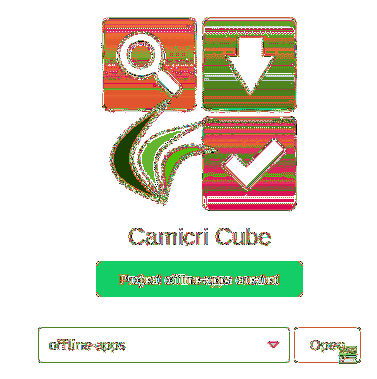
Cube nyní načte váš nový projekt na novou kartu.
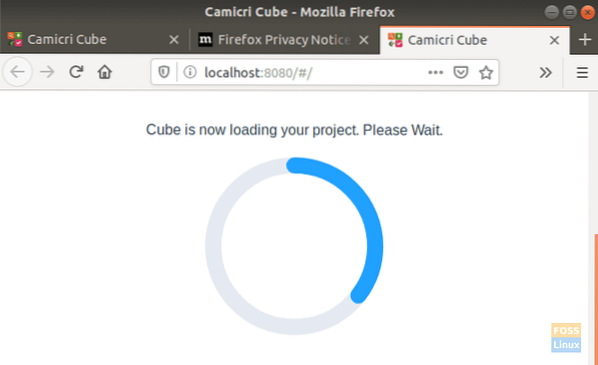
Krok 8. Nyní můžete začít hledat aplikace a stahovat je.
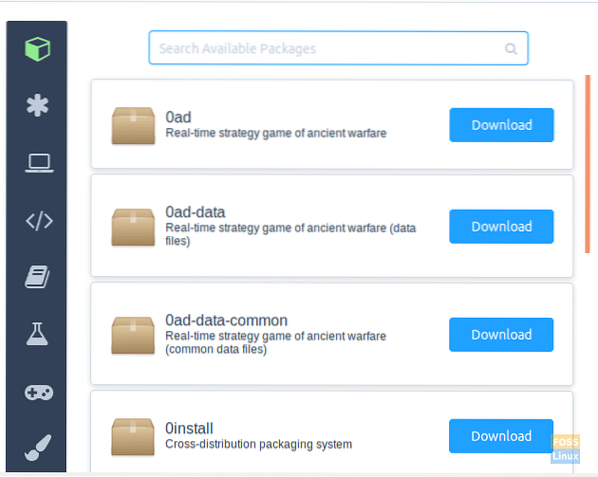
Krok 9. V této příručce jsem si vybral jednoduchou hru „2048“, abych ji mohl použít během dalšího našeho tutoriálu. Jak si všimnete, aplikace se stáhne spolu se všemi požadovanými závislostmi.
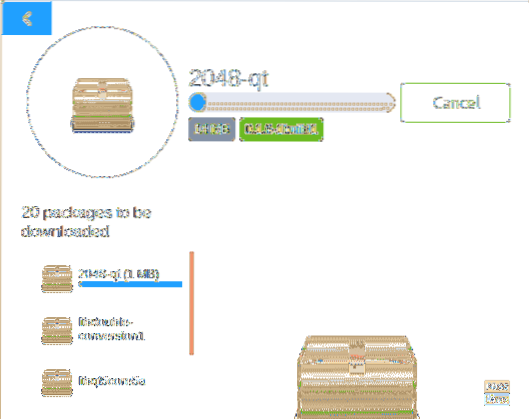
Krok 10. Po dokončení stahování můžete zobrazit obsah adresáře krychle, který se nachází ve vašem domovském adresáři, a zkontrolovat stažené aplikace.
je

Přejděte na svůj vytvořený projekt.
CD projekty / offline aplikace

Seznamte obsah stažených balíčků.
Jsou to data / balíčky

Krok 11. Dále můžete stáhnout stažené aplikace offline na libovolném počítači se systémem Ubuntu. Zkopírujte adresář stažených aplikací a spuštěním níže uvedeného příkazu nainstalujte aplikace v režimu offline.
sudo dpkg -i data / balíčky / *.deb
Ve výše uvedeném příkazu jsme nezadali název balíčku, místo toho nainstalujeme balíčky do tohoto adresáře a to, abychom zajistili instalaci požadovaných závislostí.
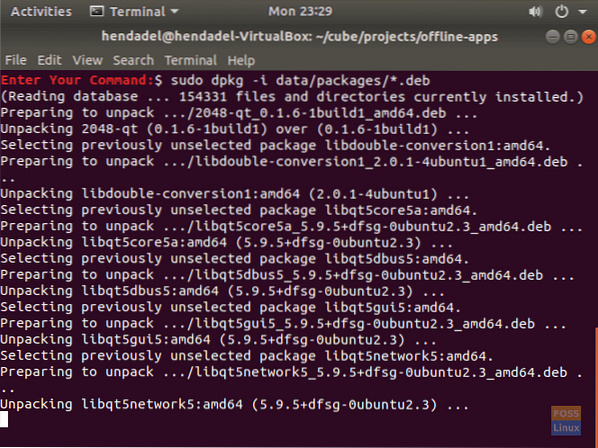
Jak vidíte na níže uvedeném snímku obrazovky, instalace byla úspěšně dokončena.
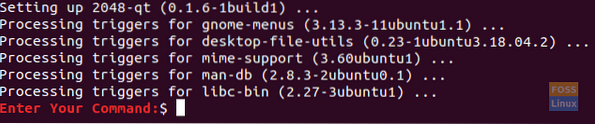
Krok 12. Gratulujeme, vaše aplikace se úspěšně nainstalovala offline. Nyní jej můžete začít používat.
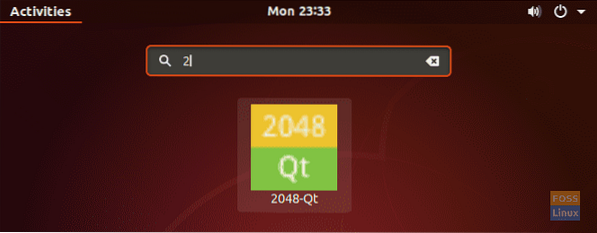
To je vše o instalaci aplikací offline do počítače se systémem Ubuntu. To je prozatím vše a pokud máte jakékoli dotazy, zanechte komentář a my vám rádi pomůžeme.
 Phenquestions
Phenquestions



