Jak vytvořit a otevřít archiv pomocí RAR na Ubuntu
Ke komprimaci, archivaci a přenosu velkých souborů nebo složek lze v systému Ubuntu použít balíček rar. Rar je běžný archivační software pro kompresi velkých souborů nebo složek. Předpokládejme, že pokud chcete přenést složku z jednoho umístění do jiného umístění, která obsahuje mnoho souborů a složek, první možností je komprimovat složku a vytvořit soubor archivu. Komprimovaný soubor lze snadno připojit pomocí e-mailu nebo přenést na jiné místo. V Ubuntu je k dispozici mnoho možností komprese souborů nebo složek. Pokud jsou však soubory a složky komprimovány pomocí příkazu rar, lze vytvořený soubor rar extrahovat také v systému Windows. Protože soubory rar jsou podporovány také Windows. Jak můžete nainstalovat a použít balíček rar ke kompresi nebo dekompresi souborů a složek, je uveden v tomto výukovém programu.
Instalace balíčku rar
Balíček Rar není ve výchozím nastavení nainstalován na Ubuntu. Spusťte následující příkaz a nainstalujte rar na Ubuntu.
$ sudo apt-get install rar
Balíček Rar obsahuje různé příkazy pro vytváření archivních souborů a složek. Chcete-li získat seznam rar příkazy právě běží rar bez jakéhokoli příkazu.
$ rarNásledující výstup ukazuje zkušební verzi RAR 5.40 je nainstalován v systému. Můžete použít jakýkoli příkaz ze seznamu s rar pro konkrétní účel. Použití některých základních příkazů z rar jsou uvedeny v tomto výukovém programu.
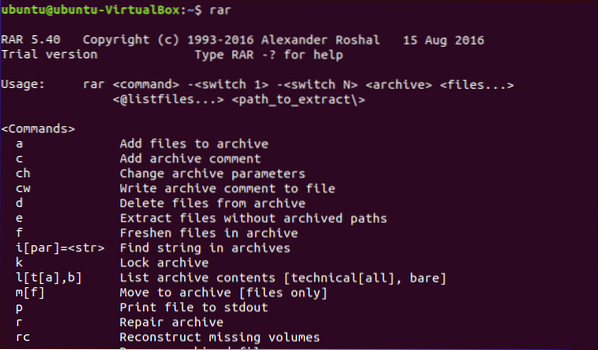
Vytváření archivního souboru
Vyberte libovolný velký soubor nebo složku, kterou chcete komprimovat a pomocí které vytvoříte archivní soubor rar příkaz. V následujícím příkladu, kód pro vytvoření archivního souboru je vybrána složka. kód složka obsahuje 7 souborů a velikost kód složka je 4096 bajtů.
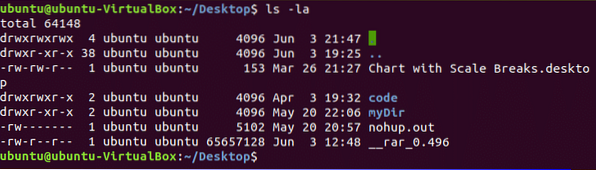
Chcete-li přidat soubor do archivu, A příkaz se používá s rar a poté zadejte název rar soubor a název souboru nebo složky, kterou chcete komprimovat. Spusťte příkaz k vytvoření archivního souboru, kód.rar soubor komprimací kód složku.
$ rar kód.rar kód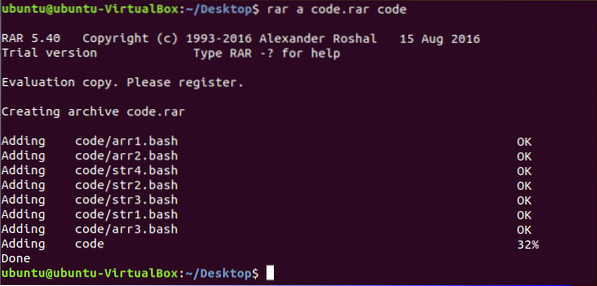
Po komprimaci velikost kód.rar soubor je 1600 bajtů. Spuštěním následujícího příkazu zkontrolujte velikost souboru kód složku a archivní soubor.
$ ls -la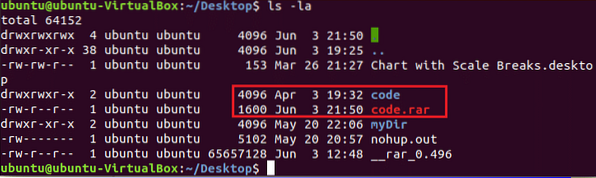
Zobrazuje se obsah archivního souboru
Rar používá l příkaz pro zobrazení seznamu souborů a složek archivního souboru. Spuštěním následujícího příkazu zobrazte obsah kód.rar soubor.
$ rar l kód.rar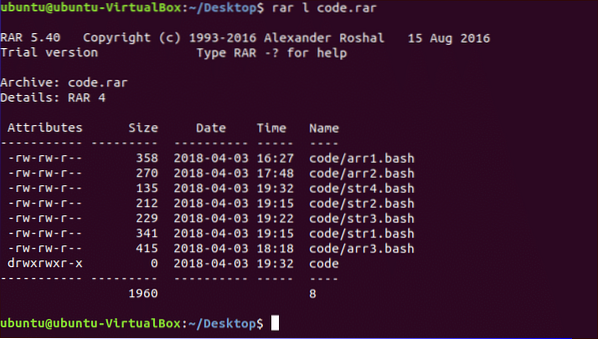
Extrahování archivního souboru
Hýbat se kód.rar složku v jiném umístění. Předpokládejme, že archivní soubor je přesunut dovnitř mydir složku. X příkaz se používá s rar k extrakci archivního souboru. Spuštěním následujícího příkazu rozbalte soubor v aktuálním umístění. Když kód.rar soubor se poté rozbalí kód složka bude vytvořena po extrakci.
$ rar x kód.rar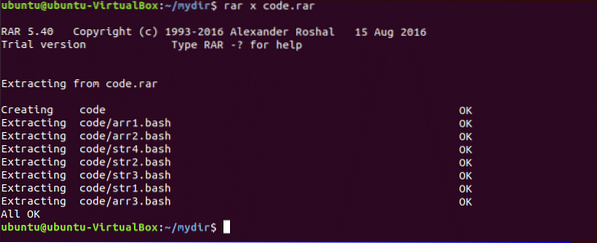
Teď běž ls -la příkaz ke kontrole, zda je složka vytvořena nebo ne po extrakci.
$ ls -la
Vytváření a extrakce archivního souboru chráněného heslem
Pro vytvoření archivu chráněného heslem používá rar -p možnost s A příkaz. Po spuštění příkazu musíte dvakrát nastavit stejné heslo, abyste vytvořili archivní soubor chráněný heslem. Následující příkaz vytvoří archivní soubor chráněný heslem, pcode.rar složky kód.
$ rar a -p pcode.rar kód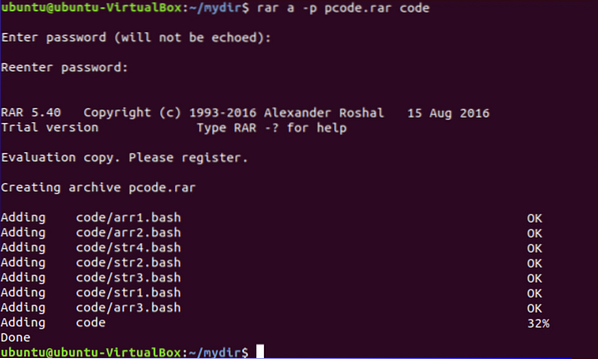
Nyní, pokud chcete extrahovat pcode.rar soubor, poté požádá o heslo, které je nastaveno při vytváření archivního souboru. Po nastavení hesla zadejte A použít aktuální heslo pro všechny soubory a složky archivního souboru.
$ rar x pcode.rar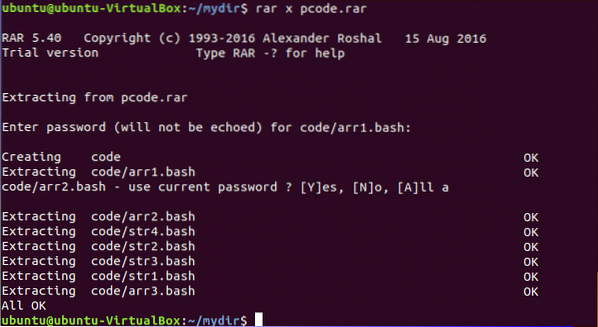
Výše uvedený příkaz zobrazuje nejčastěji používané příkazy rar vytvořit a extrahovat libovolný archivní soubor. Existuje mnoho dalších použití rar, jako je obnovení archivu, aktualizace archivu, zamykání archivu, nastavení komentářů archivu, mazání archivu atd.
 Phenquestions
Phenquestions


