Pro Ubuntu existuje také řada dalších nástrojů pro záznam obrazovky. Podívejte se na nejlepší rekordéry obrazovky pro Ubuntu.
Kazam funkce
Proč tedy každý používá Kazam? Podívejme se na krátký seznam funkcí Kazam.
- Variabilní nahrávání obrazovky (záznam celé obrazovky, její části, specifikovaných aplikací nebo oken nebo všech monitorů)
- Snadné snímání obrazovky
- Výkonné klávesové zkratky pro pozastavení a obnovení záznamu
- Nahrávejte v populárních formátech souborů, jako je MP4
- Nahrávejte zvuk z reproduktoru nebo mikrofonu
- Zaznamenejte video z webové kamery
- Vysílání na YouTube živě
Stejně jako populární nástroje pro snímky obrazovky, jako je Shutter, je Kazam synonymem pro nahrávání obrazovky. Aktivně se udržuje posledních pár let.
Začněme s Kazamem na Ubuntu!
Poznámka: Následující výukový program platí i pro další distribuce, jako je Linux Mint, OS Zorin a základní OS atd. kteří používají Ubuntu jako své jádro.
Instalace Kazamu na Ubuntu
Kazam si získal obrovskou popularitu v komunitě, která je oficiálním repozitářem Ubuntu hostujícím aktuální nejnovější stabilní verzi (v1.4.5). Pro potěšení z nejnovější verze (v1.5.3), stále musíme používat Kazam PPA. V1.5.3 je téměř stejně stabilní jako „stabilní“ vydání. Od vydání verze však nedošlo k žádným dalším aktualizacím projektu.
Nainstalujte Kazam z repo systému Ubuntu
Zapněte terminál.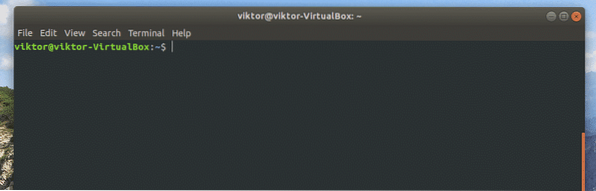
Nejprve je čas aktualizovat mezipaměť APT.
sudo apt aktualizace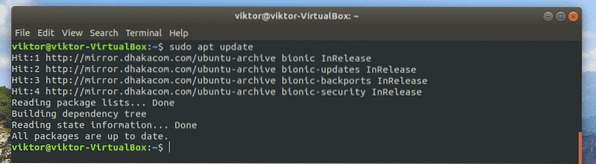
Jakmile je mezipaměť aktuální, spusťte následující příkaz pro instalaci Kazamu.
sudo apt nainstalovat kazam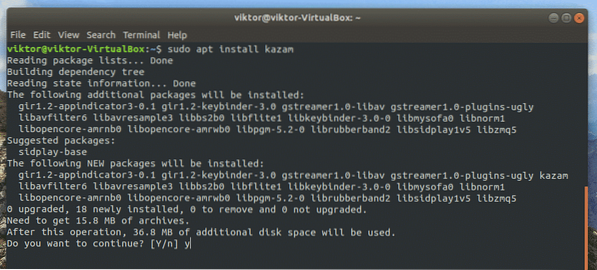
Instalace z Kazam PPA
Nejprve zaregistrujte PPA v seznamu zdrojů APT.
sudo add-apt-repository ppa: sylvain-pineau / kazam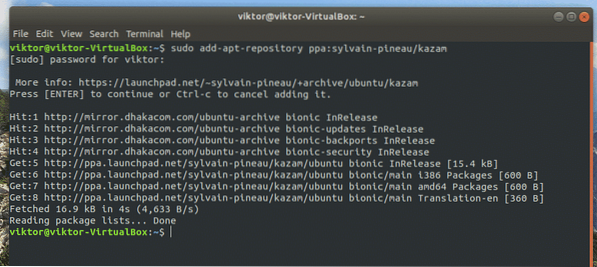
Znovu obnovte mezipaměť APT.
sudo apt aktualizace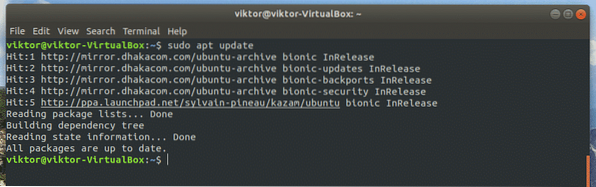
Nyní dokončete instalaci spuštěním následujícího příkazu.
sudo apt nainstalovat kazam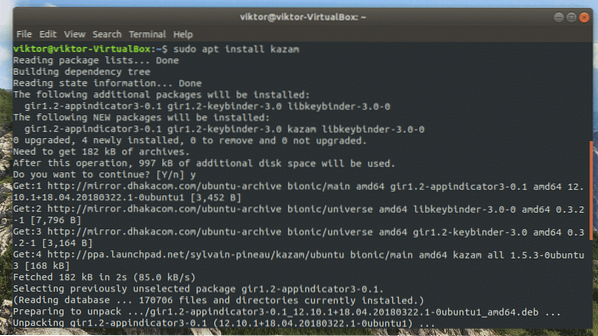
Další balíčky
Aby bylo možné zachytit kliknutí myší a stisknutí klávesnice, potřebuje Kazam několik dalších knihoven. Nainstalujte je spuštěním následujícího příkazu.
sudo apt nainstalovat python3-cairo python3-xlib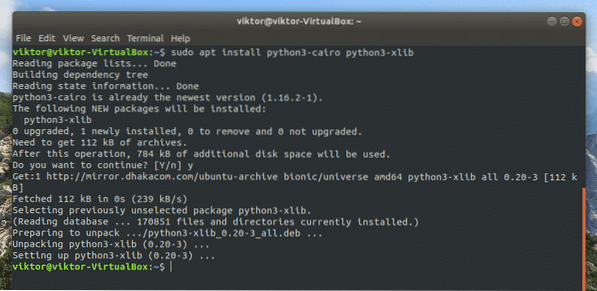
Kazam základní použití
Po dokončení instalace najdete Kazam ze seznamu aplikací.
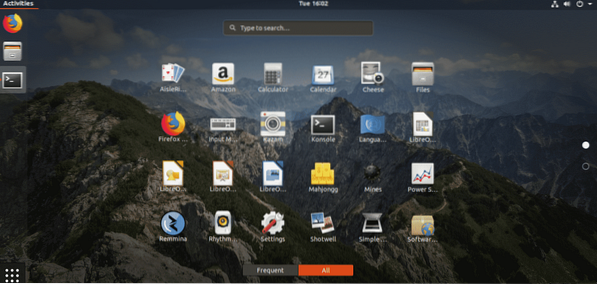
Toto je úvodní okno Kazamu, které vám umožňuje vybrat preferovanou akci.
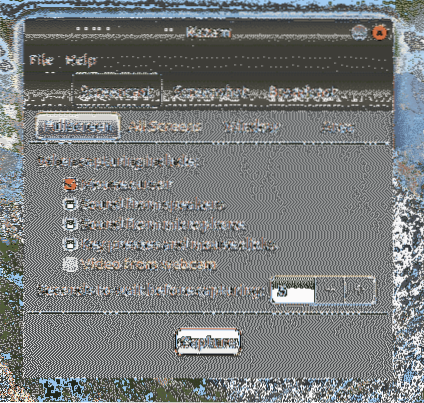
Před zahájením snímání vždy dostatečně „počkejte“. Výchozí časování je 5 sekund. To vám umožní připravit se na nahrávání.
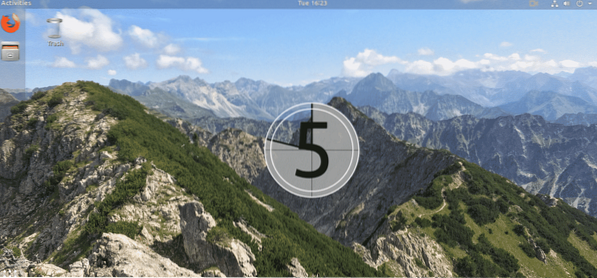
Když začne snímání, vystříkne zbývající sekundy na obrazovku.
Kazam začne nahrávat, když čítač dosáhne 0. Pro nahrávání můžete dělat, co chcete. Tlačítko Kazam si všimnete na horní liště.
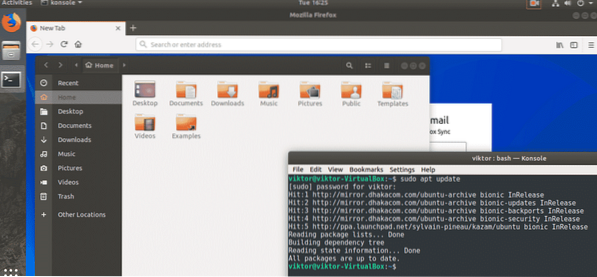
Z tohoto tlačítka můžete zvolit, zda chcete pozastavit nebo dokončit aktuální relaci nahrávání.
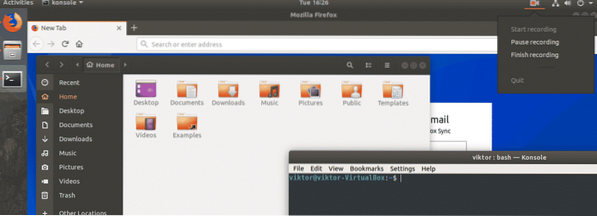
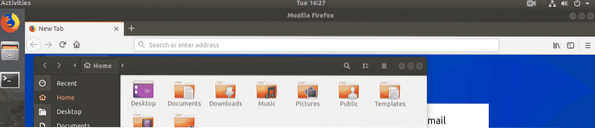
Záznam byl pozastaven
Pokud se rozhodnete nahrávání ukončit, zobrazí se následující dialogové okno. Můžete se rozhodnout, kam záznam uložit nebo vypsat.
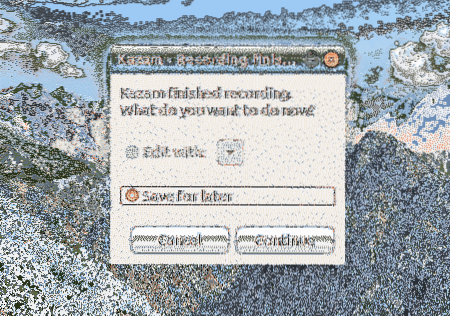
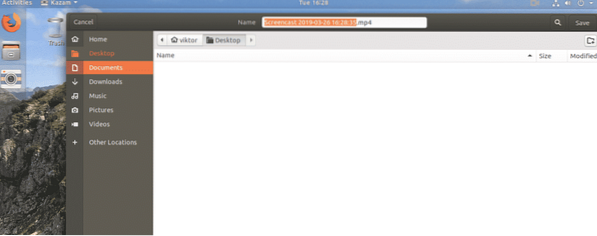
Chcete-li pořídit snímek obrazovky, vyberte v hlavním okně akci „Snímek obrazovky“.
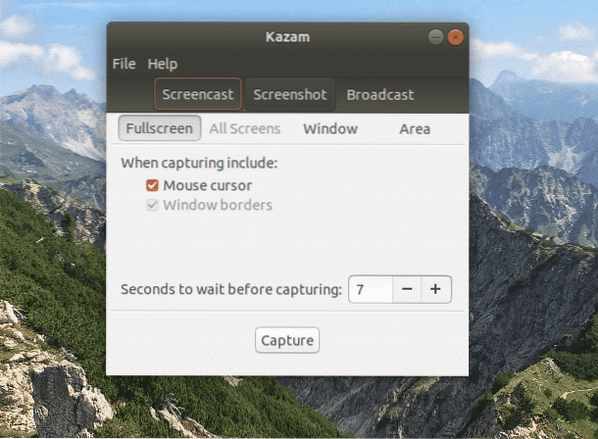
Máte 3 různé možnosti: zachycení celé obrazovky, okna nebo oblasti aktuální obrazovky.
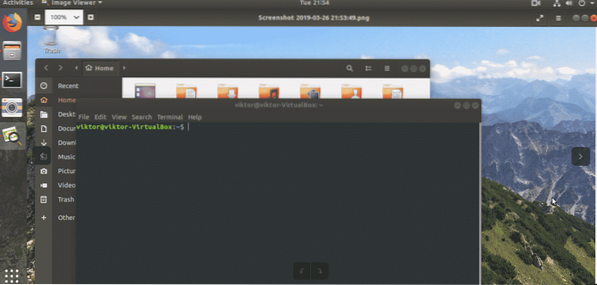
Snímek obrazovky na celou obrazovku
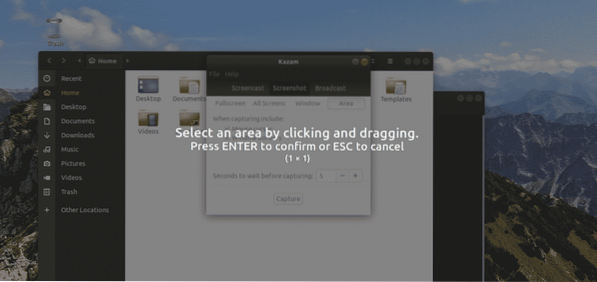
Snímek obrazovky oblasti
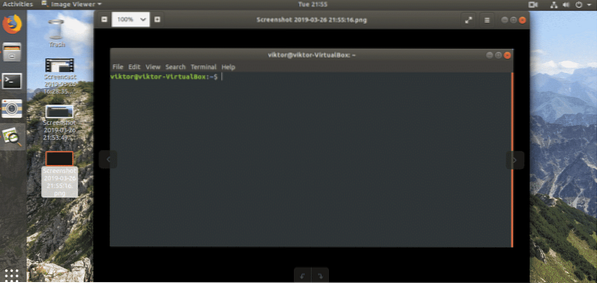
Screenshot okna
Kazam pokročilé použití
Pokryli jsme pouze základní využití Kazamu. Existuje však více způsobů, jak z nástroje vytlačit více. Kromě základního použití je Kazam vybaven dalšími funkcemi a automatizací.
Ve výchozím okně Kazamu přejděte do Soubor >> Předvolby.
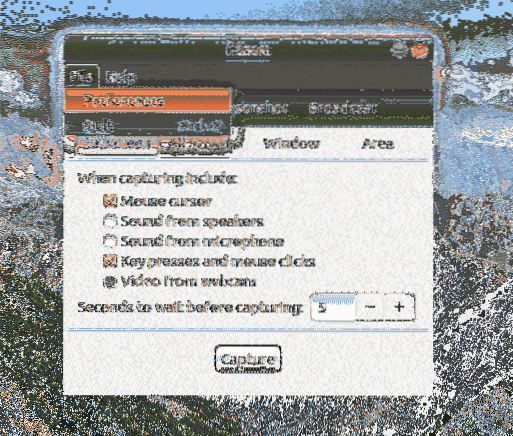
Karta „Obecné“ nabízí výběr reproduktorů a mikrofonů, které bude Kazam poslouchat. Je také možné zapnout / vypnout odpočítávání (ponechat zapnuté). Důležitější částí je výběr snímkové rychlosti a kodeku. Ujistěte se, že jste zvolili vhodné nastavení, které je hardware vašeho počítače schopen zpracovat.
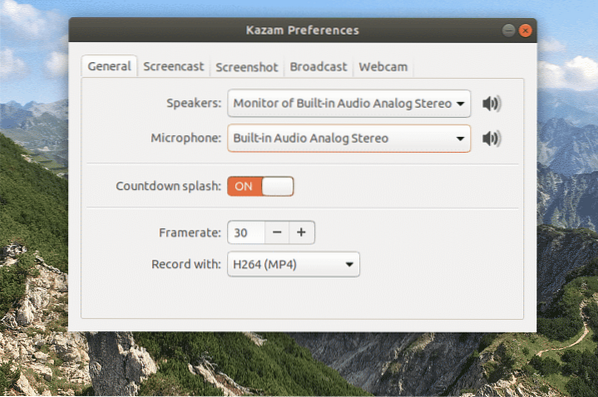
Na kartě „Screencast“ můžete zvolit, zda bude nástroj automaticky ukládat zaznamenané video.
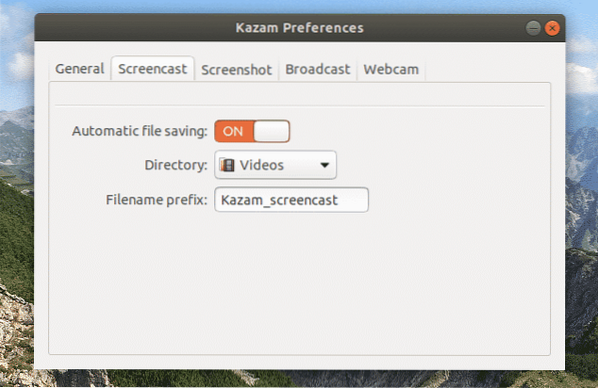
Podobně karta „Screenshot“ nabídne možnost vybrat zvuk závěrky a automatické uložení souboru.
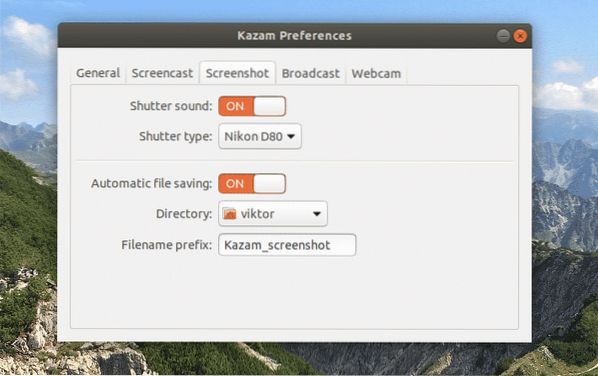
„Broadcast“ je zajímavý. Abyste mohli tuto funkci používat, musíte nakonfigurovat nastavení YouTube Live.
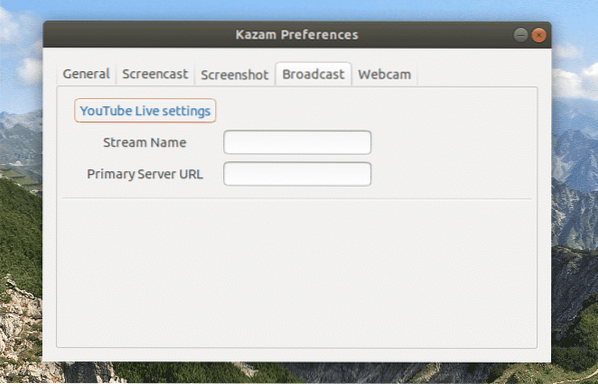
Nakonec „webová kamera“. Umožňuje vám rozhodnout, kde chcete zobrazit záběry z webové kamery na obrazovce, rozlišení webové kamery a nakonec automatické ukládání souborů.
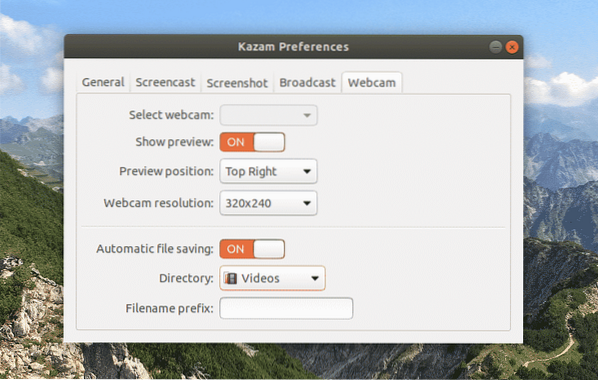
Tipy pro Kazam
Kazam vám umožňuje nahrávat v různých formátech souborů (WEBM, AVI, MP4 a další). Nejlepší možností, jak se vyhnout problémům s ukládáním během nahrávání, je MP4. Také důrazně doporučuji vyhnout se formátu RAW (AVI) (pokud si plně neuvědomujete, co děláte), protože i záznam několika minut může generovat GB zaznamenaných dat.
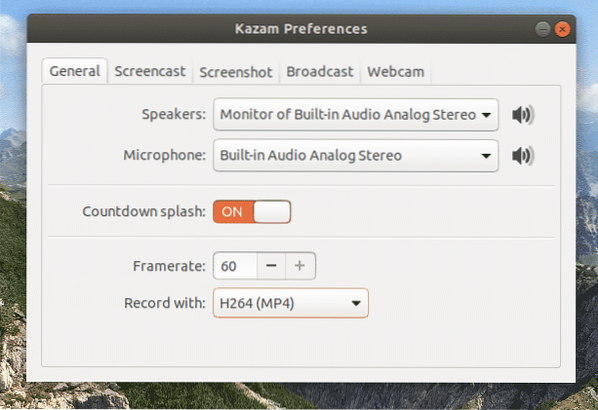
Ať děláte cokoli, je nejlepší zaškrtnout možnosti „Kurzor myši“ a „Stisky kláves a kliknutí myší“. Tímto způsobem bude vaše myš klikat a stisknutí kláves bude zaznamenáno / vysíláno. Jinak diváci nebudou moci vidět pohyb kurzoru.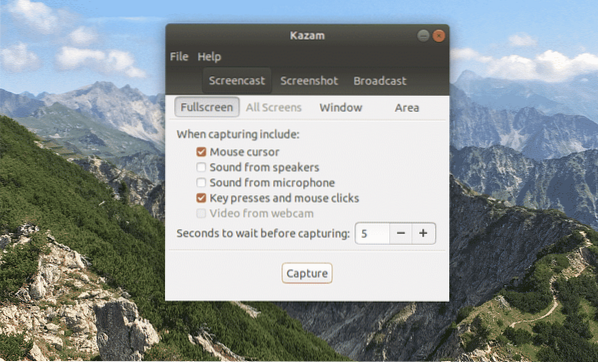
Používejte klávesové zkratky. Je to nejlepší způsob, jak si Kazama užít. Používání klávesových zkratek je mnohem jednodušší, než si myslíte. Zde je seznam klávesových zkratek podporovaných Kazamem.
- Spusťte nahrávání: Super + Ctrl + R
- Pozastavit / obnovit nahrávání: Super + Ctrl + P
- Dokončit nahrávání: Super + Ctrl + F
- Ukončete nahrávání: Super + Ctrl + Q
Pokud jste zmateni klávesou „Super“, jedná se o klávesu Windows na klávesnici.
Závěrečné myšlenky
Kazam je opravdu zvíře, pokud jde o funkce a jednoduchost. Nabízí nejelegantnější způsob nahrávání pro jakoukoli distribuci Linuxu. Přestože Kazam nebyl nějakou dobu aktualizován, stále vládne zemi.
Prostě nemohu Kazama dostatečně milovat! Doufám, že se vám také líbí.
 Phenquestions
Phenquestions


