Tento článek pojednává o tom, jak odebrat nebo odstranit uživatele z Debianu 10 Buster pomocí příkazového řádku a také desktopového rozhraní Gnome.
Uživatele můžete z busteru Debian 10 odebrat dvěma různými způsoby:
- Odstranit uživatele pomocí příkazového řádku
- Smažte nebo odeberte uživatele prostřednictvím plochy Gnome
Metoda 1: Odebrání uživatele z příkazového řádku
Chcete-li odebrat uživatele pomocí příkazu v terminálu, musíte nejprve terminál otevřít. Klikněte na „Činnosti“ a do vyhledávacího pole aplikace zadejte klíčové slovo „terminál“. Klikněte na gnome-terminal z následujících výsledků.
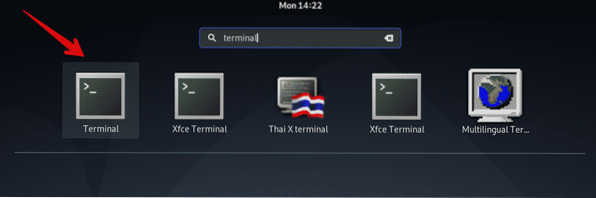
Pomocí následujícího příkazu odeberete uživatele z Debianu 10 Buster:
$ deluser uživatelské jménoNapříklad pokud chcete ze svého systému odstranit uživatele s názvem 'sam', bude výše uvedený příkaz převeden do následujícího formuláře:
$ deluser sam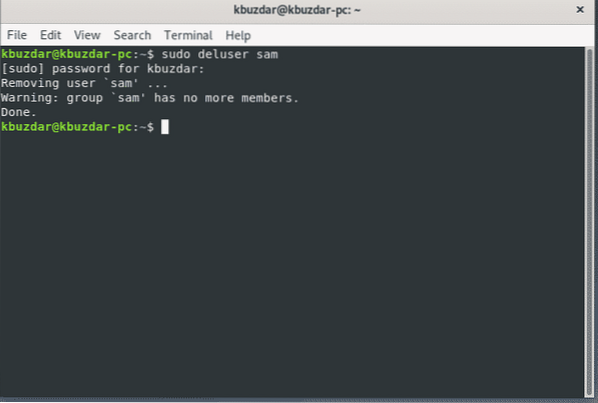
Odebrat uživatele a adresář
Chcete-li odstranit uživatele spolu s adresářem uživatele, spusťte příkaz 'deluser' s výrazem '-remove-home'.
$ sudo deluser --remove-home uživatelské jméno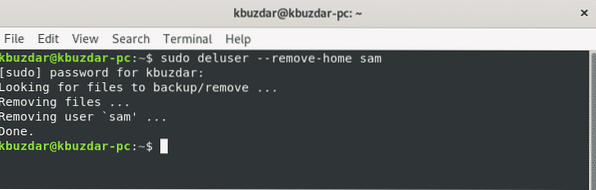
Odebrat uživatele a všechny přidružené soubory
Chcete-li odebrat uživatele spolu se všemi soubory přidruženými k tomuto uživateli, použijte příkaz 'deluser' s výrazem '-remove-all-files'.
$ sudo deluser --remove-all-files uživatelské jméno
Nahraďte výraz „uživatelské jméno“ uživatelem, kterého chcete odebrat.
Odebrat uživatele ze souboru sudoer
Pokud jste odstranili administrátora v Debianu 10, může existovat šance, že položka uživatele zůstane v souboru sudoers.
Chcete-li tedy odebrat uživatele ze souboru sudoers, spusťte následující příkaz 'visudo':
$ sudo visudoPomocí následujícího příkazu můžete vyhledat příslušného uživatele, kterého jste odstranili, a odebrat uživatelskou linku:
uživatelské jméno ALL = (ALL: ALL) ALLNahraďte výraz „uživatelské jméno“ uživatelem, kterého chcete odebrat. Uložte soubor a ujistěte se, že tento uživatel již není členem skupiny sudo.
Metoda 2: Odebrání uživatele pomocí plochy Gnome
V této metodě můžete uživatele odebrat ze systému pomocí grafické plochy Gnome. Chcete-li odstranit uživatele pomocí grafického uživatelského rozhraní, klikněte na znaménko se šipkou v pravém horním rohu plochy v Debianu 10 Buster a v rohu plochy se zobrazí rozbalovací nabídka. Klikněte na ikonu „Nastavení“ z dostupných položek rozevírací nabídky.
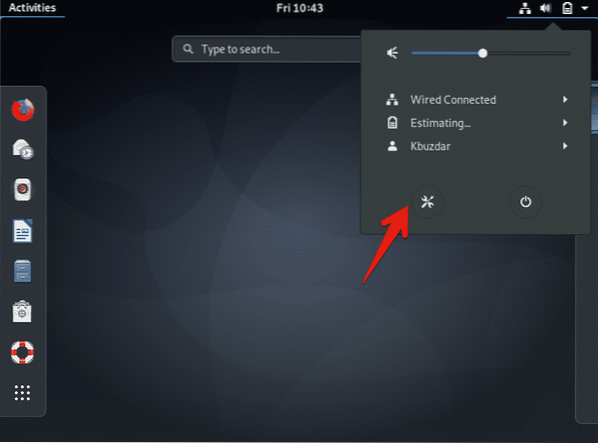
Na ploše se zobrazí následující okno. Klikněte na ikonu vyhledávání v levém rohu displeje a do vyhledávacího pole zadejte klíčové slovo „uživatelé“.
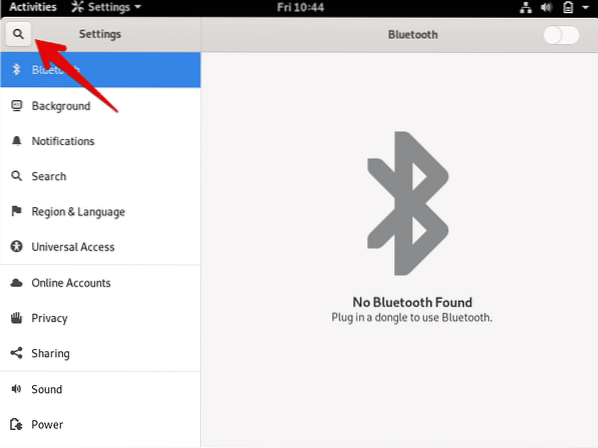
Dále klikněte na ikonu „Uživatelé“ v okně displeje, jak je znázorněno níže:
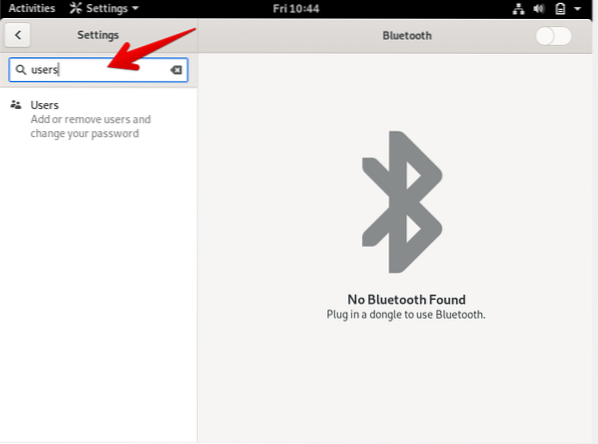
V systému se zobrazí následující okno. Chcete-li odebrat uživatele, budete muset aktuálního uživatele odemknout pro ověření. Klikněte na tlačítko v pravém horním rohu 'Odemknout.''
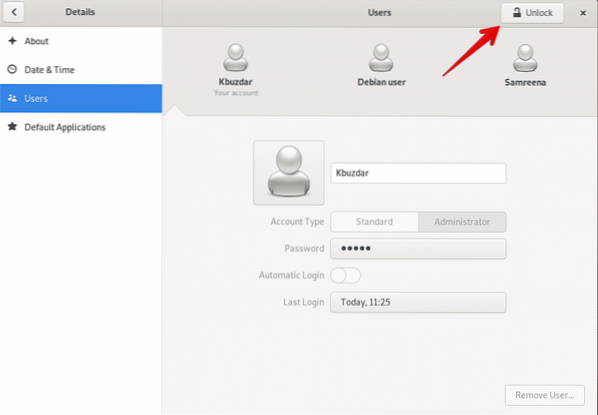
Na obrazovce se zobrazí následující dialogové okno. Zde zadáte aktuální heslo uživatele správce pro ověření. Zadejte heslo a klikněte na tlačítko „Ověřit“.
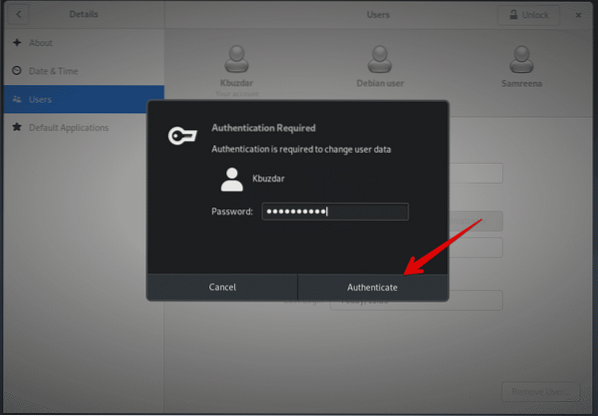
Na obrazovce se zobrazí následující okno. Nyní můžete odebrat uživatele ze systému. Klikněte na uživatele, kterého chcete ze systému odebrat. Zde bude odstraněno uživatelské jméno „uživatel Debianu“. ''
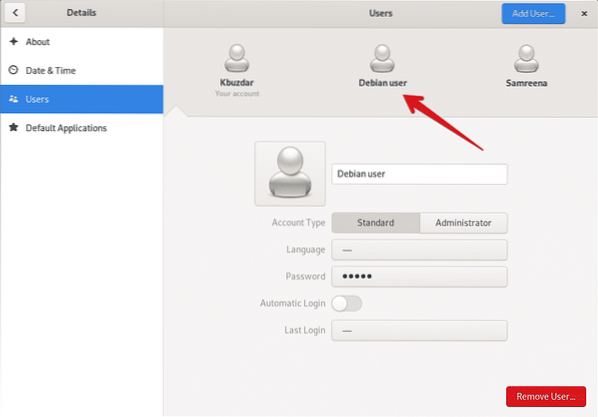
V dalším okně vyberte „Odebrat uživatele“:
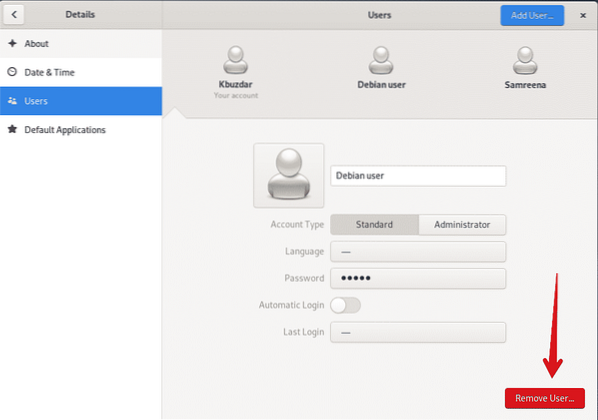
Po kliknutí na „Odebrat uživatele“ se na obrazovce zobrazí následující dialogové okno s dotazem, zda chcete odebrat všechny přidružené soubory s tímto uživatelem nebo je ponechat ve vašem systému. Chcete-li odstranit uživatele a přidružené soubory, klikněte na „Odstranit soubory.„Nyní byl uživatel úspěšně odstraněn z vašeho systému.
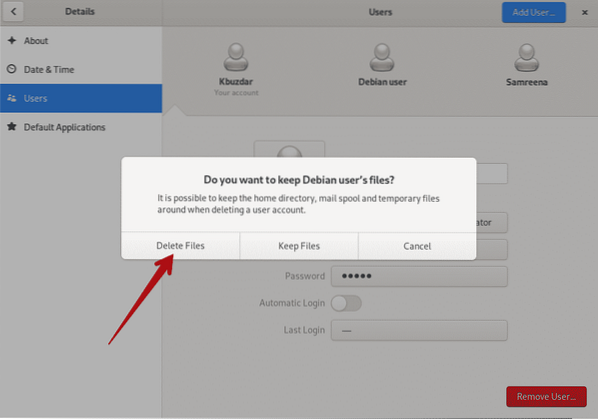
Uživatel „Debian user“ byl smazán, jak vidíte v následujícím zobrazovacím okně:
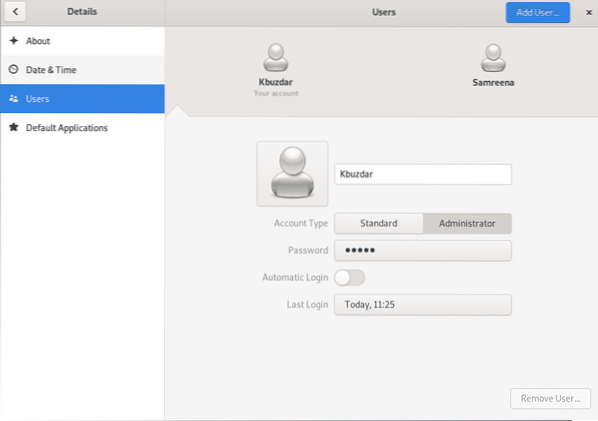
Závěr
V tomto článku jste se naučili, jak odebrat uživatele z Debianu 10 Buster pomocí dvou různých metod: příkazového řádku a grafického uživatelského rozhraní. Kromě toho jste se také naučili, jak odebrat uživatele ze souboru sudoer a jak odstranit všechny soubory spojené s uživatelem. V Debian 10 můžete prozkoumat více příkazů souvisejících se správou uživatelů. Doufám, že vám tento článek byl užitečný pro vaše potřeby.
 Phenquestions
Phenquestions


