V tomto článku vám ukážu některé způsoby přejmenování souborů a adresářů v systému Linux. Pojďme tedy začít.
Přejmenování souborů z příkazového řádku:
Soubory z příkazového řádku v systému Linux můžete přejmenovat pomocí mv příkaz. mv znamená tah. V Linuxu je přejmenování známé také jako přesun souboru.
Formát příkazu mv je:
$ mv file_to_rename new_filenameŘekněme například, že mám soubor test.txt kterou chci přejmenovat test2.txt.

Chcete-li přejmenovat test.txt soubor do test2.txt, spusťte příkaz mv následujícím způsobem:
$ mv test.txt test2.txt
Jak vidíte, soubor test.txt je přejmenován na test2.txt.

Přejmenování adresářů z příkazového řádku:
Stejným způsobem můžete také přejmenovat adresář.
Řekněme například, že máte adresář programování / a nyní jej chcete přejmenovat na kódy /.

Přejmenování adresáře programování / na kódy /, spusťte příkaz mv následujícím způsobem:
$ mv -v programovací kódyPOZNÁMKA: Tady -proti Volba slouží k zobrazení stavu příkazu.
Jak vidíte, příkaz proběhl úspěšně a programování adresáře bylo přejmenováno.

Můžeme dále ověřit, že adresář programování / je přejmenován na kódy/ pomocí příkazu ls, jak vidíte na následujícím obrázku.
$ ls
Přejmenování souborů a adresářů pomocí Správce souborů Nautilus:
Soubory a adresáře můžete také přejmenovat graficky pomocí správce souborů Nautilus, pokud používáte desktopové prostředí GNOME 3.
Chcete-li přejmenovat soubor nebo adresář, stačí kliknout pravým tlačítkem myši (myší) na soubor nebo adresář a kliknout na Přejmenovat… jak je uvedeno na snímku obrazovky níže.
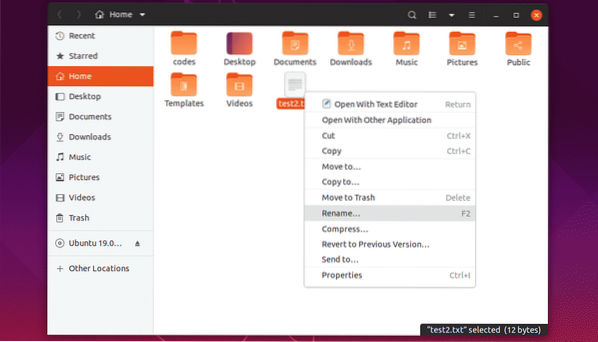
Nyní zadejte nový název a klikněte na Přejmenovat nebo stiskněte
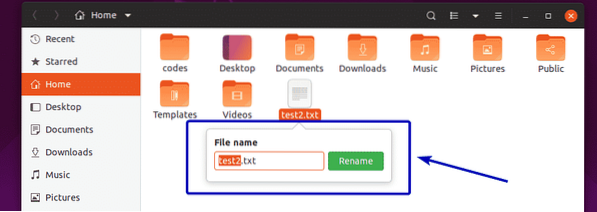
Vybraný soubor nebo adresář by měl být přejmenován, jak vidíte na následujícím obrázku.
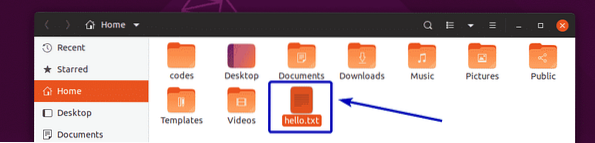
Můžete také kliknout na soubor nebo adresář, který chcete vybrat, a stisknout F2 na klávesnici přejmenujte soubor nebo adresář.
Vyberte soubor nebo adresář a stiskněte F2.
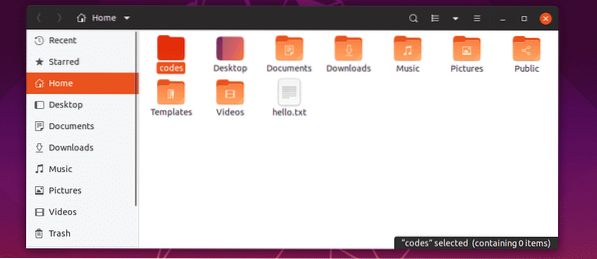
Stejným způsobem zadejte nový název a klikněte na Přejmenovat nebo stiskněte
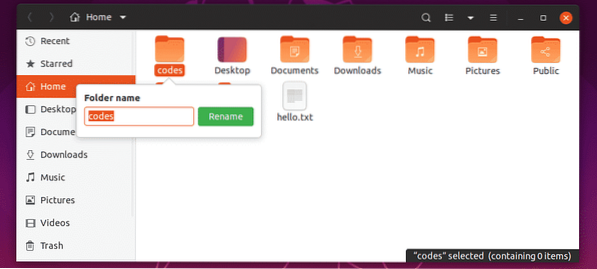
Požadovaný soubor nebo adresář by měl být přejmenován.
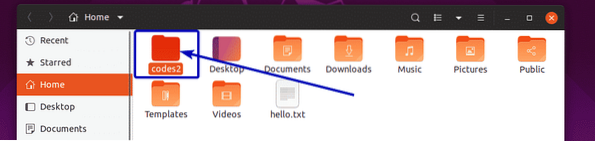
Přejmenování více souborů a adresářů pomocí Správce souborů Nautilus:
Můžete také přejmenovat více souborů společně se správcem souborů nautilus.
Chcete-li to provést, vyberte adresáře a soubory, které chcete přejmenovat.
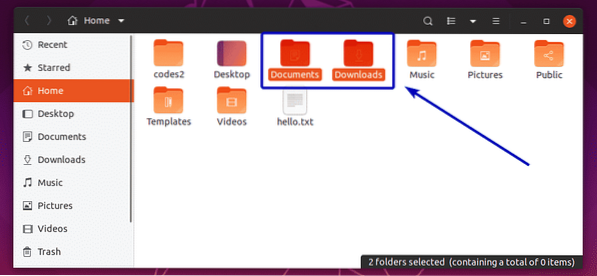
Poté stiskněte F2 na klávesnici. Mělo by se zobrazit následující okno. Na levé straně se zobrazí původní názvy souborů a adresářů vybraných souborů a adresářů. Na pravé straně se zobrazí názvy souborů a adresářů, které budou po operaci přejmenování. Právě teď jsou oba stejné.
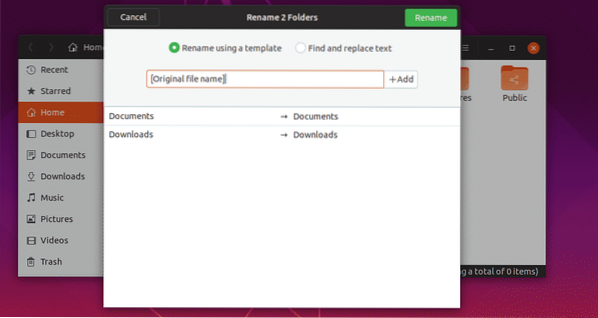
Nyní, pokud chcete přidat něco před původní název souboru nebo adresáře, přidejte to před [Původní název souboru] jak je uvedeno na snímku obrazovky níže. Jak vidíte, název souboru a adresáře po operaci přejmenování je zobrazen v pravé části okna.
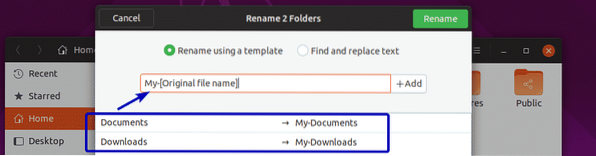
Můžete také přidat něco na konec názvu souboru nebo adresáře. Chcete-li to provést, zadejte, co chcete přidat za [Původní název souboru] jak je uvedeno na snímku obrazovky níže. Stejným způsobem se v pravé části okna zobrazí náhled názvů souborů a adresářů.
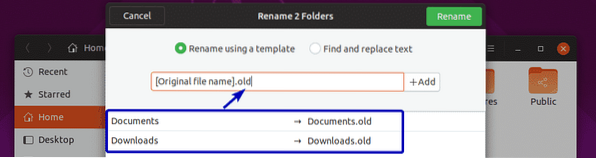
Pokud chcete, můžete také přidat čísla do [Původní název souboru]. Chcete-li to provést, klikněte před nebo za [Původní název souboru] podle toho, kam chcete přidat čísla, a klikněte na + Přidat. Nyní vyberte ze seznamu formát čísla, který chcete přidat.
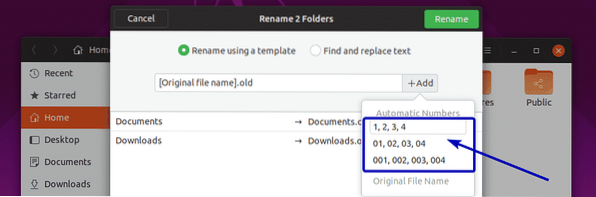
Jak vidíte, názvy souborů a adresářů se aktualizují v náhledu (pravá strana okna).
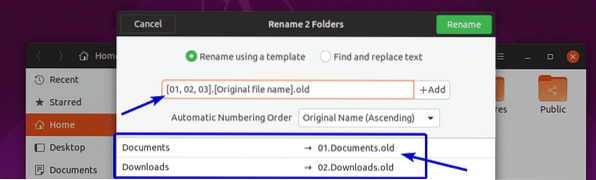
Pokud chcete, můžete také najít a nahradit část názvů souborů a adresářů. Chcete-li to provést, klikněte na Najít a nahradit text přepínač.
Nyní zadejte, co chcete najít v rámci stávajícího názvu v Stávající text v sekci a čím ji chcete nahradit v Vyměnit za sekce.
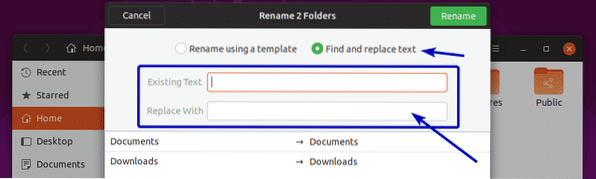
Jak vidíte, shodná část je zvýrazněna a nahrazený název se zobrazí v sekci náhledu.
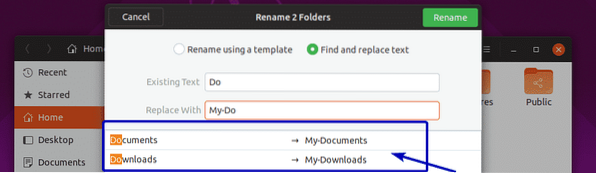
Až budete s výsledky spokojeni, klikněte na Přejmenovat.
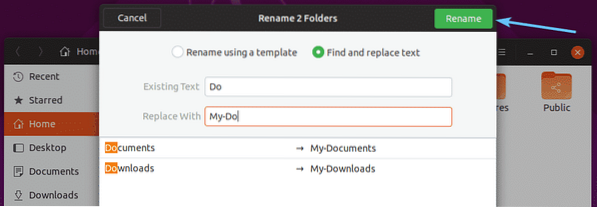
Soubory a adresáře by měly být přejmenovány, jak jste chtěli.
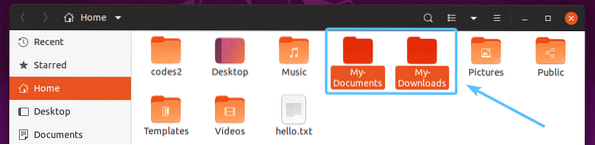
Přejmenování souborů a adresářů pomocí Správce souborů Dolphin:
Pomocí správce souborů Dolphin můžete provádět jednoduché operace přejmenování.
Chcete-li přejmenovat soubor nebo adresář, klikněte na něj pravým tlačítkem (myší) a klikněte na Přejmenovat… jak je uvedeno na snímku obrazovky níže. Můžete také vybrat soubor nebo adresář a stisknout F2 na klávesnici dělat totéž.
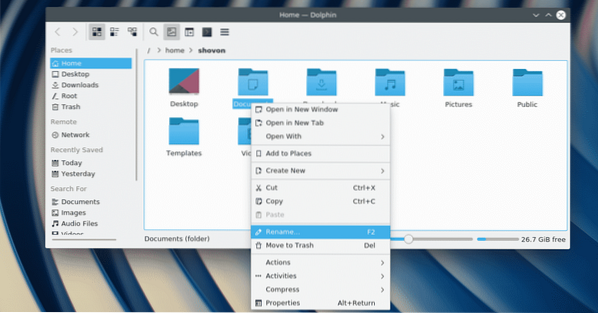
Nyní zadejte nový název souboru nebo adresáře a stiskněte
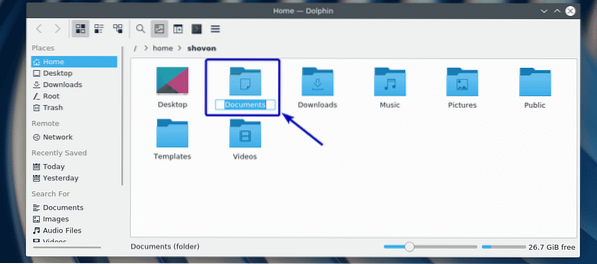
Soubor nebo adresář by měl být přejmenován.
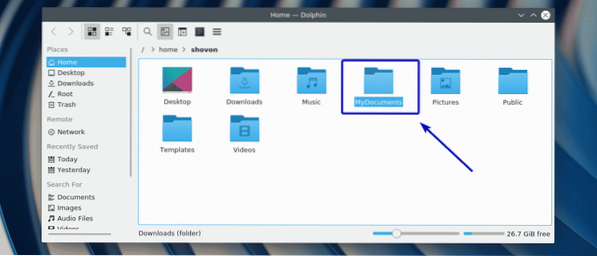
V zásadě tedy v Linuxu přejmenováváte soubory a adresáře. Děkujeme za přečtení tohoto článku.
 Phenquestions
Phenquestions


