Změna rozlišení obrazovky pomocí parametru jádra vga:
Toto je tradiční metoda změny rozlišení obrazovky pomocí spouštěcího parametru jádra Linuxu. Bude fungovat na CentOS 7 a starších distribucích Linuxu velmi dobře.
The vga parametr zavádění jádra přijímá kód, který představuje rozlišení obrazovky. Každé z podporovaných rozlišení obrazovky na vašem monitoru má jedinečné desetinné číslo.
Snadný způsob, jak najít kódy, je použít vga = zeptat se bootovací parametr při bootování do vašeho operačního systému.
Chcete-li to provést, přejděte do nabídky GRUB, vyberte položku a stiskněte E.
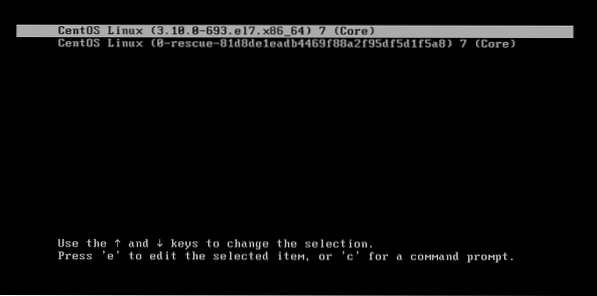
Nyní přidejte vga = zeptat se na konci řádku, který načte jádro, jak je znázorněno na následujícím obrázku. Všimněte si, že řádek, který načte jádro, začíná linux. Až budete hotovi, stiskněte F10 nastartovat.
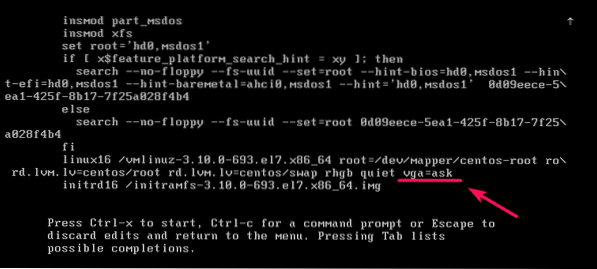
Nyní stiskněte

Jak vidíte, jsou uvedena všechna podporovaná rozlišení obrazovky a hexadecimální kód pro každé rozlišení obrazovky. Pokud chcete otestovat rozlišení obrazovky a zjistit, jak to funguje na vašem počítači, zadejte šestnáctkový kód a stiskněte
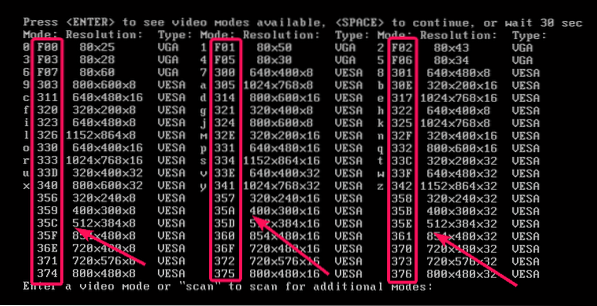
Řekněme, že vybrané rozlišení obrazovky funguje a chcete jej nastavit jako výchozí rozlišení obrazovky. Chcete-li to provést, musíte upravit konfigurační soubory GRUB v počítači.
Řekněme, že rozlišení obrazovky, které chcete nastavit, je 1024x768x32, který má hexadecimální kód 341. Když jej nastavíte jako výchozí v konfiguračním souboru GRUB, musíte změnit hexadecimální kód na ekvivalent desetinného kódu.
341 hexadecimálně = 3 * 16 ^ 2 + 4 * 16 ^ 1 + 1 = 833Takže musíte přidat vga = 833 parametr zavádění jádra v konfiguračním souboru GRUB.
Nejprve otevřete konfigurační soubor GRUB pomocí následujícího příkazu:
$ sudo vi / etc / default / grub
Nyní přidejte vga = 833 na konec GRUB_CMDLINE_LINUX jak je znázorněno na následujícím obrázku. Až budete hotovi, uložte soubor.

Nyní aktualizujte konfigurační soubory GRUB pomocí následujícího příkazu:
$ sudo grub2-mkconfig -o $ (sudo readlink -f / etc / grub2.CFG)
Konfigurační soubory GRUB by měly být aktualizovány. Nyní při příštím spuštění by mělo být použito nové rozlišení obrazovky.

Aby se změny projevily, restartujte počítač pomocí následujícího příkazu:
$ restartZměna rozlišení obrazovky pomocí gfxpayload:
V novější verzi GRUBu se rozlišení obrazovky nastavuje pomocí gfxpayload. Takže vga parametr nemusí fungovat správně. Pokud je to váš případ, pak je tato část pro vás. Je také snadné nastavit rozlišení obrazovky pomocí této metody než tradiční metoda.
Nejprve stiskněte C z nabídky GRUB přejděte do příkazového řádku GRUB.
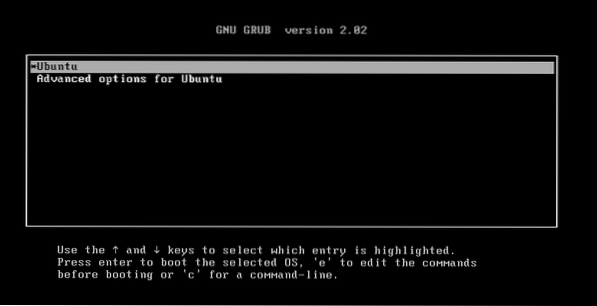
Měli byste být v příkazovém řádku GRUB.
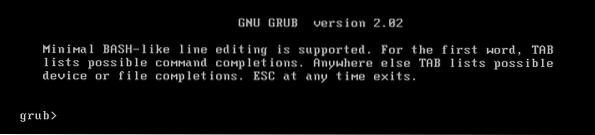
Nyní spusťte následující příkaz a povolte modul pageru.
grub> set pager = 1
Nyní najdete podporované rozlišení obrazovky v počítači spuštěním následujícího příkazu:
grub> vbeinfo
Jak vidíte, zobrazují se všechna podporovaná rozlišení obrazovky. Výstup je velmi dlouhý, proto používá pager. Můžete stisknout
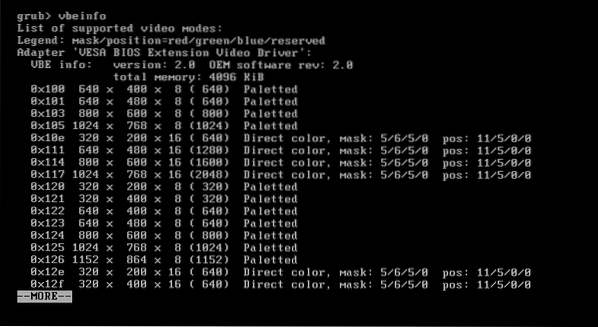
Jak vidíte, zobrazuje se více rozlišení obrazovky. Zde si nemusíte pamatovat žádné kódy. Nezapomeňte na rozlišení obrazovky. Například pokud chcete nastavit rozlišení obrazovky 1024x768x32, pak je to to, co musíte dát do konfiguračního souboru GRUB. Velmi jednoduché.
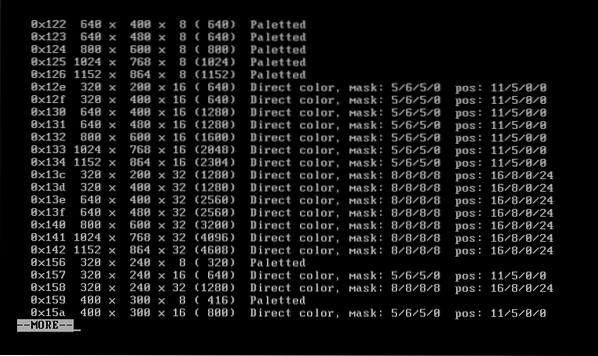
Chcete-li nastavit rozlišení obrazovky, otevřete konfigurační soubor GRUB pomocí následujícího příkazu:
$ sudo nano / etc / default / grub
Je třeba otevřít konfigurační soubor. Nyní přidejte řádek GRUB_GFXPAYLOAD_LINUX = 1024x768x32 jak je znázorněno na následujícím obrázku. Až budete hotovi, uložte soubor stisknutím
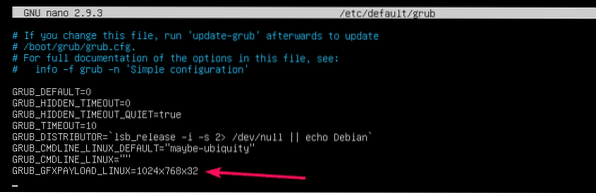
Nyní aktualizujte konfigurační soubory GRUB pomocí následujícího příkazu:
$ sudo update-grub2
Konfigurační soubory GRUB by měly být aktualizovány. Při příštím spuštění počítače by mělo být použito nové rozlišení obrazovky.

Nakonec restartujte počítač pomocí následujícího příkazu, aby se změny projevily:
$ sudo restartTakto nastavíte rozlišení obrazovky pomocí parametrů spouštění jádra v systému Linux. Děkujeme za přečtení tohoto článku.
 Phenquestions
Phenquestions

