V tomto článku se budeme věnovat tomu, jak změnit časové pásmo systému Buster 10 pomocí různých metod.
Debian 10 buster nabízí nastavení časového pásma vašeho systému dvěma různými způsoby:
- Změňte časové pásmo pomocí desktopového prostředí Gnome
- Změňte časové pásmo pomocí terminálu Gnome
Metoda 1: Použití desktopového prostředí Gnome
Chcete-li nastavit časové pásmo systému Debian 10, klikněte na „Aktivity“, které se nacházejí v levém horním rohu plochy, a do vyhledávacího pole aplikace zadejte datum a čas následujícím způsobem:

Nyní klikněte na zobrazovaný výsledek. Na ploše se zobrazí následující okno.
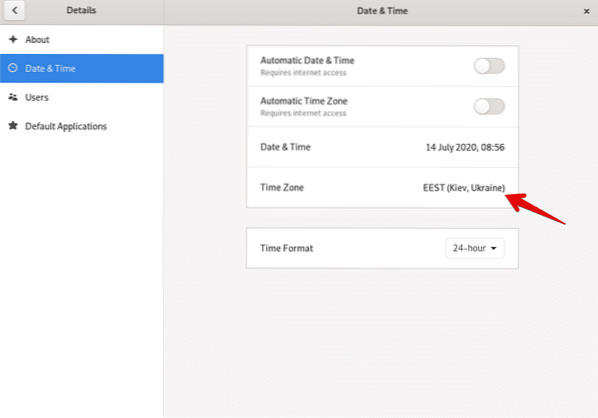
Alternativně můžete také otevřít výše uvedené zobrazovací okno kliknutím na ikonu nastavení na začátku plochy následovně:
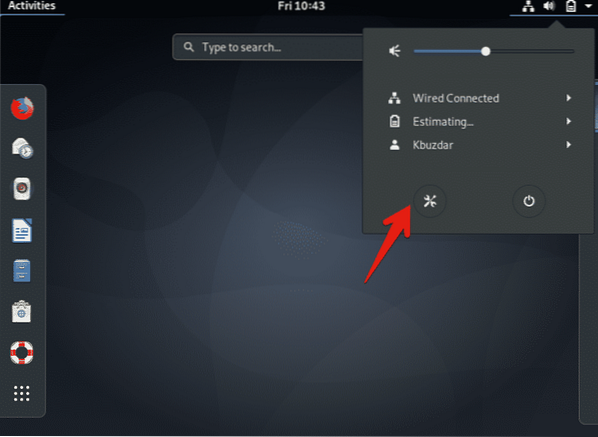
Nyní klikněte na možnost „Časové pásmo“ ze všech možností zobrazení.
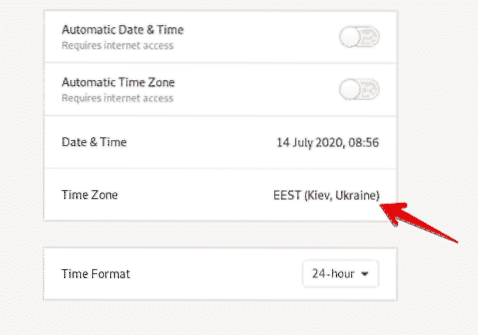
Na obrazovce se zobrazí následující okno, kde můžete pomocí vyhledávacího panelu vyhledat konkrétní místo a změnit časové pásmo systému Debian 10.
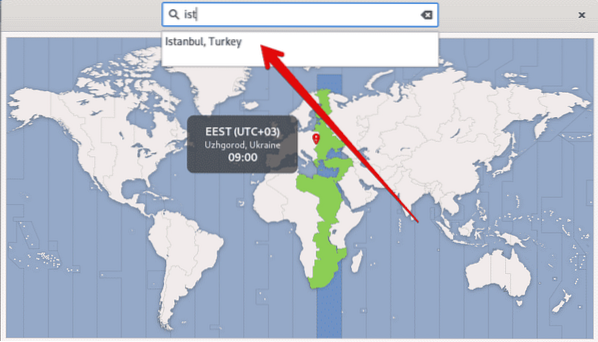
Metoda 2: Změňte časové pásmo pomocí terminálu Gnome
Časové pásmo systému Debian 10 můžete také změnit pomocí příkazového řádku nebo aplikace gnome-terminal. Chcete-li to provést, klikněte na 'Aktivity' a otevřete terminál pomocí vyhledávací lišty aplikace následujícím způsobem:
Zobrazit aktuální pomocí nástroje timedatectl
Pomocí obslužného programu příkazového řádku timedatectl můžete zobrazit informace o aktuálním časovém pásmu systému a změnit datum a čas systému. Tento nástroj běžné linky je k dispozici na všech moderních systémech Linux. K zobrazení informací o aktuálním časovém pásmu použijte následující příkaz:
$ timedatectlV níže uvedeném výstupu vidíte, že časové pásmo je nastaveno jako America / New_york.
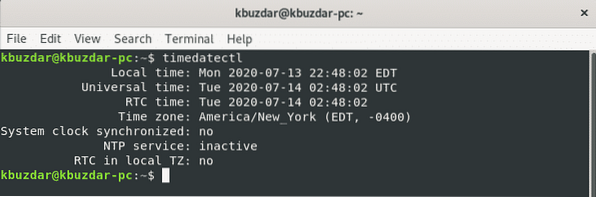
Časové pásmo vašeho systému bude nakonfigurováno pomocí symbolického propojení / etc / localtime s binárním identifikátorem časového pásma v cestě ke složce / usr / share / zoneinfo.
Časové pásmo najdete pomocí cesty symbolického odkazu prostřednictvím příkazu ls následujícím způsobem:
$ ls -l / etc / localtime
Na terminálu se zobrazí následující výstup. Zde je cesta symbolického odkazu / etc / localtime, která ukazuje na konkrétní adresář.
Změna časového pásma na busteru Debian 10
Chcete-li změnit časové pásmo v Debianu 10, je pro vás snadné nejprve uvést seznam všech dostupných časových pásem na světě. Za tímto účelem pomocí následujícího příkazu zobrazíte seznam všech dostupných časových pásem světa.
$ timedatectl seznam-časová pásmaDlouhý seznam časových pásem na terminálu uvidíte následovně:
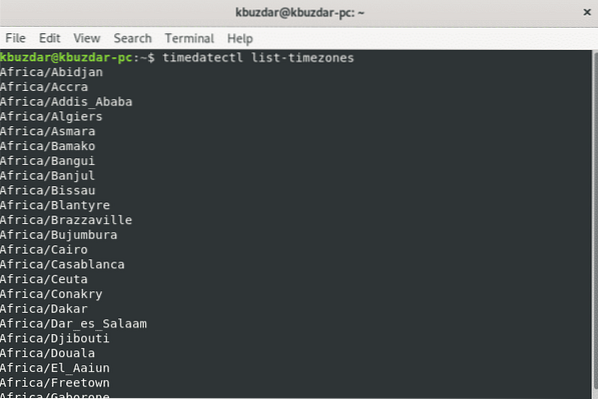
Nyní změníme časové pásmo pomocí seznamu dostupných časových pásem. Například chceme nastavit časové pásmo našeho systému Evropa / Istanbul. Chcete-li to provést, zrušte propojení místního času se systémovým časem pomocí následujícího příkazu:
$ sudo unlink / etc / localtime
Pomocí následujícího příkazu můžete snadno změnit časové pásmo vašeho systému.
$ sudo timedatectl set-timezone your-timezoneVe výše uvedeném příkazu nahraďte „vaše časové pásmo“ Evropou / Istanbulem následujícím způsobem:
$ sudo timedatectl set-timezone Europe / Istanbul
Nyní vytvořte symbolický odkaz a pomocí příkazu 'timedatectl' zobrazte informace o časovém pásmu vašeho systému.
$ sudo ln -s / usr / share / zoneinfo / Europe / Istanbul / etc / localtime$ timedatectl
Na následujícím zobrazeném výstupu vidíte, že je časové pásmo nastaveno na Evropu / Istanbul.
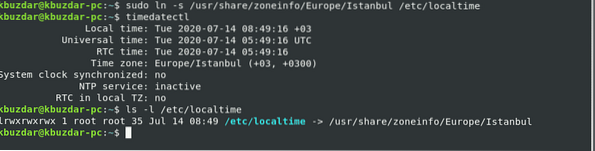
Závěr
V tomto článku jste se naučili, jak změnit časové pásmo vašeho systému Debian 10 buster pomocí příkazového řádku a grafického uživatelského rozhraní. Dále jste se také naučili různé sady příkazů souvisejících s obslužným programem příkazového řádku timedatectl. Jak tento nástroj poskytuje pomoc při změně časového pásma systému Linux. Doufám, že tento článek bude pro vás v budoucnu užitečný.
 Phenquestions
Phenquestions

