Úkolem tiskového serveru je přijímat tiskové požadavky z více strojů, zpracovávat tyto požadavky a poté je odesílat na určenou tiskárnu pro poskytování těchto požadavků. CUPS je nástroj určený pro operační systémy Linux, který dokáže změnit běžný počítačový systém na tiskový server. Tento článek poskytuje metodu pro nastavení tiskového serveru CUPS v Ubuntu 20.04.
Způsob nastavení tiskového serveru CUPS v Ubuntu 20.04
Nastavení tiskového serveru CUPS v Ubuntu 20.04, postupujte podle následujících kroků:
Krok 1: Nainstalujte tiskový server CUPS
Chcete-li nainstalovat tiskový server CUPS, musíte zadat instalační příkaz přes terminál. Spusťte terminál, jak je znázorněno na následujícím obrázku:

Po spuštění terminálu můžete nainstalovat tiskový server CUPS spuštěním níže uvedeného příkazu:
sudo apt-get install cups -y
Instalace tiskového serveru CUPS bude při střední rychlosti internetu trvat přibližně dvě až tři minuty. Po dokončení procesu instalace by se měl v terminálu zobrazit následující výstup:
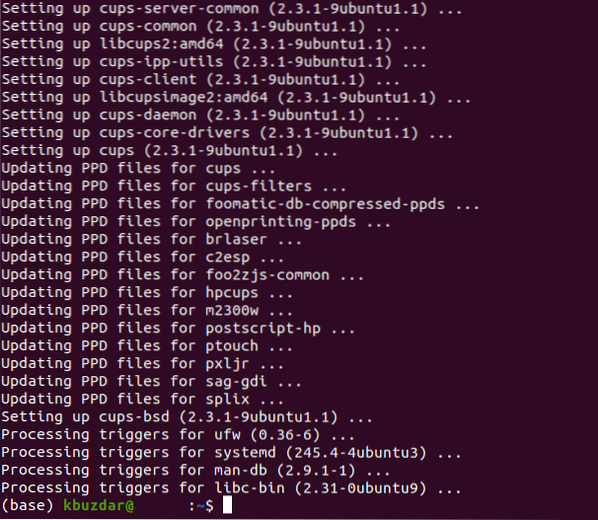
Krok 2: Spusťte tiskovou službu CUPS
Po instalaci tiskového serveru CUPS spusťte tiskovou službu CUPS následujícím způsobem:
sudo systemctl start pohárySpuštěním výše uvedeného příkazu v terminálu okamžitě spustíte tiskovou službu CUPS.

Krok 3: Povolte tiskovou službu CUPS
Dalším krokem je povolení tiskové služby CUPS, kterou jste právě spustili, což lze provést spuštěním níže uvedeného příkazu v terminálu:
sudo systemctl povolit poháry
Jakmile váš systém úspěšně spustí tiskovou službu CUPS, bude signalizovat vašemu terminálu, aby zobrazil následující výstup:

Krok 4: Konfigurace tiskového serveru CUPS
Chcete-li nakonfigurovat tiskový server CUPS, otevřete jeho konfigurační soubor v libovolném textovém editoru podle vašeho výběru (nejlépe v nano editoru, protože se jedná o výchozí textový editor systému Linux). Poté nakonfigurujte tiskový server CUPS spuštěním následujícího příkazu v terminálu:
sudo nano / etc / cups / cupsd.konf
Konfigurační soubor tiskového serveru CUPS je zobrazen na obrázku níže:
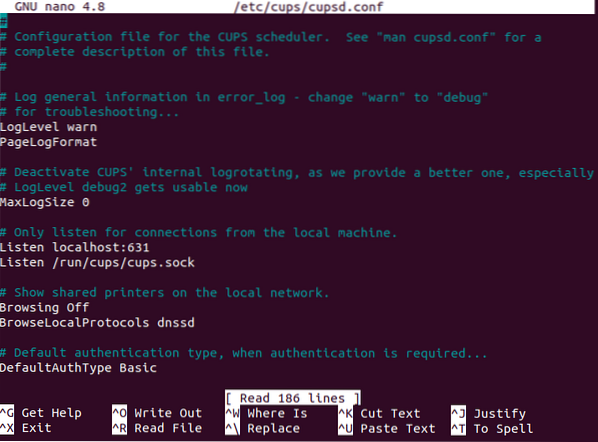
Přejděte dolů a najděte část „Zobrazit sdílené tiskárny v místní síti“. Zde najdete položku s názvem „Prohlížení vypnuto.„Změňte to na„ Procházení zapnuto “, jak je znázorněno na následujícím obrázku:

Dále vyhledejte část „Poslouchejte pouze připojení z místního počítače“. Zde bude položka s názvem „Listen localhost: 631.„Změňte to na„ Port 631 “, jak je znázorněno na obrázku níže:

Nyní najděte sekci „Omezit přístup na server“ a za řádek „Objednávka povolit, odepřít“ přidejte řádek „Povolit @ LOCAL“, jak je znázorněno na následujícím obrázku:
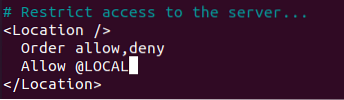
Nakonec vyhledejte část „Omezit přístup na stránky pro správu“ a proveďte v této části potřebné úpravy, jak je znázorněno na obrázku níže:
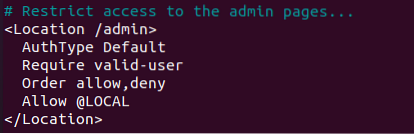
Nakonec uložte konfigurační soubor tiskového serveru CUPS a ukončete textový editor stisknutím Ctrl + X.
Krok 5: Restartujte tiskovou službu CUPS
Po provedení těchto změn v konfiguračním souboru restartujte tiskovou službu CUPS, kterou jste dříve spustili, spuštěním následujícího příkazu:
sudo systemctl restartujte pohárySpuštěním tohoto příkazu restartujete tiskovou službu CUPS s novými konfiguracemi na místě.

Krok 6: Ověřte úspěšné nastavení tiskového serveru CUPS
Chcete-li ověřit, zda byl tiskový server CUPS ve vašem Ubuntu 20 úspěšně nastaven.04 zadejte „printer“ do vyhledávací lišty Aktivity a poté z výsledků vyberte možnost „Nastavení tiskárny“, jak je zvýrazněno na obrázku níže:
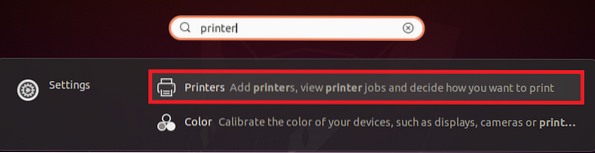
Klikněte na tlačítko „Přidat“ v okně „Nastavení tiskárny“, jak je zvýrazněno na následujícím obrázku:
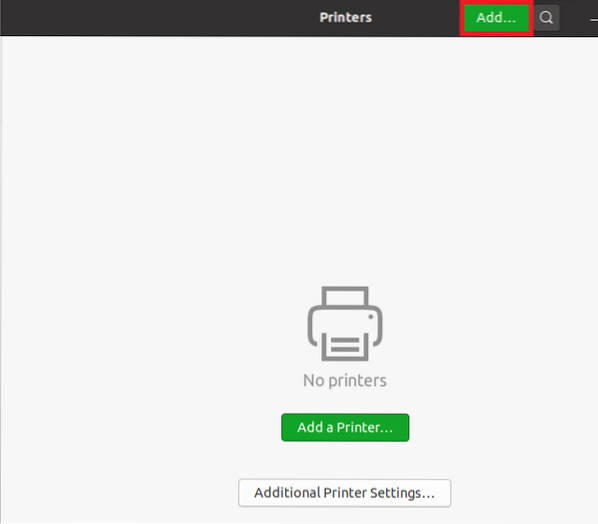
Pokud nemáte k systému připojenou žádnou další tiskárnu, měli byste v záznamech vidět tiskárnu CUPS. To bude známkou toho, že tiskový server CUPS byl ve vašem systému úspěšně nainstalován, jak je znázorněno na obrázku níže:

Závěr
Tento článek vysvětluje postup nastavení tiskového serveru CUPS v Ubuntu 20.04. Po provedení těchto kroků váš Ubuntu 20.Systém 04 bude nastaven tak, aby fungoval jako plnohodnotný tiskový server.
 Phenquestions
Phenquestions


