Věci, které potřebujete:
Abyste mohli nastavit OpenMediaVault na Raspberry Pi, potřebujete
- Raspberry Pi 3 Model B nebo Raspberry Pi 3 Model B+
- Nabíječka smartphonu pro Android.
- Karta microSD a čtečka karet pro instalaci OpenMediaVault.
- Kus ethernetového kabelu pro připojení Raspberry Pi k přepínači nebo routeru.
- USB pevný disk nebo USB flash disk pro ukládání dat.

Stahování OpenMediaVault pro Raspberry Pi 3:
Obrázek OpenMediaVault Raspberry Pi 3 si můžete stáhnout z oficiální sourceforge.čisté úložiště OpenMediaVault.
Nejprve navštivte oficiální sourceforge.čisté úložiště OpenMediaVault na https: // sourceforge.net / projects / openmediavault / files / Raspberry% 20Pi% 20images /
Jakmile se stránka načte, klikněte na OMV_4_Raspberry_Pi_2_3_3_Plus.obr.xz jak je uvedeno na snímku obrazovky níže.
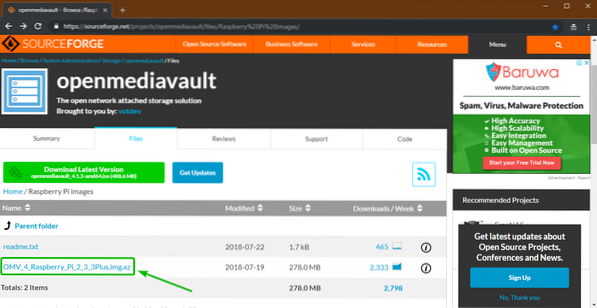
Váš prohlížeč by měl začít stahovat obrázek OpenMediaVault Raspberry Pi 3, jak vidíte na obrázku níže. Dokončení může chvíli trvat.
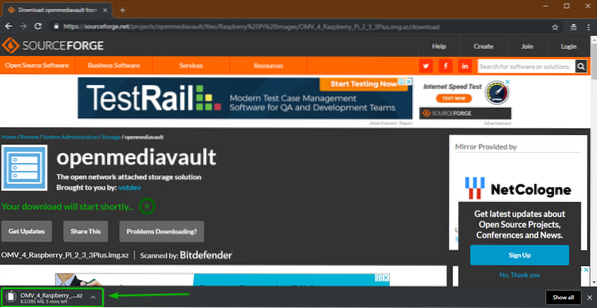
Blikající obrázek OpenMediaVault Raspberry Pi 3 na SD kartě:
Etcher se používá k flashování obrazu OpenMediaVault Raspberry Pi 3, který jste právě stáhli na SD kartu. Etcher si můžete zdarma stáhnout z https: // www.Balena.io / etcher /. Etcher je k dispozici pro Windows, macOS a Linux.
Napsal jsem speciální článek o instalaci Etcher na Linuxu. Můžete to zkontrolovat na https: // linuxhint.com / install_etcher_linux /
Jakmile si Etcher stáhnete a nainstalujete,
- Vložte kartu microSD do čtečky karet SD.
- Vložte čtečku karet SD do počítače.
- Spusťte Etcher.
Nyní klikněte na Vyberte obrázek.
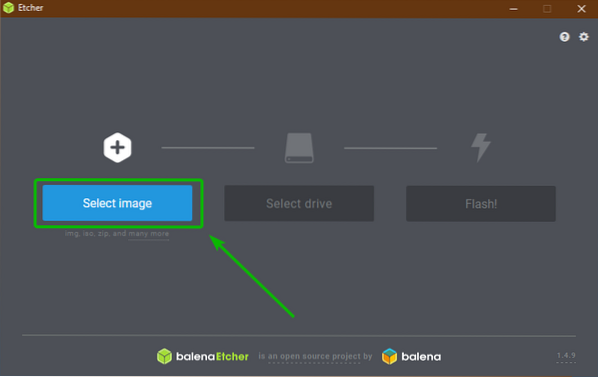
Je třeba otevřít výběr souborů. Vyberte obrázek OpenMediaVault Raspberry Pi 3, který jste právě stáhli, a klikněte na něj Otevřeno.
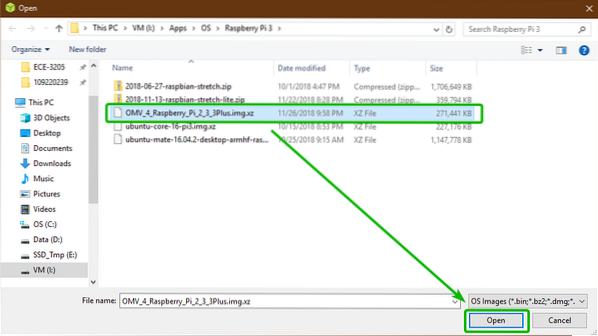
Nyní klikněte na Vyberte jednotku.
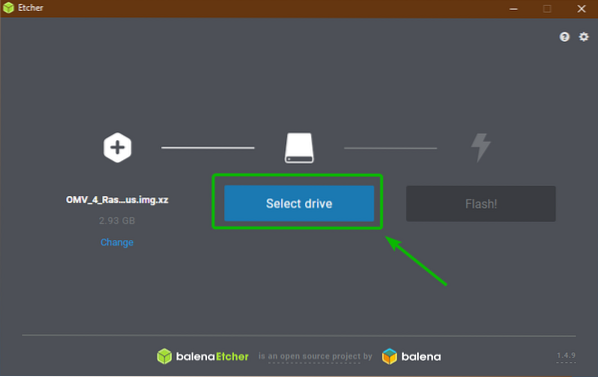
Nyní kliknutím vyberte kartu microSD ze seznamu a klikněte na Pokračovat.
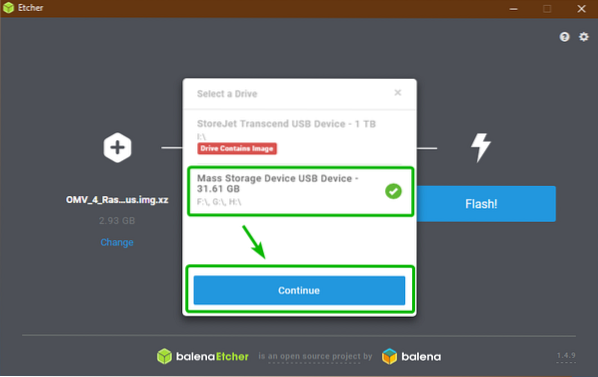
Nyní klikněte na Blikat!.
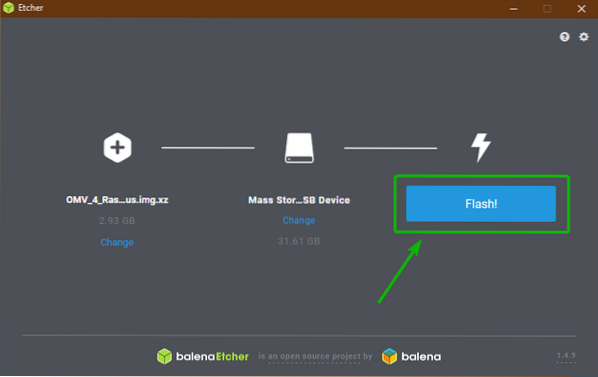
Etcher by měl začít blikat na vaši kartu microSD.
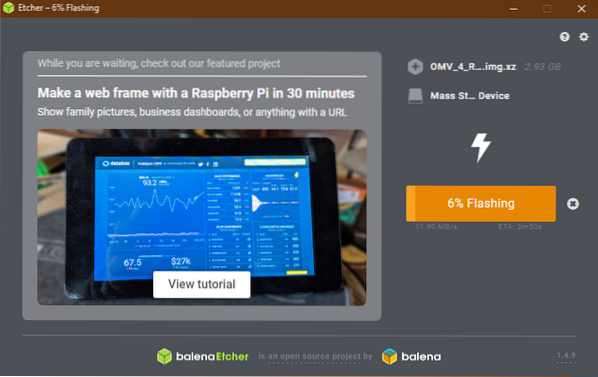
Jakmile vaše karta microSD bliká, zavřete Etcher a vložte kartu microSD do svého Raspberry Pi 3.
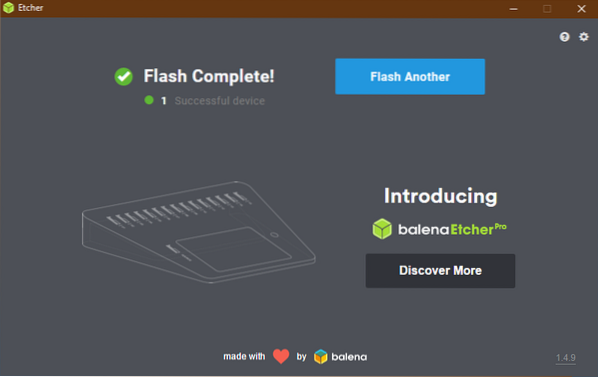
Spuštění Raspberry Pi 3:
Nyní připojte pevný disk USB nebo USB flash disk k Raspberry Pi 3, připojte ethernetový kabel a nakonec napájecí adaptér microUSB a zapněte Raspberry Pi 3.
OpenMediaVault by se měl spustit. Pokud máte svůj Raspberry Pi 3 připojený k monitoru pomocí kabelu HDMI, mělo by se zobrazit následující okno. Zde se vytiskne přidělená IP adresa OpenMediaVault a výchozí uživatelské jméno a heslo.
Můžete také zkontrolovat, která IP adresa je přiřazena vašemu Raspberry Pi z administrátorského panelu routeru. Výchozí uživatelské jméno je admin a heslo je openmediavault. Nepotřebujete zde monitor. Stačí znát IP adresu.
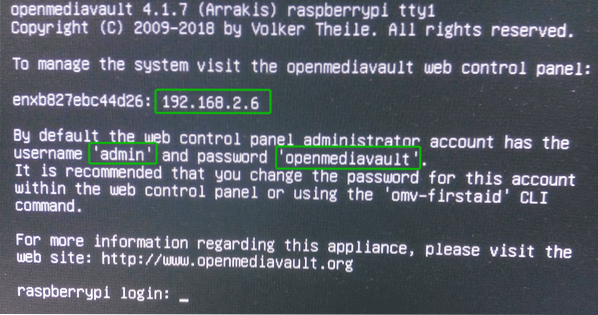
Konfigurace OpenMediaVault:
OpenMediaVault lze konfigurovat z webového prohlížeče. Stačí otevřít webový prohlížeč podle vašeho výběru a navštívit IP adresu vašeho Raspberry Pi 3 (v mém případě http: // 192.168.2.6).
Nyní zadejte uživatelské jméno admin a heslo openmediavault a klikněte na Přihlásit se.
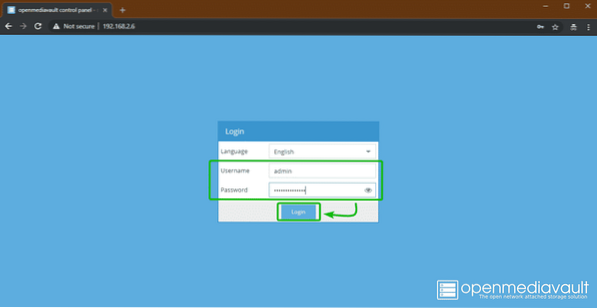
Měli byste být přihlášeni k ovládacímu panelu OpenMediaVault.
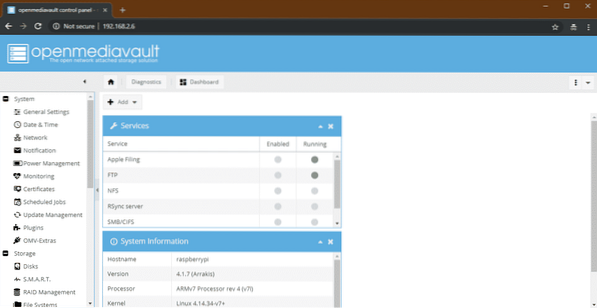
Pokud chcete změnit výchozí heslo, přejděte na Systém > Obecné nastavení > Heslo správce webu jak je uvedeno na snímku obrazovky níže.
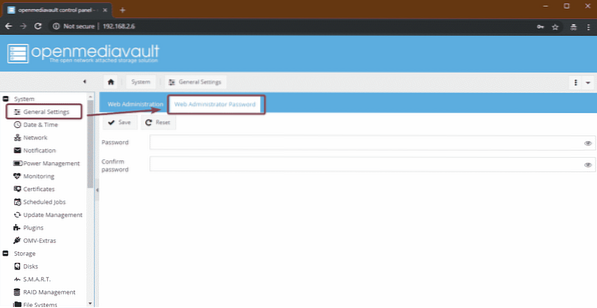
Poté zadejte nové heslo a klikněte na Uložit. Heslo by mělo být změněno.
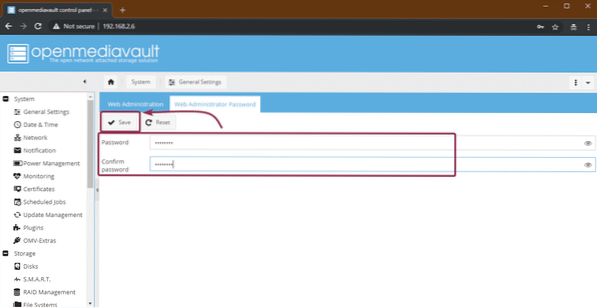
Nyní, aby se změny projevily, Odhlásit se webového rozhraní OpenMediaVault a znovu se přihlaste.
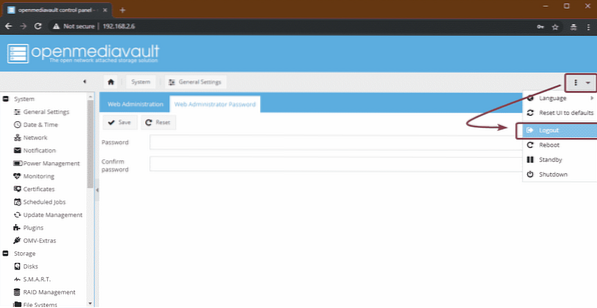
Chcete-li nyní změnit časové pásmo, přejděte na Systém > Čas schůzky. Poté z rozevírací nabídky vyberte své časové pásmo a klikněte na Uložit.

Chcete-li použít změny, klikněte na Aplikovat.
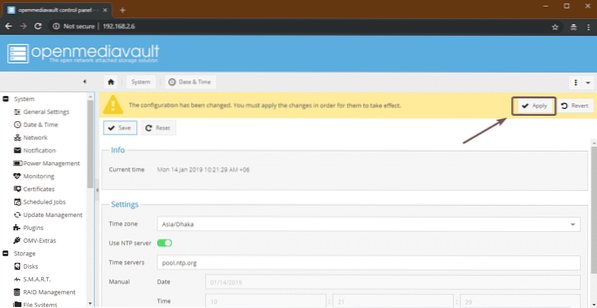
Poté klikněte na Ano. Změny by měly být použity.
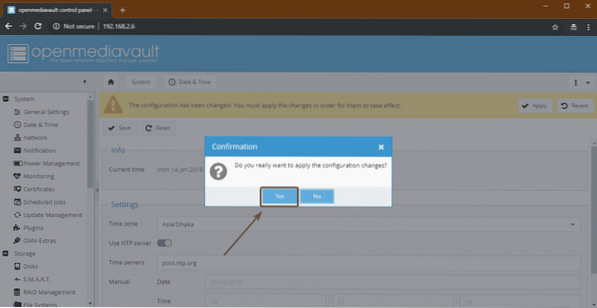
Pokud chcete jako úložiště dat pro OpenMediaVault použít pevný disk USB nebo flash disk, musíte jej nejprve naformátovat. Chcete-li to udělat, přejděte na Úložný prostor > Disky a vyberte pevný disk USB nebo flash disk, který chcete použít jako úložiště dat, a klikněte na Otřete.
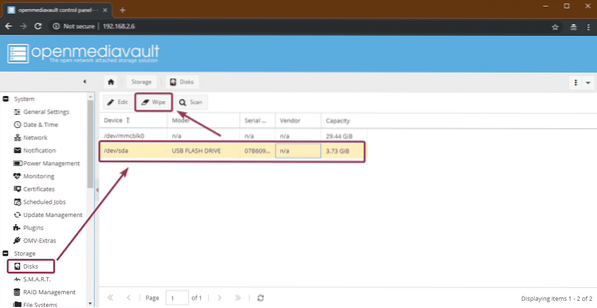
Poté klikněte na Ano.
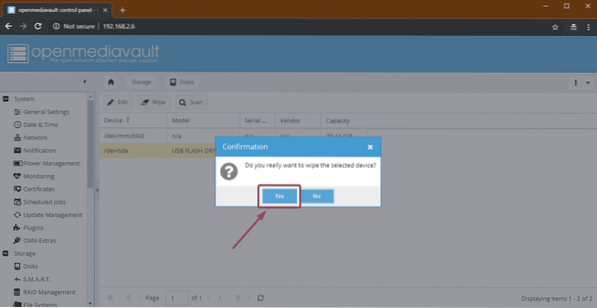
Poté klikněte na Rychlý.
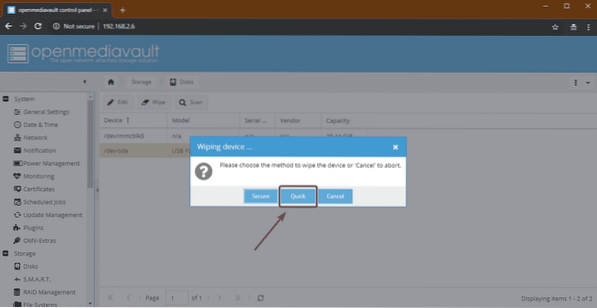
Po dokončení klikněte na Zavřít. Pevný disk USB nebo flash disk byste měli otřít do čista.
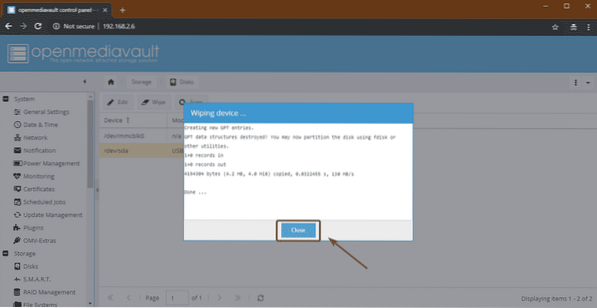
Nyní musíte vytvořit souborový systém. Chcete-li to udělat, přejděte na Úložný prostor > Souborové systémy a klikněte na Vytvořit.
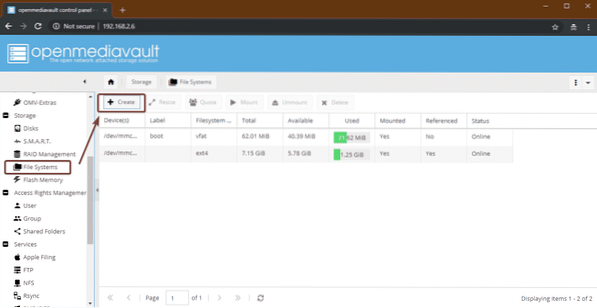
Nyní vyberte pevný disk USB nebo jednotku palce z přístroj rozevírací nabídka, zadejte a Označení, vybrat Souborový systém formát a klikněte na OK.
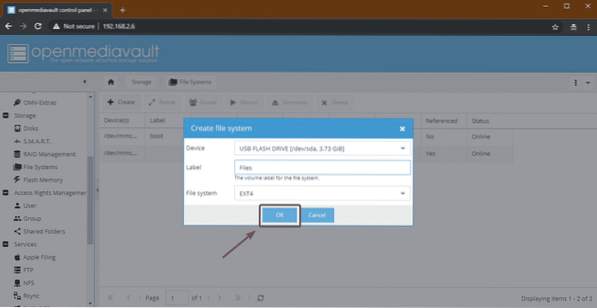
Nyní klikněte na Ano.
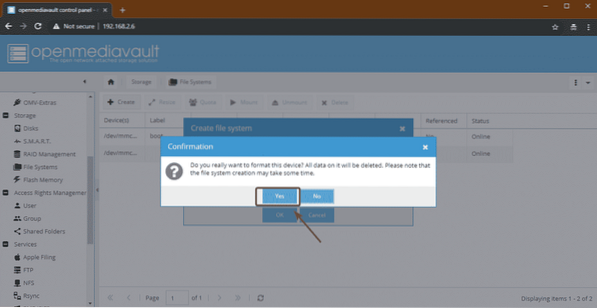
Jakmile je hotovo, klikněte na Zavřít.
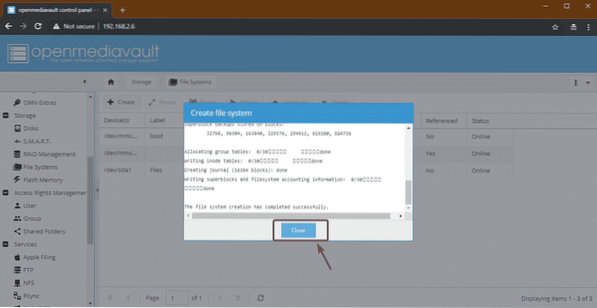
Nyní vyberte nově vytvořený systém souborů a klikněte na Mount.
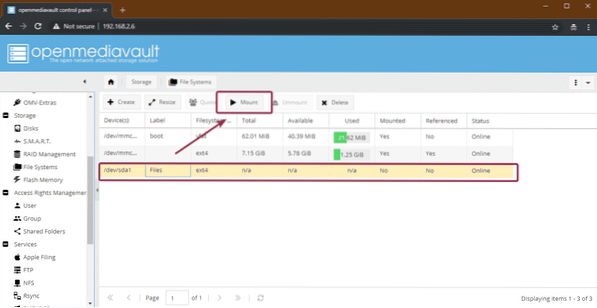
Poté klikněte na Aplikovat.
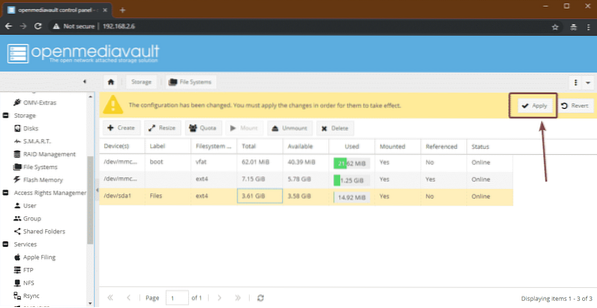
Chcete-li nyní sdílet složku, přejděte na Správa přístupových práv > Sdílené složky a klikněte na Přidat.
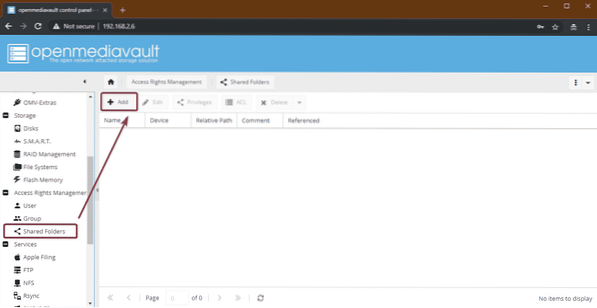
Nyní zadejte název sdílené složky vyberte systém souborů, který jste právě vytvořili z přístroj rozbalovací nabídka a vyberte oprávnění pro sdílenou složku pomocí Oprávnění rozevírací nabídka.
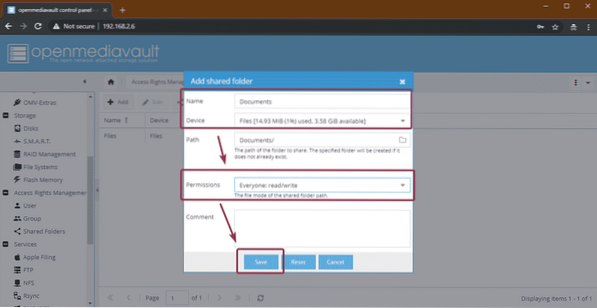
Vaše sdílená složka by měla být vytvořena. Nyní klikněte na Aplikovat.
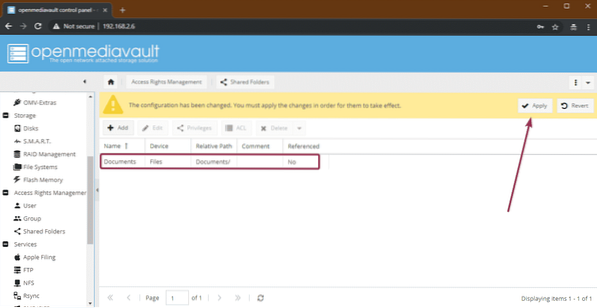
Chcete-li povolit sdílení Windows, přejděte na Služby > SMB / CIFS a poté klikněte na označené přepínací tlačítko.
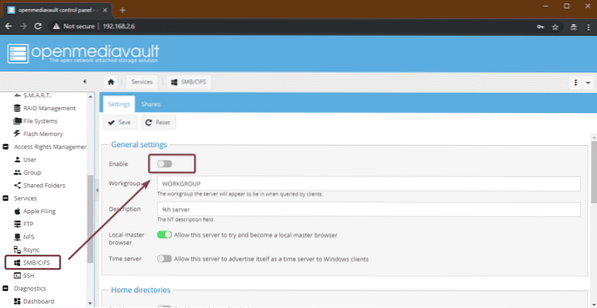
Poté klikněte na Uložit.
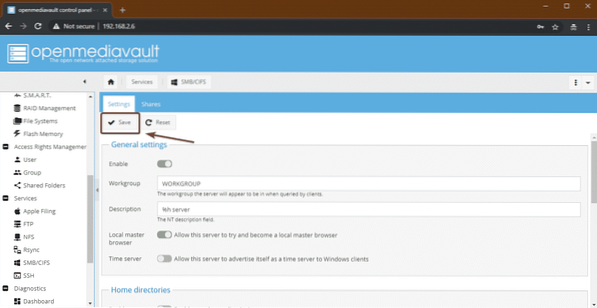
Nyní přejděte na Akcie kartu a klikněte na Přidat.
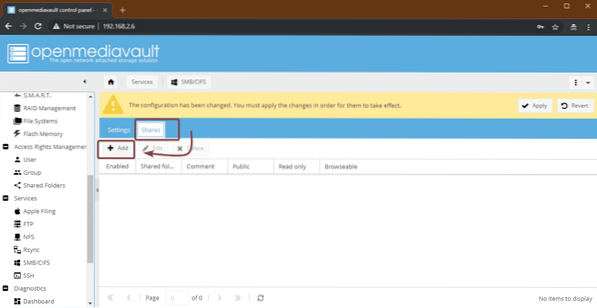
Poté vyberte ikonu Sdílená složka právě jste vytvořili z rozbalovací nabídky. Existuje spousta možností. Svůj podíl můžete nakonfigurovat tak, jak chcete. Až budete hotovi, klikněte na Uložit.
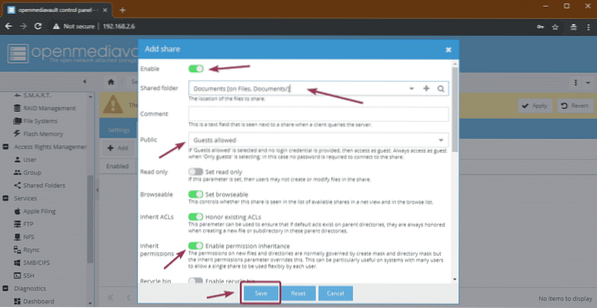
Nyní klikněte na Aplikovat.
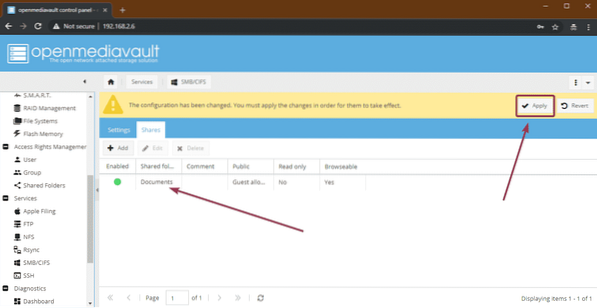
Přístup ke sdíleným položkám z Windows:
Nyní máte přístup ke sdíleným složkám ze svých počítačů se systémem Windows. Stačí zadat IP adresu vašeho Raspberry Pi 3 jako \\ 192.168.2.6 v Průzkumníku souborů a stiskněte
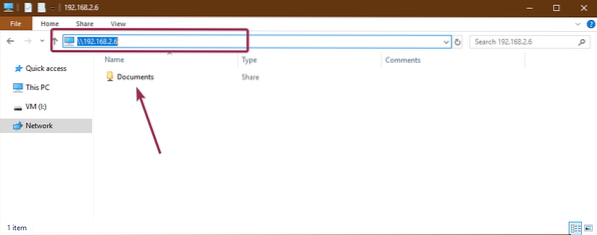
Jak vidíte, zkopíroval jsem některé soubory ze sdílené složky a funguje to.
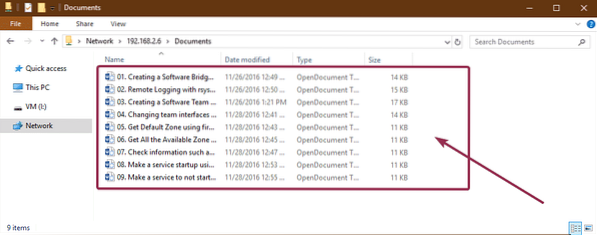
Takto tedy instalujete a konfigurujete OpenMediaVault na Raspberry Pi 3. Děkujeme za přečtení tohoto článku.
 Phenquestions
Phenquestions


