VirtualBox: Pořizování a obnovování snímků
Virtuální stroje jsou vynikajícím místem pro experimentování lidí. Chcete-li spouštět škodlivý software, otestujte nový kód nebo lépe porozumějte systému. Pokud se něco pokazí, škoda je obsažena v mezích virtuálního stroje, které můžete zlikvidovat a začít znovu. Ale proč tam zastavit, když můžete udělat mnohem lépe.
Pomocí snímků můžete zaznamenat stav systému v daném čase, spustit testy a pokud věci nepůjdou tak, jak jste chtěli, můžete se vždy vrátit zpět k předchozímu bodu, kdy byl systém v pořádku a dobrý.
Pojďme se ponořit do snímků, jak se zotavit ze selhání systému obnovením snímku a pochopením toho, co je zálohováno a co není.
Pořizování nového snímku
Řekněme, že máte čerstvě nainstalovaný virtuální počítač s Ubuntu pouze s výchozími balíčky, které jsou všechny aktuální. Chcete-li tento stav označit z virtuálního počítače, přihlaste se a v našem domovském adresáři vytvořte prázdný soubor s názvem DůležitéSoubor.
$ touch DůležitýSouborNyní vypněte virtuální počítač a vraťte se na řídicí panel VirtualBox. Z levého sloupce vyberte virtuální počítač, jehož snímek chcete pořídit.
V našem příkladu je tento virtuální počítač pojmenován ubuntu.
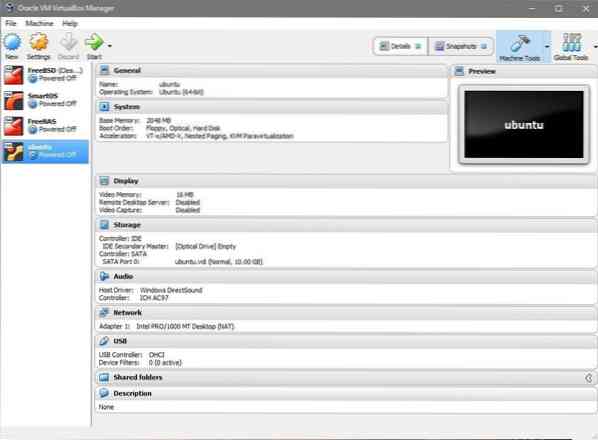
S vybraným virtuálním počítačem klikněte na možnost v pravém horním rohu, která říká snímky. Vybrat aktuální stav a klikněte na ikonu „Pořídit“, pořídí se snímek. Pojmenujte svůj snímek vhodným názvem a pak spustíme virtuální počítač a provedeme nějaké změny.
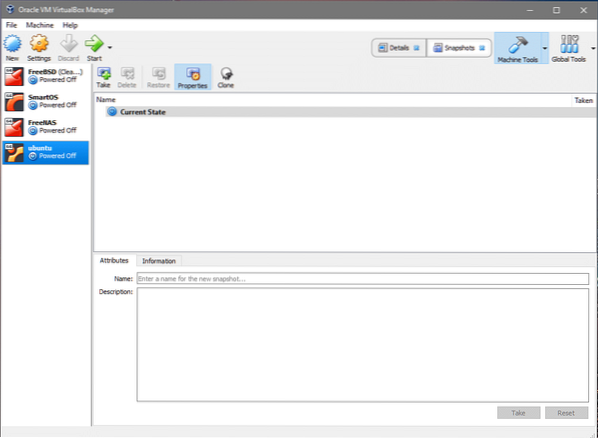
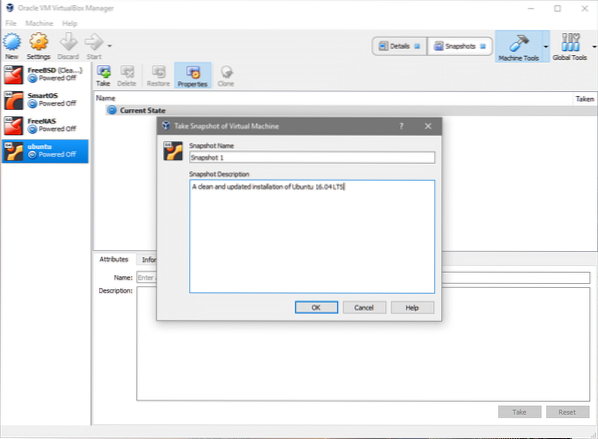
Obnovení snímku
Předpokládejme, že jste omylem smazali DůležitéSoubor nebo jste provedli nějaké jiné změny v souborovém systému jinde a chtěli byste obnovit původní stav. V adresáři, kde jste soubor vytvořili, zkuste spustit:
$ rm ImportantSouborNyní jste ztratili ImportantFile. Chcete-li se zotavit, jednoduše se musíte vrátit zpět do sekce snímků v uživatelském rozhraní VirtualBox, jak je znázorněno výše, vybrat snímek a kliknout na obnovení. Zobrazí výzvu k pořízení nového snímku aktuálního stavu virtuálního počítače, pokud si myslíte, že je to pro vás důležité, můžete to udělat také.
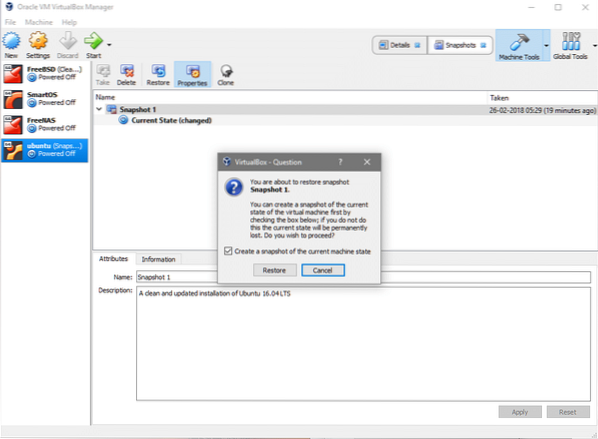
A je to! Pokud se vrátíte zpět na virtuální počítač, zobrazí se vaše DůležitéSoubor je právě tam, přesně tak, jak to bylo před katastrofou rm příkaz byl spuštěn.
Další funkce snímku
Naštěstí pro nás není funkce Snapshot virtuálního počítače omezena pouze na data uložená na virtuálním disku. Rovněž sleduje nastavení související s hardwarem, například co byla paměť přidělená na tomto snímku, kolik jader procesoru bylo přiděleno a jaký typ síťového rozhraní byl použit.
Pokud pořídíte snímek, proveďte změny v tomto nastavení a poté obnovte předchozí stav virtuálního počítače, všimnete si, že byla obnovena nejen data na vašem virtuálním disku, ale i ostatní prostředky se vrátily zpět do předchozího stavu.
Stejné pravidlo platí, když připojíte více virtuálních disků ke stejnému virtuálnímu počítači. Obnoví své stavy a pokud jste přidali nové disky, které tam dříve nebyly, po odpojení se od virtuálního počítače odpojí.
Poznámka: I když je možné připojit stejný disk k více virtuálním počítačům, není dobré to dělat. VirtualBox vám neumožňuje vytvořit nový snímek, pokud je disk připojen k více virtuálním počítačům současně.
Pokud chcete tyto osiřelé disky najít a zbavit se jich, můžete tak učinit v části „Globální nástroje“, zobrazení podrobností každého disku a odstranění nepotřebných disků.
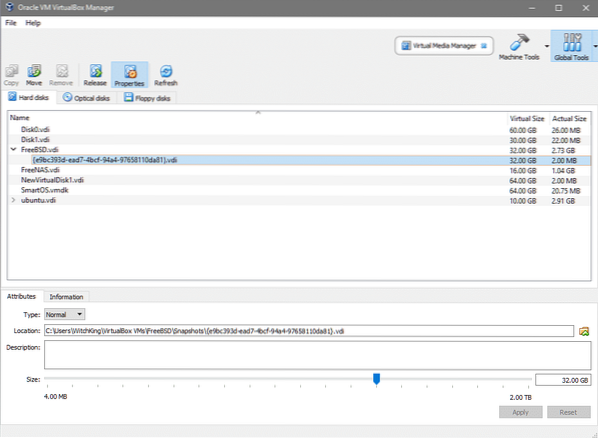
Složka snímků
Pokud máte více virtuálních počítačů a několik snímků každého z nich, je snadné skončit s mnoha velkými soubory rozmístěnými po celém hostitelském systému, aniž byste věděli, které jsou důležité a které nikoli.
Při vytváření nového virtuálního počítače získáte možnost vybrat jiný adresář nebo složku, ve které budou vaše obrazy disků uloženy. To je obzvláště užitečné, pokud lidé nechtějí zaplnit svůj disk C: nebo váš adresář / opt, pokud používají Linux.
Při vytváření nového virtuálního počítače klikněte na ikonu souboru nebo přímo zadejte cílovou cestu pro váš virtuální disk.
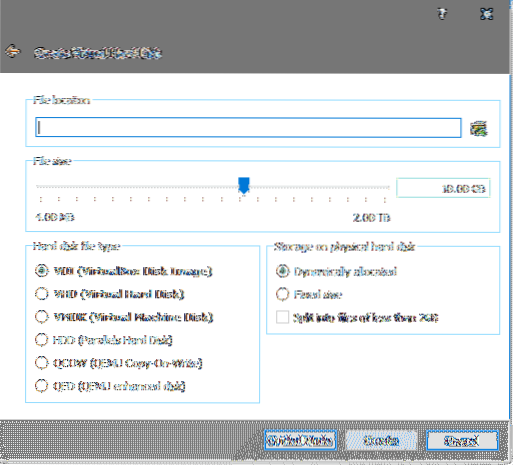
Ale pokud jde o ukládání a správu snímků, VirtualBox na tuto volbu zapomene a vrátí se zpět na výchozí. Chcete-li to přepsat, přejděte do nastavení svého virtuálního počítače a klikněte na „Obecné“ a poté v nabídce vyberte kartu „Upřesnit“:
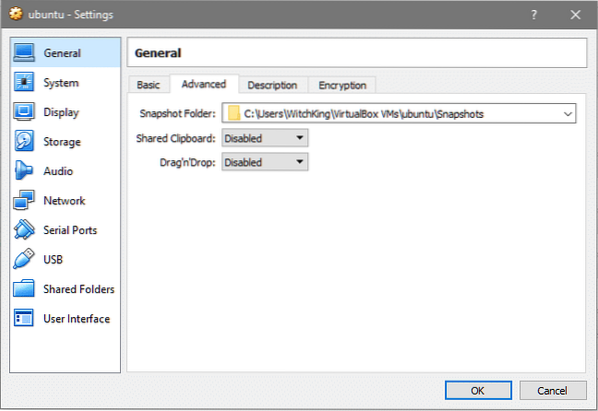
Nyní můžete přidat svůj vlastní cíl v sekci Snapshot Folder a udělat celou rigmarole mnohem lépe ovladatelnou.
 Phenquestions
Phenquestions


