Od svého vydání se softwarové centrum Ubuntu ukázalo jako spolehlivý nástroj pro uživatele, kteří chtějí graficky instalovat aplikace bez potíží s prováděním více příkazů terminálu. Jedná se o snadno použitelný nástroj, který uživatelům poskytuje i funkce vyhledávání, které jim umožňují vyhledat libovolnou aplikaci, kterou potřebují, a nainstalovat ji jediným kliknutím. Většina z těchto dostupných aplikací je navíc zcela zdarma k použití.
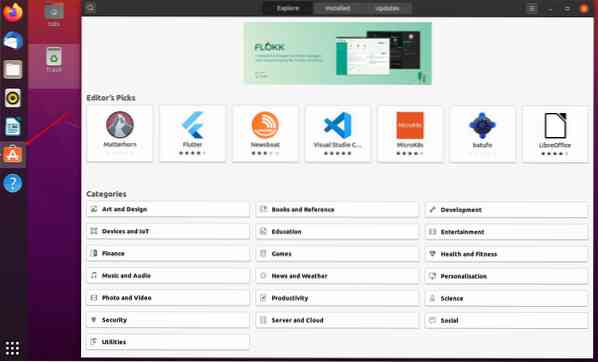
Pojďme se podívat na podrobnosti a naučit se, jak efektivně používat softwarové centrum Ubuntu pro instalaci a správu aplikací.
Pomocí softwarového centra Ubuntu
I přes všechny tyto fantastické funkce můžeme stále vylepšovat softwarové centrum, aby bylo ještě efektivnější. Níže je pět skvělých tipů, které můžete použít při používání softwarového centra Ubuntu.
1. Nastavte nejrychlejší stahování serveru
Ve výchozím nastavení používá softwarové centrum primární server pro vaši zemi a region ke stahování balíčků a aktualizací pro váš systém. To se provádí za účelem zvýšení rychlosti stahování. Můžeme však rychlost stahování ještě vylepšit pomocí místního serveru, jako je například univerzita, která často hostí mnoho úložišť.
Postupujte podle pokynů níže a podívejte se, jak můžete změnit server pro stahování.
i) Spusťte „Software a aktualizace”Aplikace z nabídky aplikací.

ii) Přejděte do nabídky softwaru Ubuntu. Pravděpodobně by to měl být první zleva. Z obrázku níže můžete vidět, že můj výchozí server je nastaven na Spojené státy.
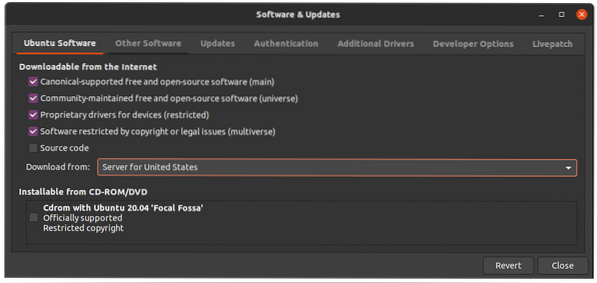
iii) Klikněte na rozevírací seznam a měla by se zobrazit možnost „Jiné“. Klikněte na to. Budete překvapeni počtem serverů, které budou uvedeny. Vyberte nejbližší server.
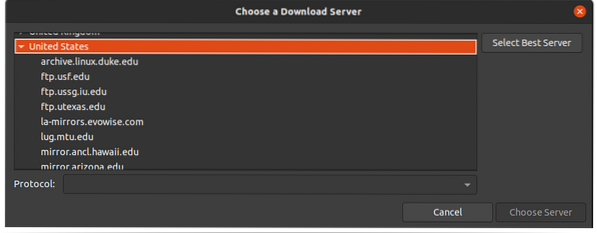
iv) Pokud nemáte představu, kterou zvolit, klikněte na „vyberte nejlepší server”Možnost v pravém horním rohu okna winLaunch Software & Updatesdow.
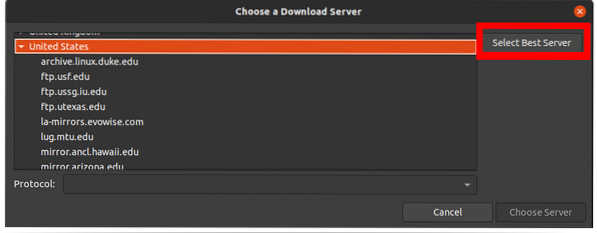
Tato možnost otestuje nejrychlejší server na všech dostupných a nejbližších serverech. Tím se váš software a rychlost stahování aktualizací úžasně zvýší. Je to ještě užitečnější, když jsou servery Ubuntu pomalé, zvláště když je vydáno nové vydání Ubuntu.
2. Kliknutelné instalační odkazy
Tuto funkci implementují hlavně blogy a webové stránky, které poskytují návody, jak provádět různé úkoly v Ubuntu. Poskytují uživatelům odkaz na jedno kliknutí, který je přenese přímo do softwarového centra Ubuntu ke stažení konkrétního balíčku.
Bohužel ne všichni bloggeři používají tuto metodu. Někteří stále používají pokyny příkazového řádku pomocí správce balíků „apt“. Například „sudo apt-get install.„Pro vás jako čtenáře však existuje řešení.
S rozšířením Apt-Linker pro chrom se jakýkoli příkaz „sudo apt-get install“ automaticky převede na klikatelný odkaz. Instalace tohoto rozšíření je stejně jednoduchá jako kliknutí na libovolný instalační odkaz.
3. Instalace balíků DEB
Se zavedením Softwarového centra v systémech Ubuntu byla instalace softwaru ještě jednodušší. Uživatelé nemusí na terminálu spouštět více příkazů, aby mohli instalovat běžně používaný software, jako je Skype nebo VLC media player.
Díky funkci vyhledávání mohou uživatelé vyhledat libovolnou aplikaci, kterou potřebují k instalaci. Například pro instalaci Android Studio IDE jej mohu vyhledat v softwarovém centru.
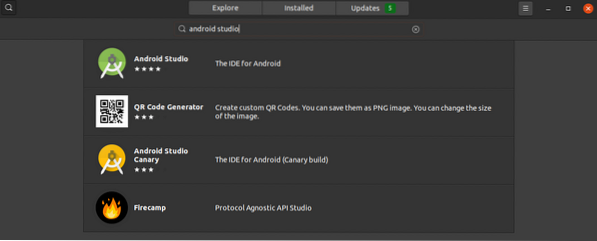
Softwarové centrum Ubuntu lze také použít k instalaci „DEB”Balíčky. Místo použití příkazového řádku, který vyžaduje provedení několika příkazů, můžete použít softwarové centrum. Klikněte pravým tlačítkem na „deb”Balíček a vyberte možnost„Otevřete pomocí instalace softwaru.“
4. Instalace aktualizací softwaru
Aktualizace a upgrade systému Ubuntu je celkem přímočará. Vše, co musíte udělat, je spustit příkazy „sudo apt update“ a „sudo apt upgrade“.„I když je tato metoda velmi účinná, možná budete muset upgradovat pouze konkrétní aplikace v systému. Tam se hodí softwarové centrum Ubuntu.
Spusťte softwarové centrum. V horní části byste měli vidět tři karty - „Prozkoumat“, „Nainstalováno“ a „Aktualizace.”Klikněte na kartu„ Aktualizace “. Pokud máte nějaké aplikace, které je třeba aktualizovat, budou zde uvedeny. Můžete se rozhodnout aktualizovat všechny nebo aktualizovat konkrétní aplikaci.
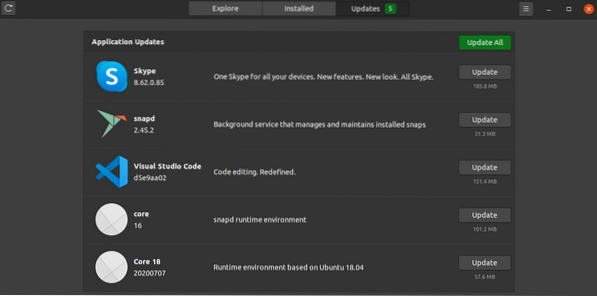
5. Správa nativních balíčků, balíčků Snap a aplikací Flatpak
K odstranění a aktualizaci nativních aplikací a aplikací nainstalovaných pomocí snap a flatpak můžete použít softwarové centrum Ubuntu. Chcete-li tak učinit, spusťte softwarové centrum a vyhledejte konkrétní aplikaci. Vedle toho by se mělo zobrazit „Odebrat“. Kliknutím jej odinstalujete.
Případně můžete kliknout na kartu „Aktualizovat“ a zjistit, které aplikace vyžadují aktualizace. Tato metoda je velmi efektivní pro nové uživatele, kteří se právě dostávají do Linuxu a shledávají celou věc Terminálu ohromnou.
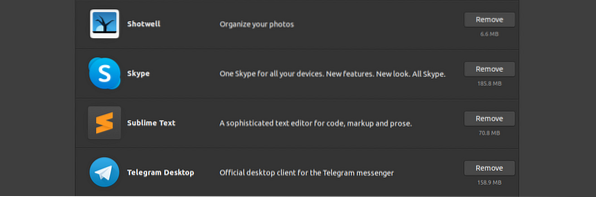
6. Použijte účet Snap Store
Ubuntu má dvě přední softwarové aplikace, kde si uživatelé mohou stahovat aplikace. Software a obchod s Ubuntu. Výchozí softwarová aplikace je software Ubuntu, ale jedná se o úložiště Snap pod kapotou. Všechny aplikace dostupné v obchodě Snap jsou balíčky snap, zatímco software Ubuntu může obsahovat balíčky Snap i apt.
Tyto dostupné snímky v softwaru Ubuntu jsou považovány za bezplatné a můžete si je stáhnout bez potřeby účtu úložiště snapů. Chcete-li však stáhnout a nainstalovat soukromé snímky, budete potřebovat účet úložiště snímků. Pokud nemáte účet snap store, postupujte podle následujících pokynů.
i) Spusťte softwarovou aplikaci Ubuntu.
ii) Klikněte na „zásuvka nabídky hamburger“Vpravo nahoře.
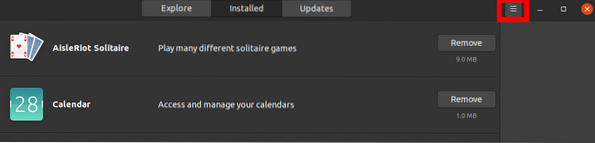
iii) Klikněte na „Přihlásit se" knoflík.
iv) Pokud již účet snap store máte, vyberte možnost „Mám účet Snap Store nebo Ubuntu One."Pokud ne, zvolte"Chci se zaregistrovat”A začněte s vytvořením nového účtu.
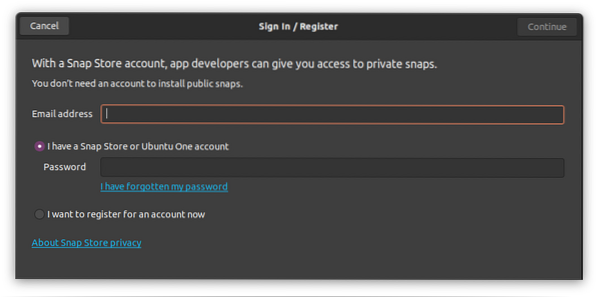
7. Odinstalování softwaru
Software Ubuntu nejen zjednodušil celkový proces instalace softwaru, ale také odinstaloval aplikace. Pokud se dostáváte do systémů Linux, může být software Ubuntu spolehlivým nástrojem, než se dobře seznámíte s příkazy pro správu terminálového balíčku. Můžete jej použít k odebrání nativních aplikací, balíčků snapů a aplikací Flatpak.
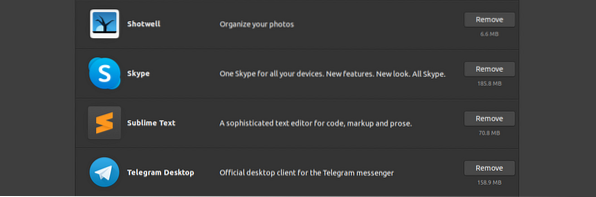
8. Další ovladače
Stejně jako jakýkoli jiný operační systém používá Ubuntu ke správě většiny hardwarových komponent ovladače. Na rozdíl od operačních systémů Windows, kde uživatelé potřebují vyhledat ovladače a nainstalovat je ručně, Ubuntu však identifikuje a nainstaluje požadované ovladače pro vaši objednávku automaticky.
Má to však háček. Většina z těchto hardwarových komponent má ovladače open-source i proprietární ovladače. Ve výchozím nastavení bude Ubuntu instalovat open-source. V některých případech to může způsobit určité problémy, protože ovladač open-source nemusí fungovat stejně dobře jako ovladač poskytovaný výrobcem hardwaru. Potýkal jsem se s těmito problémy, většinou s bezdrátovými adaptéry a grafickými kartami.
Při instalaci dalších ovladačů postupujte podle následujících kroků;
i) Spusťte „Software a aktualizace" aplikace.

ii) Klikněte na „Další ovladače“. Zobrazí se seznam zařízení spolu s jejich dalšími ovladači, které můžete nainstalovat. Můžete se rozhodnout nainstalovat ovladač výběrem a kliknutím na „Aplikuj změny.“
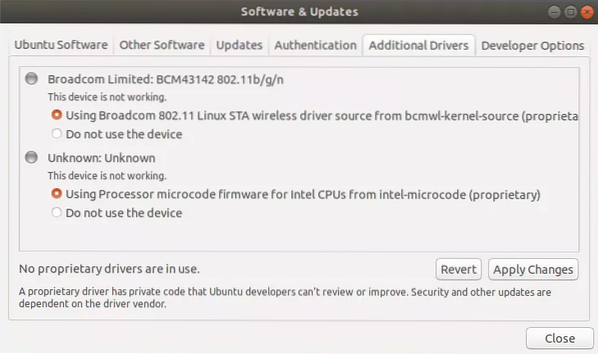
Pokud se někdy budete chtít vrátit k používání ovladačů s otevřeným zdrojovým kódem, klikněte na „Nepoužívat“Možnost. Po přepnutí ovladačů bude nutné restartovat počítač.
9. Co je Live Patch a měl bych jej použít?
Společnost Canonical veřejně spustila službu Canonical live patch, která vám umožní použít aktualizace zabezpečení jádra bez restartování systému. Přímo opravuje běžící jádro. Ovlivňuje to však pravidelné aktualizace jádra. Pro provedení změn je budete muset nainstalovat správně a restartovat.
Pokud provozujete server nebo vlastníte specializovaný počítač, bylo by nejlepší toto nastavit. Jakmile je aktualizace zabezpečení zavedena, chcete ji mít v systému spuštěnou co nejrychleji. Při nastavování Ubuntu Livepatch postupujte podle následujících pokynů.
i) spustit „Software a aktualizace“ aplikace.
ii). Klikněte na kartu Livepatch. Chcete-li povolit Ubuntu Livepatch, musíte se přihlásit pomocí svého účtu Ubuntu one. Pokud ji nemáte, můžete si ji vytvořit zde.
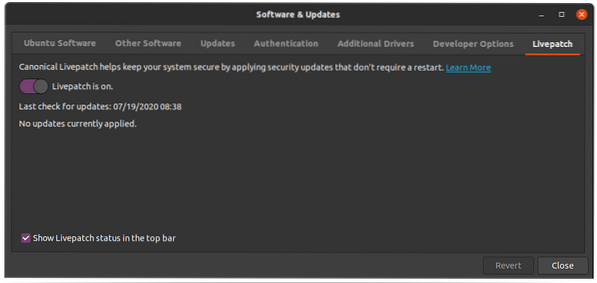
10. Nastavení frekvence aktualizací
Pokud chcete, aby byl váš systém aktualizován častěji, můžete změnit nastavení aktualizace v aplikaci Aktualizace a software. Spusťte „Software a aktualizace„Aplikace a přejděte na„Aktualizace“.
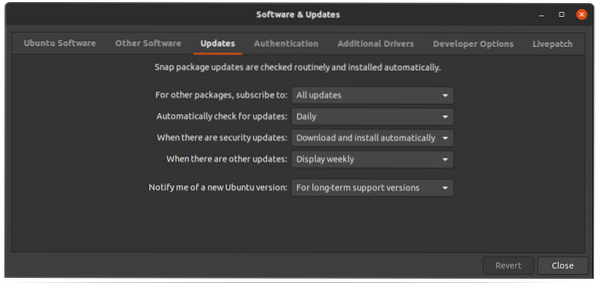
Zde se zobrazí několik možností, jak chcete dostávat aktualizace. Například v mém systému chci, aby denně kontroloval aktualizace a automaticky stahoval a instaloval aktualizace zabezpečení.
Závěr
Softwarové centrum Ubuntu je užitečná aplikace, která se postupem času zlepšuje. Máme stále více zaváděných balíčků a funkcí. V současné době existuje funkce hodnocení a kontroly, která ukazuje zpětnou vazbu zákazníků o aplikaci a nejnovější aktualizaci Livepatch. Pokud pro vás byl tento článek užitečný, můžete tento odkaz sdílet s přáteli.
 Phenquestions
Phenquestions



