V tomto článku vysvětlíme, jak provést základní síťovou konfiguraci v systému Ubuntu. K provádění příkazů použijeme Terminál příkazového řádku. Chcete-li otevřít terminál příkazového řádku v Ubuntu, použijte klávesovou zkratku Ctrl + Alt + T.
V tomto článku se budeme zabývat tím, jak:
- Zobrazit aktuální IP adresu
- Nastavte statickou IP adresu
- Nastavte dynamickou IP adresu
- Zobrazit aktuální název hostitele
- Změnit název hostitele
Poznámka: Spustili jsme příkazy a procedury uvedené v tomto článku na Ubuntu 20.04 systém.
Zobrazit aktuální IP adresu
Chcete-li zobrazit aktuální adresu IP vašeho zařízení, můžete použít některý z následujících příkazů:
$ ip aNebo
$ ip adresa
Po spuštění některého z výše uvedených příkazů se zobrazí informace o IP adrese. Poznamenejte si název rozhraní z výstupu výše uvedeného příkazu.
Nastavte statickou adresu IP
V následujícím postupu uvidíme, jak nastavit statickou IP v systému Ubuntu.
Ubuntu 20.04 používá netplan jako výchozího správce sítě. Konfigurační soubor pro netplan je uložen v / etc / netplan adresář. Tento konfigurační soubor najdete v adresáři / etc / netplan v následujícím příkazu:
$ ls / etc / netplanVýše uvedený příkaz vrátí název konfiguračního souboru s .rozšíření yaml, což v mém případě bylo 01-network-manager-all.yaml.
Před provedením jakýchkoli změn v tomto souboru si vytvořte jeho záložní kopii. Použijte k tomu příkaz cp:
$ sudo cp / etc / netplan / 01-network-manager-all.yaml 01-network-manager-all.yaml.bakPoznámka: Můžete mít konfigurační soubor s jiným názvem než 01-network-manager-all.yaml. Ujistěte se tedy, že v příkazech používáte správný název konfiguračního souboru.
Konfiguraci netplan můžete upravit pomocí libovolného textového editoru. Zde pro tento účel používáme textový editor Nano.
$ sudo nano / etc / netplan / 01-network-manager-all.yamlPoté přidejte následující řádky nahrazením názvu rozhraní, adresy IP, brány a údajů DNS, které odpovídají vašim síťovým potřebám.
síť:verze: 2
renderer: NetworkManager
eternety:
ens33:
dhcp4: ne
adresy:
- 192.168.72.140/24
gateway4: 192.168.72.2
jmenné servery:
adresy: [8.8.8.8, 8.8.4.4]
Po dokončení soubor uložte a zavřete.
Nyní otestujte novou konfiguraci pomocí následujícího příkazu:
$ sudo netplan zkustePokud ověří konfiguraci, obdržíte zprávu o přijetí konfigurace; jinak se vrátí zpět na předchozí konfiguraci.
Dále spusťte následující příkaz a použijte nové konfigurace.
Poté potvrďte adresu IP vašeho zařízení pomocí následujícího příkazu:
$ ip aMěl by odrážet provedené změny.
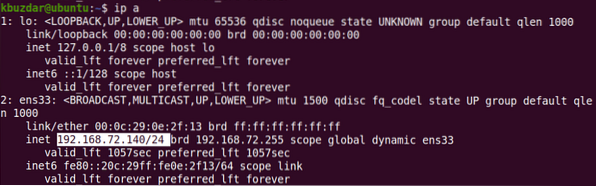
Nastavte dynamickou IP adresu
V následujícím postupu uvidíme, jak nakonfigurovat rozhraní pro příjem dynamické IP adresy z DHCP. Upravte konfigurační soubor netplan pomocí libovolného textového editoru. Zde pro tento účel používáme textový editor Nano.
$ sudo nano / etc / netplan / 01-network-manager-all.yamlPoté přidejte následující řádky nahrazením názvu rozhraní síťovým rozhraním vašeho systému.
síť:verze: 2
renderer: NetworkManager
eternety:
ens33:
dhcp4: ano
adresy: []
Po dokončení soubor uložte a zavřete.
Nyní otestujte novou konfiguraci pomocí následujícího příkazu:
$ sudo netplan zkustePokud ověří konfiguraci, obdržíte zprávu o přijetí konfigurace, jinak se vrátí zpět k předchozí konfiguraci.
Dále spusťte následující příkaz a použijte nové konfigurace.
$ sudo netplan použít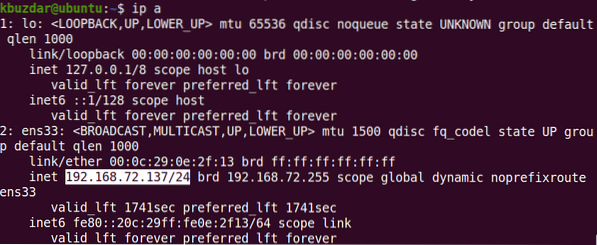
Poté zkontrolujte adresu IP vašeho zařízení pomocí následujícího příkazu:
$ ip aZobrazit aktuální název hostitele
Chcete-li zobrazit aktuální název hostitele, můžete použít některý z následujících příkazů:
$ hostnamectlnebo
$ hostname
Změnit název hostitele
Existují dva různé způsoby, jak změnit název hostitele systému. Chcete-li změnit název hostitele systému, musíte být uživatel root nebo standardní uživatel s oprávněními sudo.
Pomocí příkazu Hostnamectl
Chcete-li změnit název hostitele systému na nový název, použijte následující příkaz:
$ sudo hostnamectl set-name hostitelePříklad:
$ sudo hostnamectl set-hostname desktopTento příkaz změní název hostitele systému na „desktop“.
Poté restartujte systém a uvidíte nový název hostitele přiřazený vašemu systému.
Pomocí příkazu Hostname
Příkaz Hostname lze také použít ke změně názvu hostitele systému. Pomocí následujícího příkazu můžete změnit název hostitele systému:
$ sudo název hostiteleTento příkaz dočasně změní název hostitele systému. Chcete-li trvale změnit název hostitele, budete muset upravit / etc / hostname a / etc / hosts soubor.
Pomocí následujícího příkazu upravte / etc / hostname soubor:
$ sudo nano / etc / hostnameNahraďte starý název hostitele novým názvem, poté soubor uložte a ukončete.
Dále použijte následující příkaz k úpravě / etc / hosts soubor:
Nahraďte starý název hostitele novým názvem, poté soubor uložte a ukončete.
$ sudo nano / etc / hostsPoté restartujte systém a uvidíte nový název hostitele přiřazený vašemu systému.
Po dokončení základních síťových konfigurací použijte příkaz ping k ověření připojení vašeho systému k jiným systémům v síti a externí síti.
$ ping IP adresa nebo název doményTo je vše, co potřebujete vědět o konfiguraci sítě v Ubuntu 20.04 systém. Všimněte si, že pokud máte více síťových rozhraní, budete muset provést konfigurace IP pro každé rozhraní. Doufám, že se vám článek líbil!
 Phenquestions
Phenquestions


