V tomto článku vám ukážu, jak otevírat a blokovat porty přes výchozí firewall Ubuntu, UFW. Začněme.
Instalace UFW na Ubuntu:
Software brány firewall UFW by měl být ve výchozím nastavení nainstalován na desktopové a serverové operační systémy Ubuntu. Pokud UFW není ve vašem počítači s Ubuntu k dispozici, můžete jej snadno nainstalovat, protože je k dispozici v oficiálním úložišti balíků Ubuntu. Nejprve aktualizujte mezipaměť úložiště balíčků APT pomocí následujícího příkazu:
$ sudo apt aktualizaceNyní nainstalujte UFW pomocí následujícího příkazu:
$ sudo apt install ufw -yUFW by měl být nainstalován. Jak vidíte, v mém případě je již nainstalován.
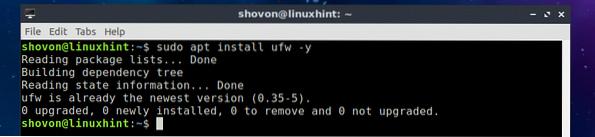
Aktivace UFW na Ubuntu:
I když je UFW již nainstalován, nemusí být na vašem počítači s Ubuntu aktivní. V této části vám ukážu, jak aktivovat UFW na Ubuntu. Nejprve zkontrolujte, zda je služba UFW spuštěna, pomocí následujícího příkazu:
$ sudo systemctl status ufwJak vidíte, služba UFW běží.
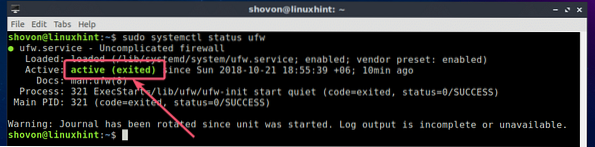
Pokud služba UFW není spuštěna, měli byste být schopni ji spustit pomocí následujícího příkazu:
$ sudo systemctl start ufw
Ve výchozím nastavení je UFW v Ubuntu neaktivní. Musíte tedy ručně aktivovat UFW.
To, zda je UFW aktivní, můžete zkontrolovat pomocí následujícího příkazu:
stav $ sudo ufwJak vidíte, UFW je neaktivní.

Chcete-li aktivovat UFW, spusťte následující příkaz:
$ sudo ufw povolitUFW by měl být aktivován.

Povolení a blokování portů pomocí profilů aplikací:
S UFW můžete povolit nebo blokovat porty pomocí profilů aplikace. Řekněme například, že chcete povolit nebo blokovat port 80, což je výchozí port pro webový server Apache. Místo toho, abyste řekli UFW, aby povolil nebo zablokoval port 80, můžete mu říct, aby blokoval profil aplikace Apache. To je opravdu pěkná vlastnost brány firewall UFW.
Seznam všech podporovaných profilů aplikací UFW můžete zobrazit pomocí následujícího příkazu:
$ sudo ufw seznam aplikací
Jak vidíte, jsou uvedeny dostupné profily aplikací. Zajímavostí je, že jsou zde uvedeny pouze aplikace nainstalované na vašem počítači se systémem Ubuntu. Pokud zde žádný profil aplikace není k dispozici, nemějte obavy. Jakmile nainstalujete softwarový balíček, měl by se také nainstalovat profil UFW této aplikace, který by se měl zobrazit zde.

Nyní můžete povolit porty profilu aplikace (řekněme Apache) s následujícím příkazem:
$ sudo ufw povolit ApacheJak vidíte, požadovaná pravidla brány firewall umožňující porty definované v Apache přidán profil aplikace.

Pomocí následujícího příkazu můžete zjistit, jaké porty jsou povoleny a které porty jsou blokovány:
stav $ sudo ufwJak vidíte, porty v profilu aplikace Apache jsou povoleny.
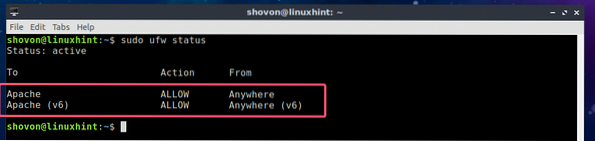
Porty můžete také blokovat pomocí profilů aplikace.
Blokování portů profilu aplikace (řekněme Apache), spusťte následující příkaz:
$ sudo ufw popřít ApacheJak vidíte, požadovaná pravidla pro blokování portů definovaná v Apache profil aplikace se přidá do brány firewall UFW.

Jak vidíte, porty definované v profilu aplikace Apache jsou blokovány.
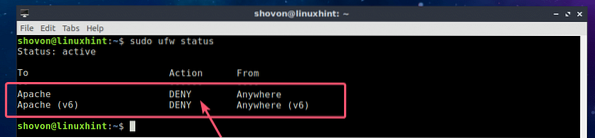
Zjištění ovlivněných portů profilů aplikací UFW:
Pokud nevíte, jaké porty profil aplikace povoluje nebo blokuje, můžete to snadno zjistit. Například zjistit, jaké porty Apache profil aplikace umožňuje nebo blokuje, spusťte následující příkaz:
$ sudo ufw informace o aplikaci ApacheJak vidíte, profil aplikace Apache povoluje nebo blokuje port TCP 80.
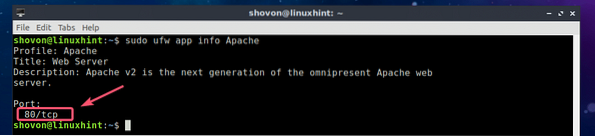
Stejné informace můžete zjistit také čtením konfiguračního souboru profilů aplikací. Konfigurační soubory jsou v souboru / etc / ufw / aplikace.d / adresář. Všechny nainstalované konfigurační soubory profilů UFW můžete zobrazit pomocí následujícího příkazu:
$ ls -R / etc / ufw / aplikace.dJak vidíte, existuje konfigurační soubor apache2-utils.ufw.profil pro profily Apache UFW.

Nyní otevřete apache2-utils.ufw.profil konfigurační soubor s následujícím příkazem:
$ cat / etc / ufw / aplikace.d / apache2-utils.ufw.profilJak vidíte, aplikace Apache řídí pravidla brány firewall pro port TCP 80.
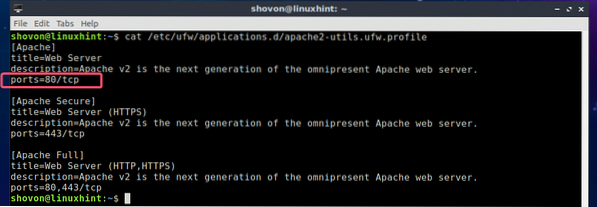
Důvod, proč jsem vám také ukázal ruční proces, je ten, že vidíte, jak snadné je v případě potřeby nakonfigurovat vlastní profil aplikace. Konfigurační soubory jsou opravdu jednoduché a srozumitelné.
Povolit a blokovat porty pomocí čísla portu:
Pokud nechcete používat žádné profily aplikací, chcete pouze povolit nebo blokovat porty tradičním způsobem (pomocí čísel portů), pak je tato část pro vás. S UFW můžete také povolit nebo blokovat porty pomocí čísla portu.
Chcete-li například povolit port TCP 8080 pomocí UFW, spusťte následující příkaz:
$ sudo ufw povolit 8080 / tcpMěla by být přidána požadovaná pravidla brány firewall pro povolení portu TCP 8080.

Jak vidíte, TCP port 8080 je povolen.
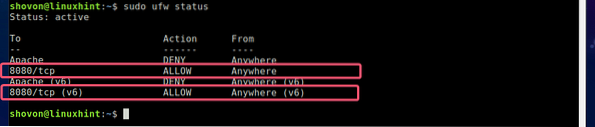
Chcete-li znovu zablokovat port UDP 4444, spusťte následující příkaz:
$ sudo ufw popřít 4444 / udpMěla by být přidána požadovaná pravidla brány firewall pro blokování portu UDP 4444.

Jak vidíte, port UDP 4444 je blokován.
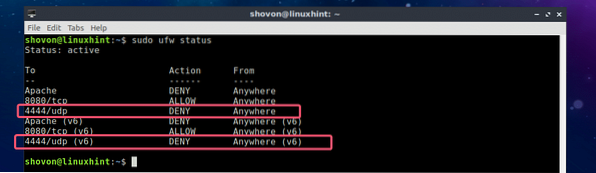
Můžete také povolit porty TCP a UDP (řekněme 2322) současně s následujícím příkazem:
$ sudo ufw povolit 2322Stejným způsobem můžete zablokovat porty TCP a UDP (řekněme 4514) současně s následujícím příkazem:
$ sudo ufw popřít 4514Takto povolíte a zablokujete porty pomocí UFW na Ubuntu. Děkujeme za přečtení tohoto článku.
 Phenquestions
Phenquestions


