Boot Repair je nástroj k opravě běžných problémů se zaváděním v systémech Ubuntu, Debian, Arch, Linux Mint, OpenSUSE, Fedora a dalších linuxových distribucích, operačních systémech Windows a Mac OS.
Pokud nainstalujete operační systém Windows po instalaci distribuce Linuxu, jako je Ubuntu, nebudete moci nabootovat svůj operační systém Linux. Boot Repair může pomoci.
Při multi-bootování operačních systémů Linux se může něco pokazit. Pomůže také Boot Repair.
Oprava spouštění může
- Záložní tabulka oddílů
- Záložní bootovací sektory zařízení
- Nainstalujte zavaděč GRUB
- Nakonfigurujte zavaděč GRUB
- Přidejte možnosti jádra
- Změňte výchozí OS v GRUBu
- Obnovte MBR kompatibilní se systémem Windows
- Opravte poškozený souborový systém
- A mnoho dalších.
Další informace o Boot Repair najdete na https: // sourceforge.net / p / boot-repair / home, oficiální web Boot Repair.
V tomto článku vám ukážu, jak používat Boot Repair na Ubuntu. Budu používat Ubuntu 18.04 LTS pro demonstraci. Začněme.
Instalace opravy spouštění:
Boot Repair obvykle instalujete na živé spuštění Ubuntu, protože v té době možná nebudete moci spustit operační systém nainstalovaný na pevném disku. Na to se tedy v tomto článku zaměřím.
Můžete si vytvořit bootovací USB klíčenku Ubuntu z jakékoli nejnovější verze obrazu ISO ISO DVD s živým DVD. Mám na toto téma vyhrazený článek, který si můžete přečíst na https: // linuxhint.com / rufus_bootable_usb_install_ubuntu_18-04_lts /
Jakmile skončíte s vytvářením zaváděcího USB klíče obrazu ISO Ubuntu Live DVD podle vašeho výběru, spusťte jej a vyberte Vyzkoušejte Ubuntu bez instalace z nabídky GRUB, jak je znázorněno na následujícím obrázku.
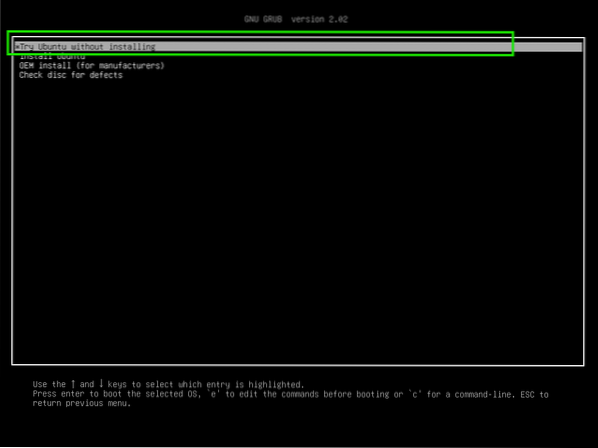
Nyní se připojte k síti a otevřete okno Terminál (stiskněte
Oprava spouštění není k dispozici v oficiálním úložišti balíků Ubuntu. Musíte jej tedy nainstalovat z PPA Boot Repair.
Nyní přidejte PPA Boot Repair pomocí následujícího příkazu:
$ sudo add-apt-repository ppa: yannubuntu / boot-repair
Nyní stiskněte

Je třeba přidat PPA Boot Repair a aktualizovat mezipaměť úložiště balíčků APT.
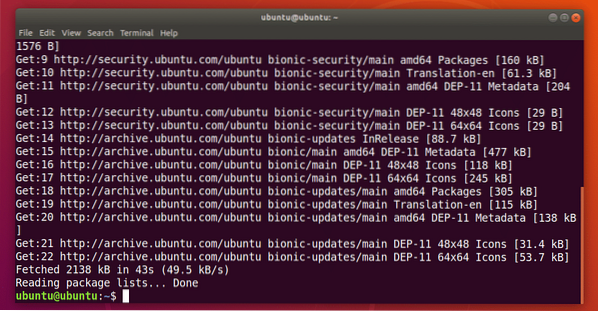
Nyní můžete nainstalovat Boot Repair pomocí následujícího příkazu:
$ sudo apt nainstalovat boot-repair
Nyní stiskněte y a poté stiskněte
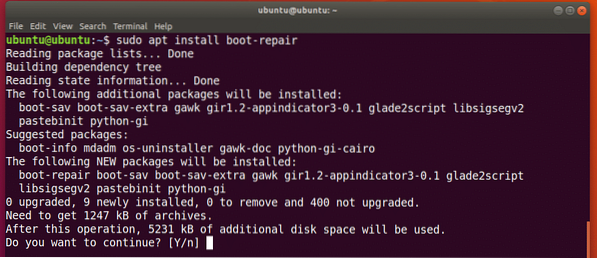
Oprava spouštění by měla být nainstalována.
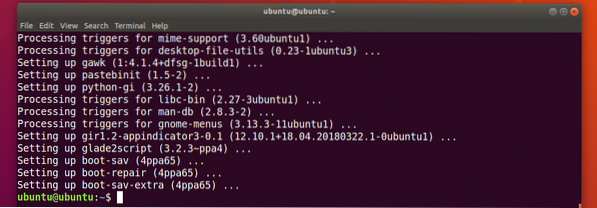
Nyní můžete spustit nabídku aplikace Boot Repair:

Opravu spouštění můžete spustit také z příkazového řádku pomocí následujícího příkazu:
$ boot-repair
Oprava bootování by měla začít.
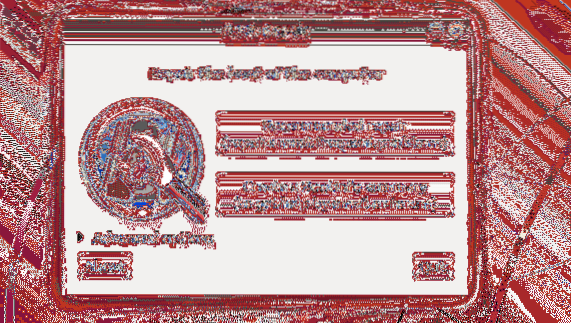
Oprava problémů se spuštěním pomocí opravy spouštění:
Nejběžnější možností opravy Boot Repair je Doporučená oprava jak je uvedeno na snímku obrazovky níže. Mělo by to opravit většinu problémů se zaváděním, se kterými se můžete setkat.
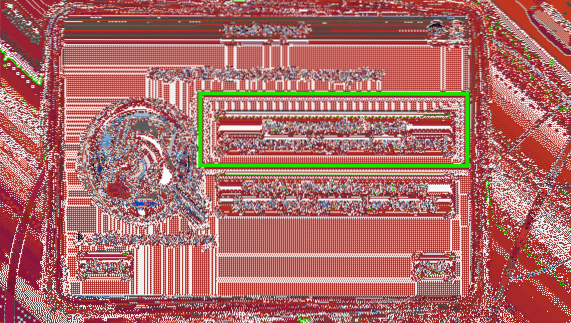
Jakmile na něj kliknete, měl by za vás najít a opravit problémy se zaváděním.
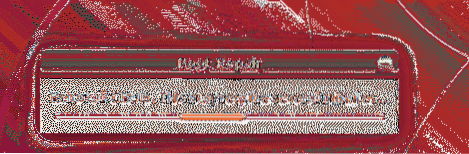
uvidíte následující možnost. Přehled můžete nahrát do pastebin kliknutím na Ano. Pokud to nechcete, jednoduše klikněte na Ne.
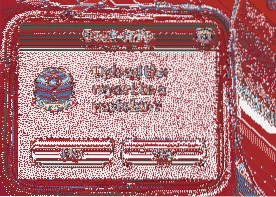
Proces opravy by měl pokračovat.

Po dokončení opravy by se mělo zobrazit následující okno. Stačí kliknout na OK.
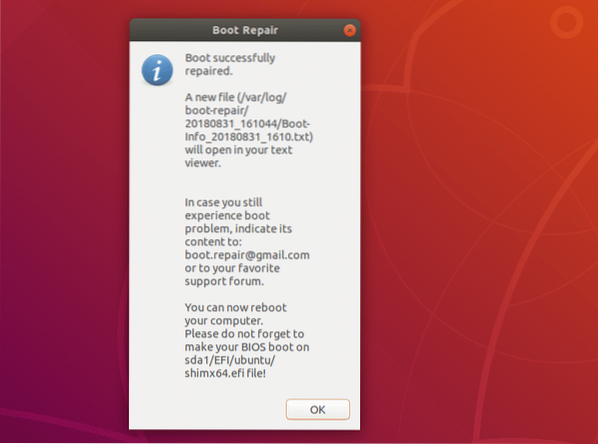
Měl by se také otevřít textový dokument. Obsahuje informace o celém vašem systému a o tom, co s ním Boot Repair udělal, aby opravil problémy se zaváděním.
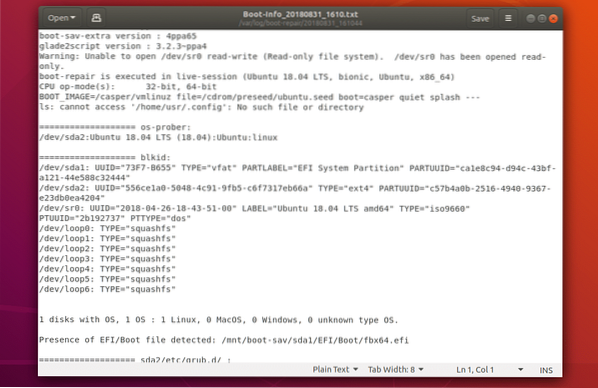
Nyní byste měli být schopni nabootovat do nainstalovaných operačních systémů jako obvykle.
V Boot Repair existuje mnoho pokročilých možností opravy. Stačí otevřít Boot Repair a kliknout na Pokročilý Možnosti jak je vyznačeno na snímku obrazovky níže, abyste je odhalili.
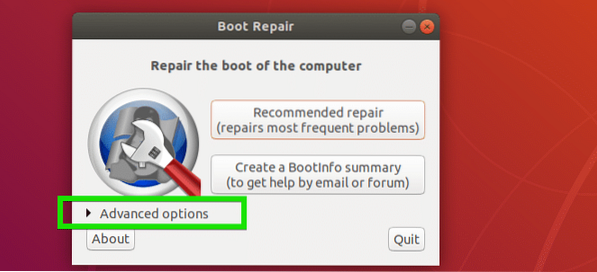
Jak vidíte, v Boot Repair existuje mnoho pokročilých možností.
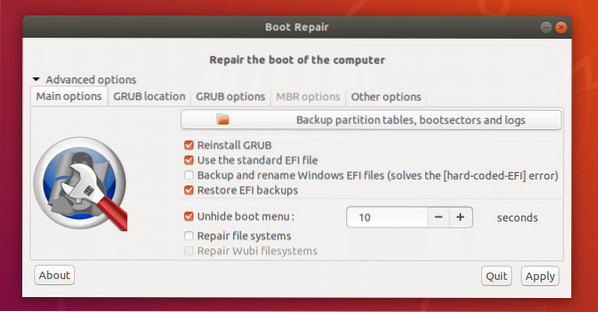
O tom budu hovořit v dalších částech tohoto článku níže.
Zálohování tabulky oddílů s opravou bootování:
Tabulku oddílů můžete zálohovat z Boot Repair. Je důležité, že pokud dojde k nějakému poškození tabulky oddílů, budete moci oddíly obnovit a získat svá data zpět. V opačném případě můžete přijít o všechna svá data.
Chcete-li zálohovat tabulky oddílů, stačí kliknout na Zálohujte tabulky oddílů, bootovací sektory a protokoly tlačítko označené na snímku obrazovky níže.
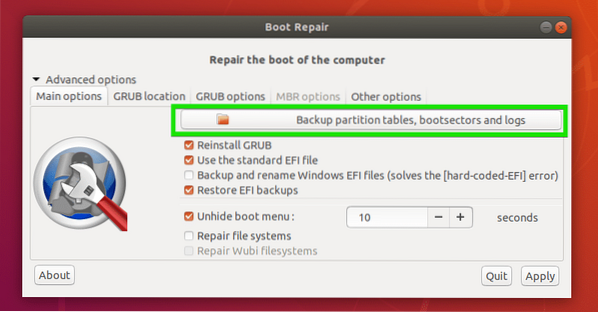
Nyní vyberte umístění, kam chcete uložit data tabulky oddílů, a klikněte na Uložit.
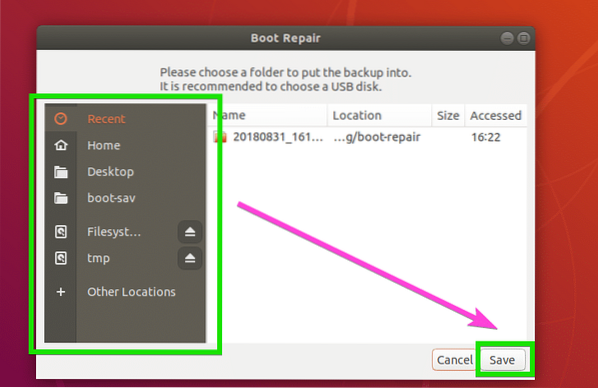
Ukládání tabulky oddílů… .
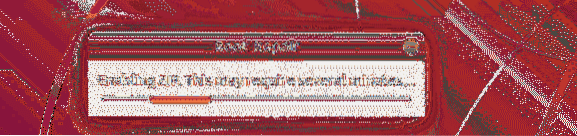
Jakmile je tabulka oddílů uložena, měla by se zobrazit následující zpráva. Stačí kliknout na OK.
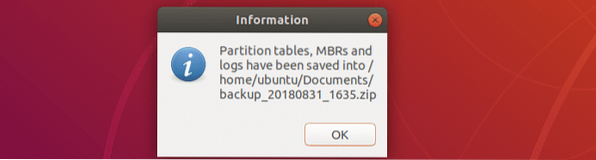
Nyní byste měli být schopni najít soubor zip v adresáři, který jste vybrali dříve, jak vidíte na obrázku níže.

Oprava souborových systémů pomocí opravy spouštění:
Někdy může dojít k poškození vašich souborových systémů a Ubuntu to nebude schopen automaticky opravit při spuštění. Může to mít za následek selhání bootování. Souborový systém můžete opravit pomocí Boot Repair. Stačí zkontrolovat Opravte souborové systémy možnost z Hlavní možnosti záložku označenou na snímku obrazovky níže a klikněte na Aplikovat.
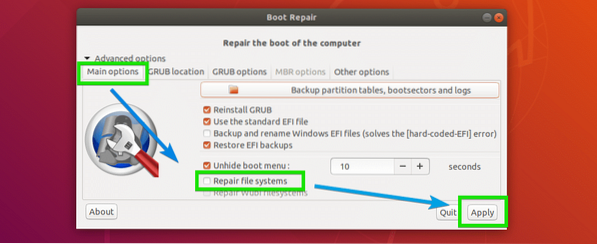
Oprava souborového systému a vyřešení problémů se zaváděním by mělo chvíli trvat. Jakmile je hotovo, měli byste být schopni znovu nabootovat do nainstalovaných operačních systémů jako obvykle.
Změna umístění GRUBu s opravou bootování:
Podle pokročilých možností Boot Repair zjistíte, kde je GRUB nainstalován na vašem pevném disku. Pokud máte v počítači, který má nainstalován GRUB, nainstalováno více pevných disků, můžete zde nastavit, které pevné disky chcete opravit.
Chcete-li změnit umístění GRUBu, přejděte na Umístění GRUB záložka Boot Repair. Nyní vyberte oddíl pevného disku z OS se ve výchozím nastavení spouští rozevírací nabídka. Pokud používáte základní desku založenou na UEFI, vyberte také oddíl pevného disku, který se používá jako systémový oddíl EFI Samostatný oddíl / boot / efi rozevírací nabídka.
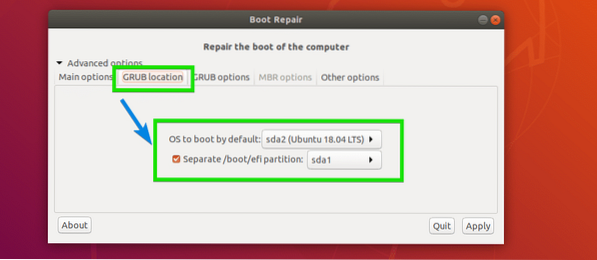
Změna možností GRUBu z Opravy bootování:
Mnoho možností GRUB můžete také změnit z Možnosti GRUB záložka Boot Repair, jak vidíte na obrázku níže.
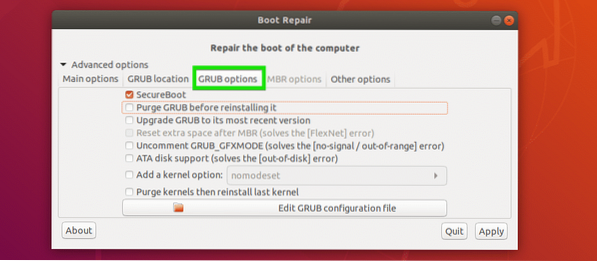
Takto v zásadě instalujete a používáte Boot Repair v systému Ubuntu Live. Děkujeme za přečtení tohoto článku.
 Phenquestions
Phenquestions


