Jak vypsat nainstalované balíčky na Ubuntu
V operačním systému Ubuntu je předinstalováno mnoho balíčků. Kromě toho však můžete také nainstalovat nové balíčky, abyste si vylepšili uživatelské zkušenosti s Ubuntu. Někdy je nutné zjistit, kolik balíků je nainstalováno, zda je nainstalován konkrétní balíček nebo ne, jaká verze tohoto balíčku je nainstalována, k jaké architektuře balíček patří atd. Dobrou zprávou je, že se můžete dozvědět všechny tyto informace.
V tomto článku vám ukážu, jak tyto informace najít. Budu používat Ubuntu 17.10 Artard Aardvark pro všechny demonstrace. Pojďme tedy začít.
Seznam všech nainstalovaných balíčků:
Pomocí nástroje příkazového řádku 'dpkg' můžete z terminálu vypsat všechny nainstalované softwarové balíčky vašeho operačního systému Ubuntu.
Spuštěním následujícího příkazu získáte seznam všech nainstalovaných balíků Ubuntu:
$ dpkg - seznam
Z výstupu příkazu můžete vidět, že první sloupec se podobá stavu nainstalovaného balíčku. Druhý sloupec je název balíčku. Třetí sloupec je verzí balíčku. Čtvrtý sloupec je architektura balíčku. V pátém sloupci je popis balíčku.
Dvě písmena „ii“ zde znamenají, že by měl být balíček nainstalován a je nainstalován. První písmeno popisuje požadovaný stav balíčku. Druhé písmeno popisuje aktuální stav balíčku.
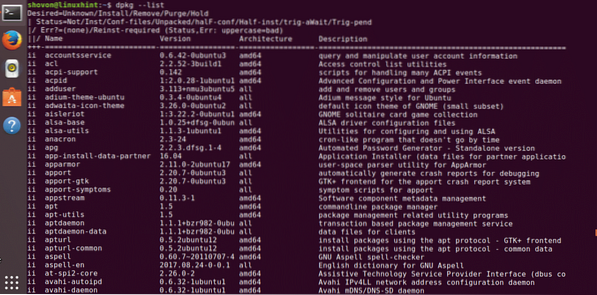
Zjistěte, zda je nainstalován konkrétní balíček:
Řekněme, že máte počítač s nainstalovaným Ubuntu a chcete zjistit, zda je nainstalován balíček openssh. Můžete to snadno udělat. Můžete spustit 'dpkg -list' jako dříve a filtrovat výstup pomocí 'grep' nebo 'egrep' atd.
Spuštěním následujícího příkazu zjistíte, zda je nainstalován balíček openssh:
$ dpkg - seznam | grep openssh
Vidíte, že mám na mém Ubuntu 17 nainstalované balíčky openssh-client, openssh-server a openssh-sftp-server.10 operační systém.
Můžete zjistit verzi těchto balíčků? No můžete. Je 7.5p1-10
Můžete také říct architekturu, která je v tomto případě amd64.

Můžete také přidat další podmínky. Jako, zda je nainstalována konkrétní verze konkrétního balíčku. Pojďme zjistit, zda nano verze 2.8 je nainstalován.
Spusťte následující příkaz a zjistěte, zda nano 2.8 je nainstalován:
$ dpkg - seznam | grep nano | grep 2.8
Vidíte, že balíček byl nalezen.

Můžete přidat libovolný počet podmínek, stačí použít více příkazů grep.
Zjistěte, kolik balíčků je nainstalováno:
Můžete také zjistit, kolik balíků je nainstalováno ve vašem operačním systému Ubuntu. To je trochu složité, ale je to možné. Jediné, co musíte udělat, je spočítat počet řádků z výstupu příkazu 'dpkg -list' a odečíst počet řádků pořízených záhlaví. A je to.
Z předchozího výstupu můžete vidět, že záhlaví se skládá z 5 řádků. Takže musíme od výstupu odečíst 5 řádků.
Spuštěním následujícího příkazu zjistíte, kolik balíčků je nainstalováno:
$ echo $ (('' dpkg --list | wc -l '- 5)) Vidíte, že mám v mém operačním systému Ubuntu právě nainstalovaných 1570 balíčků.
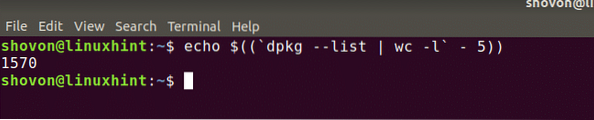
Takto tedy vypisujete nainstalované balíčky na Ubuntu 17.10 Artful Aardvark. Děkujeme za přečtení tohoto článku.
 Phenquestions
Phenquestions


