Tento výukový program níže je návodem, jak pořizovat snímky obrazovky na Ubuntu pomocí klávesových zkratek a bez použití nástrojů třetích stran. Kromě toho také zjistíme nejlepší nástroje pro snímky obrazovky, které byste mohli pro Linux získat.
Co přesně jsou Screenshoty?
Snímek obrazovky je obraz dat na obrazovce, zatímco při nahrávání videa z dění na obrazovce dochází k vysílání obrazovky. Obvykle se berou, když musíte sdílet něco z vaší obrazovky s někým jiným.
U operačních systémů jako Windows a Mac můžete snadno pořizovat snímky obrazovky pomocí tisk obrazovka ikona na klávesnici, která zachycuje vaši obrazovku tak, jak je. V Ubuntu a dalších distribucích Linuxu však existuje celá řada jiných technik. Přečtěte si je podrobně níže:
1. Pořizujte snímky obrazovky pomocí klávesových zkratek v systému Linux
První metoda spočívá v použití klávesových zkratek k zachycení obrazu obsahu na ploše. Tyto techniky fungují nejlépe, když později nemusíte provádět žádné úpravy nebo změny na obrazovce. Téměř všechny distribuce Linuxu včetně Ubuntu tyto zkratky podporují.
PrtSc - Zachytí snímek obrazovky celé obrazovky tak, jak je. To se poté uloží do adresáře „Obrázky“.
Posun + PrtSc - Zachytí snímek obrazovky konkrétní oblasti, kterou vyberete. To se také uloží do adresáře „Obrázky“.
Alt + PrtSc - Zachytí snímek obrazovky aktuálního okna, na kterém pracujete. To se také uloží do adresáře „Obrázky“.
Ctrl + PrtSc - Tato zkratka zkopíruje snímek obrazovky celé obrazovky přímo do schránky.
Posun + Ctrl + PrtSc - Tato zkratka zkopíruje snímek obrazovky konkrétní oblasti, kterou vyberete, do schránky.
Ctrl + Alt + PrtSc - Tato zkratka zkopíruje snímek aktuálního okna, na kterém pracujete, do schránky.
Zkratky výše jsou velmi užitečné a jednoduché pro rychlé sdílení obrázků. Všichni využívají výchozí nástroj pro snímání obrazovky systému Linux.
2. Pořizujte snímky obrazovky pomocí nástroje pro vyhrazené snímky obrazovky
A. FLAMESHOT
Flameshot je specializovaný nástroj pro snímky obrazovky bohatý na funkce pro systémy založené na Linuxu. Není to jen pro snímání obrazovek, ale také pro jejich editaci a anotování. Mezi jeho kvalitní vlastnosti patří:
- Úpravy (zvýraznění, přidání textů, rámečků a bodů do obrázku)
- Rozmazání
- Oříznutí
- Nahrávání obrázků
Chcete-li použít Flameshot v Ubuntu, postupujte podle následujících jednoduchých kroků a nejprve nainstalujte nástroj do svého systému. Chcete-li to provést pomocí terminálu, zadejte příkaz:
sudo apt nainstalovat flameshotPo dokončení instalace můžete po spuštění nástroje začít pořizovat snímek obrazovky tak, že jej najdete pomocí možnosti vyhledávání. Existuje však také možnost, kdy můžete nástroj spustit pomocí klávesy PrtSc po nastavení vlastní klávesové zkratky.
Udělat to:
- Otevřete nastavení systému -> Nastavení klávesnice
- V klávesových zkratkách najděte tlačítko '+'
- Kliknutím na tlačítko „+“ přidáte vlastní klávesovou zkratku
- Zadejte pole podle obrázku:
Název: Zástupce
Příkaz: / usr / bin / flameshot gui
- Nyní nastavte tuto zkratku na tlačítko PrtSc
- Všimněte si, že funkce výchozího nástroje pro screenshot pro PrtSc bude deaktivována, jakmile provedete výše uvedené kroky.
Takto by to mělo vypadat:
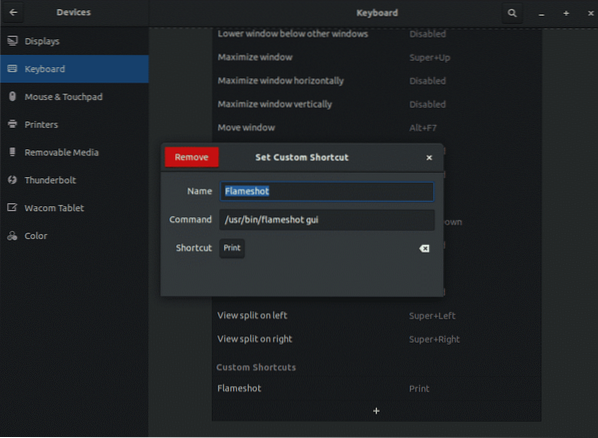
Níže je obrázek toho, jak bude nástroj Flameshot fungovat ve vašem systému. Před uložením můžete ihned pořídit snímek obrazovky a upravit jej.

b. ZÁVĚRKA
Dalším populárním nástrojem pro pořizování screenhostu na Ubuntu a všech hlavních linuxových distribucích je Shutter. Je zdarma a lze jej snadno stáhnout. Navzdory svému neaktivnímu rozhraní se Shutter jeví jako dokonalá volba pro pořizování, zpracování a úpravy snímků obrazovky. Jedním z hlavních rysů tohoto nástroje je však to, že jeho editační funkce je ve výchozím nastavení zakázána. Závěrka může také pomoci anotovat, rozmazat, oříznout a nahrát obrázky na jiné weby, jako je Flameshot.
Instalace Shutter pomocí následujícího příkazu:
sudo apt nainstalovat závěrkuMůžete použít Shutter přímo z možnosti hledání nebo nastavit vlastní klávesovou zkratku pro spuštění nástroje. Pokyny jsou stejné jako pro Flameshot. Nezapomeňte v příkazovém poli použít 'shutter -f'.
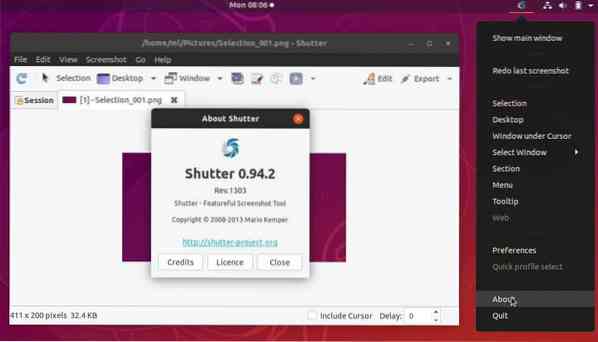
3. Pořizujte snímky pomocí nástrojů příkazového řádku
Níže uvedené nástroje jsou pro lidi, kteří rádi používají terminál a jeho rozhraní řízené příkazy. Pomáhají okamžitě zachytit obrazovku pomocí několika příkazů.
A. NÁSTROJ OBRAZOVKY GNOME
Tento nástroj existuje ve všech distribucích, které mají plochu Gnome. Chcete-li pořídit snímek obrazovky, zadejte následující příkaz
snímek obrazovky gnomePokud chcete pořídit snímek obrazovky s mírným zpožděním, zadejte:
gnome-screenshot -d -5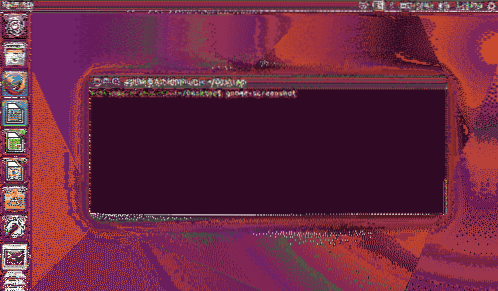
b. OBRAZOVKA NÁSTROJE DEEPIN SCROT
Toto je také nástroj založený na terminálu, který je ve výchozím nastavení obvykle přítomen ve většině distribucí. Pokud jej nemáte, nainstalujte jej pomocí příkazu:
sudo apt-get install scrotChcete-li pořídit snímek obrazovky celé obrazovky, zadejte:
scrot myimage.pngPokud chcete zachytit pouze vybranou oblast, zadejte:
scrot - můj obraz.png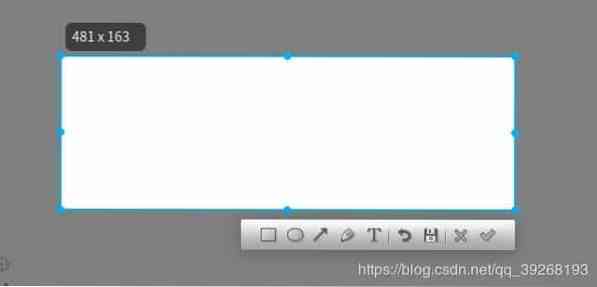
4. Závěr
Poté, co uvidíte nástroje dostupné v Ubuntu a Linuxu, můžete vidět, že pořizování snímků obrazovky může být snadné, zábavné a můžete si o sobě myslet, že jste umělcem obrazovky se všemi těmito nástroji.
 Phenquestions
Phenquestions

