Předpoklady
Ujistěte se, že máte ve svém počítači nainstalovanou jakoukoli distribuci operačního systému Linux. V našem příkladu máme Ubuntu 20.04 nainstalován a používán pro tento účel. Uživatelé musí mít obsazený uživatelský účet root nebo mít oprávnění sudo, aby mohli dělat cokoli.
Nainstalujte UFW
Ve velmi rané fázi se musíte ujistit, že máte na svém Ubuntu 20 nainstalován a nakonfigurován firewall UFW.04 Systém Linux.
Nyní otevřete prostředí příkazového řádku z postranní oblasti Aktivita v horní části plochy nebo k tomu můžete použít klávesovou zkratku Ctrl + Alt + T. Pokud nemáte nainstalovaný UFW, můžete tak učinit pomocí níže uvedených pokynů v shellu. Příkaz sudo vyžaduje vaše uživatelské heslo sudo k instalaci nástroje UFW v Ubuntu 20.04 Linuxová distribuce. Napište své heslo a na psacím stroji klepněte na klávesu „Enter“.
$ sudo apt install ufw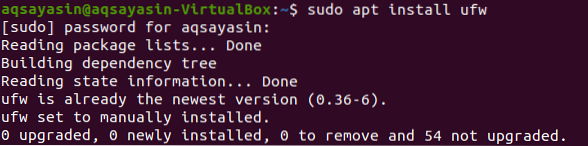
Můžete také použít následující příkaz k instalaci UFW s malou změnou. Vidíte, že UFW byl nainstalován na náš Ubuntu 20.04 Systém Linux.

Zkontrolujte stav UFW
Po procesu instalace můžete konečně zkontrolovat stav aktivace brány firewall UFW. K tomu musíme použít jednoduchý příkaz sudo následovaný slovy „ufw“ a „status“, jak je zobrazeno níže. Výstupní snímek ukazuje, že firewall UFW je aktuálně zakázán nebo neaktivní.
stav $ sudo ufw
Povolte bránu firewall UFW
Chcete-li jej dále používat, musíme jej nejprve povolit pomocí příkazu sudo spolu se slovy „ufw“ a „enable“, jak je uvedeno na snímku níže. Váš firewall byl nyní správně aktivován a je připraven k použití.
$ sudo ufw povolit
Můžeme znovu zkontrolovat stav brány firewall UFW pomocí starého příkazu stavu, jak je uvedeno níže. Můžete zobrazit výstup, který označuje, že firewall UFW není aktivován.
stav $ sudo ufw
Když je VPS nastaven pro IPv6, ujistěte se, že absolutně potvrzujete, že UFW je nastaveno také na zpracování IPv6, takže může přizpůsobit zásady IPv4 vzájemně i zásady brány firewall IPv6. Chcete-li to provést, použijte následující pokyny pro přístup ke konfiguračnímu souboru brány firewall UFW:
$ sudo vi / etc / dfault / ufw
Zobrazí se následující výstupní okno. Vidíte, že již byl nastaven na „IPv6“, takže nemusíme nic měnit. Stačí stisknout „: q:“ a soubor ukončit.
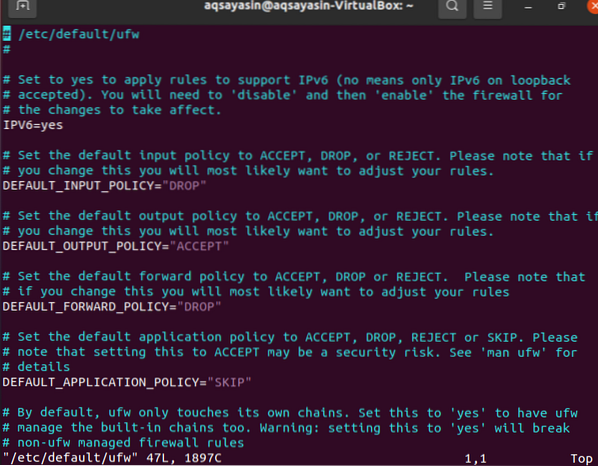
Výchozí nastavení
Definování určitých výchozích pravidel pro přijímání a odmítání připojení je jedním z aspektů, díky kterým může být vytvoření brány firewall jednodušší. Veškerá příchozí komunikace je ve výchozím nastavení zakázána, zatímco veškerá odchozí komunikace je povolena. Tím je zajištěno, že kdokoli, kdo se pokusí přihlásit do vaší cloudové služby, to nebude moci provést, ale jakýkoli program spuštěný na serveru bude mít možnost komunikovat s vnějším světem. Následující pokyny můžete použít ke změně výchozích nastavení UFW:


Povolit SSH a další připojení
Poskytnutím pokynů v terminálu příkazového řádku můžete změnit zásady zabezpečení. Obě příchozí komunikace budou odmítnuty, pokud jsme právě zapnuli bránu firewall. Pokud jste propojeni s cloudovým serverem přes SSH, bude to výzva, protože byste byli odhlášeni. Aby k tomu nedošlo, povolíme připojení SSH k naší cloudové službě, jak je znázorněno níže. Připojení jsou také úspěšně přidána.
$ sudo ufw povolit ssh
U obecných aplikací má UFW určitá výchozí nastavení. Zobrazená ilustrace je příkaz SSH, který jsme použili dříve. Je to v podstatě jen zkratka pro:
$ sudo ufw povolit 22 / tcp
Protokol TCP se používá k usnadnění komunikace na portu 22 s touto instrukcí, k povolení připojení můžete použít následující instrukci:
$ sudo ufw povolit 2222 / tcp
Zkontroluj stav
Nakonec byla nastavena všechna připojení. Existuje mnohem více připojení, s nimiž se můžete připojit, ale po připojení SSH k němu musíme zkontrolovat stav brány firewall UFW. Výstup ukazuje připojení uvedená ve výstupu.
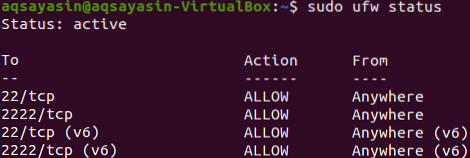
Odstraňte SSH a další připojení
Před odhlášením ze systému možná budete muset odstranit všechna připojení. Za tímto účelem musíme s malou změnou použít stejný příkaz sudo. Tentokrát jsme používali slovo „smazat“. Chcete-li odstranit připojení „SSH“, zkuste následující příkaz:
$ sudo ufw smazat povolit ssh
Nyní odstraníme připojení pro port tcp číslo 22 takto:
$ sudo ufw smazat povolit 22 / tcp
Potom odstraníme připojení pro port tcp číslo 22 takto:
$ sudo ufw smazat povolit 22 / tcp
Zakazujeme stav brány firewall UFW pomocí stejného příkazu sudo ufw. Ke změně stavu brány firewall UFW vyžaduje oprávnění sudo.
$ sudo ufw deaktivovat
Po kontrole stavu zjistíte, že je deaktivován.
stav $ sudo ufw
Závěr
Pokusili jsme se na každém kroku povolit připojení SSH s firewallem UFW. Doufáme, že můžete snadno navázat ssh připojení v tomto článku.
 Phenquestions
Phenquestions


