Tento článek ukazuje, jak upgradovat na Ubuntu 17.10. Stávající uživatelé mohou upgradovat buď z Ubuntu 16.04 nebo 17.04. K přijímání aktualizovaných souborů je vyžadováno připojení k internetu s relativně dobrou rychlostí stahování. Doporučujeme pravidelně zálohovat důležité soubory, abyste předešli následkům, které nastanou během procesu upgradu.
Co je nového v Ubuntu 17.10?
Ubuntu 17.10 se objevilo 6 měsíců po vydání předchozí verze 17.04, což byla standardní verze stejně jako ta aktuální. 17.10, podle Canonical, společnost za Ubuntu poskytuje pohled na to, jak nadcházející LTS (dlouhodobá podpora) 18.04 LTS bude vypadat. Následující seznam ukazuje hlavní funkce obsažené v Ubuntu 17.10.
Vlastní verze prostředí GNOME
Ubuntu míval rozhraní Unity, ale kvůli velkému množství požadavků ho Unity odstranilo ve prospěch GNONE.
Vodorovná čára v horní části obrazovky
Vodorovná lišta v horní části obrazovky je lišta úloh podobná té, která se objevuje ve Windows a Linux Mint a která slouží jako základ pro množství obsahu, na který se má umístit.
Zleva doprava nabídka kompaktních akcí pro provádění rychlých akcí určitých aplikací, společný prostor pro hodiny, kalendář, hudební přehrávač a zásobník zpráv. Kalendář lze využít k vytváření plánů. Hudební přehrávač slouží k přehrávání rychlé stopy. Panel zpráv je druh oznamovací oblasti, která upozorňuje uživatele na různé aplikace. Funguje to však pouze s aplikacemi, které podporují GNONE shell, nakonec s menu sjednocených stavů, které se skládá z různých funkcí, které se mohou hodit při používání operačního systému bez ohledu na to, k čemu se používá.
Tyto funkce jsou, indikátor portu Ethernet, správci VPN a Bluetooth, filtr obrazovky, nastavení displeje, uživatelské menu, které se skládá z přepnutí uživatele, odhlášení, funkce nastavení účtu. Dále obsahuje reproduktor, ovladač hlasitosti, skříňku obrazovky, tlačítka pro vypnutí a restart a rychlý přístup do okna nastavení.
Ubuntu Dock
Dock Ubuntu je svislá lišta, která je umístěna na nejvzdálenějším okraji obrazovky. Skládá se ze dvou hlavních částí, připnuté oblasti aplikace a tlačítka spouštěče aplikací na celou obrazovku. To je téměř stejné jako u předchozího designu, s výjimkou tlačítka spouštěče aplikací, které je v 17 přesunuto do spodní části obrazovky.10.
Dock se používá hlavně k připnutí často používaných aplikací. Zobrazuje také aplikace, které se aktuálně používají. Ukotvení je mírně upraveno, aby bylo průhledné, když se pod ním přesouvá okno, což se označuje jako dynamická průhlednost. Výhodou dynamické průhlednosti je, že šetří energii v noteboocích a spotřebovává méně hardwarových prostředků k vykreslení obsahu pod dokem.
Ovládací prvky okna
Ovládací prvky byly přesunuty na pravou stranu okna ve srovnání s předchozími verzemi Ubuntu; proto je to stejné jako Windows Explorer, což je výchozí prohlížeč souborů na platformě Windows. Jako obvykle obsahuje funkce minimalizace, maximalizace a zavření. To je stejné i pro všechny aplikace.
Dekorace na straně klienta
Dekorace na straně klienta je schopnost přizpůsobit okno přímo v jeho rozhraní, nikoli z nastavení. To je užitečné pro upřednostnění pohledu na prvky. Jako funkce obsahuje maximalizovat velikost ikon, třídit, zobrazit skrýt soubory, znovu načíst, vytvořit novou složku, různé pohledy, jako jsou detaily, malé ikony atd.
Spouštěč aplikací na celou obrazovku
Spouštěč aplikací na celou obrazovku se v prostředí GNOME zcela liší, ale na povrchu stále poněkud stejný. Prominentní funkcí prostředí GNOME je schopnost filtrovat často používané aplikace kliknutím na tlačítko. Rozhraní Gnome v zásadě zjednodušuje rozhraní Unity, které poskytuje více filtrů pro zúžení vyhledávání. Například v rozhraní Unity je spouštěč aplikací roztříděn na Domov, aplikace, dokumenty, filmy, fotografie, videa a kromě toho je v nabídce „Filtrovat výsledky“ spousta filtrů, díky nimž se vyhledávání opravdu zúží.
Překrytí aktivit a dynamické pracoviště
Překrytí aktivit je zobrazení na celou obrazovku, na kterém jsou uspořádány všechny aktuálně otevřené aplikace. Na rozdíl od běžného zobrazení zobrazuje všechny aplikace na obrazovce. Když se otevře překrytí Činnosti, otevře se také pás „Dynamická pracoviště“ vedle něj. Zpočátku existují dva desktopy, ale když se aplikace přesune na druhou plochu, objeví se hned pod druhou druhou plochu.
Lišta Music Play
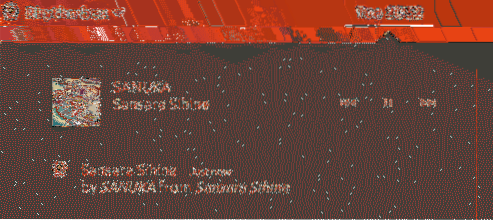
Sekce přehrávání hudby je součástí panelu zpráv, na kterém hraje hudba. Ve výchozím nastavení je s touto částí kompatibilní pouze Rythmbox. Pokud se k přehrávání hudby používá výchozí hudební přehrávač, aktuálně přehrávaná hudba se zde neobjeví jako při hraní s Rythmboxem.
Nový aktualizovaný software
Ubuntu 17.10 je vybaven nejnovějšími verzemi LibreOffice, Firefox, Shotwell, Thunderbird, které jsou určeny pro kancelářské práce, procházení Internetu, správu obrázků a odesílání e-mailů.
Nová zamykací obrazovka
Nová zamykací obrazovka, která se podobá zamykací obrazovce systému Windows 10, má nyní možnost zobrazovat oznámení o kompatibilních aplikacích. To je docela podobné telefonům Android; lze tedy bezpečně dojít k závěru, že Ubuntu může mít plán na vybudování univerzální platformy operačního systému, jako je Windows 10.
Wayland Display Server
Zobrazovací server je systém v operačních systémech Linux, který pomáhá při vykreslování grafických prvků na obrazovce. Ubuntu používal Xorg, který je nyní nahrazen Waylandem, pokud je grafický adaptér podporován nejnovějším zobrazovacím serverem, ale pokud Wayland nefunguje, je zde možnost přepnout na xorg z nabídky přihlášení. Wayland je v zásadě efektivní z hlediska vykreslení obsahu; proto se očekává, že výkon Ubuntu významně vzroste. V závislosti na modelu grafické karty však mohou nastat problémy s kompatibilitou s určitými ovladači Nvidia a AMD.
Přepracované nastavení
Nastavení jsou od základu přepracována a nyní je to docela podobné nastavení okna Windows 10. To pravděpodobně pomůže uživatelům Windows snadno se přizpůsobit ekosystému Ubuntu a uživatelé Linuxu se budou moci snadno orientovat a bez velké námahy najít správnou možnost. Z hlediska počtu možností to však stále vypadá trochu primitivně, ale očekává se, že se to v nadcházející verzi s dlouhodobou podporou (LTS) změní.
Vestavěný filtr obrazovky
Ubuntu je vybaven obrazovkovým filtrem, který pomáhá snižovat namáhání očí uživatelů, kteří nějakou dobu zůstávají před počítačem. To se nachází v Nastavení -> Zařízení -> Displej -> Noční světlo.
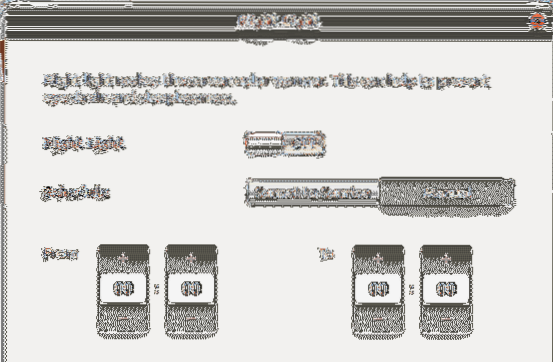
Podpora zobrazení HIDPI
HIDPI znamená vysoké body na palec a je to technologie, která zvyšuje kvalitu zobrazení zvýšením počtu pixelů na palec. Toto je již na trhu mobilních telefonů obrovská bitva, ale na straně stolního počítače nedochází k žádnému velkému tlaku ze strany prodejců, nicméně Ubuntu uspokojuje menšinu uživatelů, kteří mají takové displeje. Je zřejmé, že zapnutí této funkce zvýší spotřebu hardwarových zdrojů, takže se nedoporučuje pro notebooky a počítače nižší třídy.
Zálohování / obnovení systému pomocí duplicity
Duplicity je perfektní řešení pro zálohování, které udržuje data zabezpečená na jiném místě. Podporuje šifrování dat za účelem zabezpečení dat při jejich přenosu v nezabezpečené síti, jako je internet. Podporuje také zálohování dat na řadu cílů, jako jsou FTP, RSYNC, IMAP, SSH, PyDrive, WebDev, dpbx, onedrive, azure, protože již ze samotných názvů vyplývá, že Duplicity dokonce poskytuje možnosti zálohování dat na profesionální cloudové platformy, jako je Dropbox, onedrive a také google drive. Tento článek však používá místní zálohování, protože je mnohem jednodušší a pohodlnější. Kvůli jednoduchosti neprovádí kompresi ani šifrování souborů a soubory se zálohují na jiný pevný disk systému. Tato příručka tedy předpokládá, že uživatel má přístup k alespoň jedné náhradní jednotce, aby mohl zálohovat svá data. Na platformách jako DigitalOcean lze bloková úložiště Vultr použít jako náhradní pevný disk.
Zadejte následující příkaz do okna terminálu s přístupem root. První příkaz, jak je uvedeno výše, používá sudo su ke změně aktuálního uživatele na root; proto aktuální uživatel získá oprávnění správce k provádění různých úkolů, které vyžadují oprávnění správce. Druhý příkaz aktualizuje informace o úložišti na místní straně, což je užitečné při načítání nejnovější verze balíčků při použití příkazu apt-get install. Jak obvykle apt-get install provádí instalaci, protože zde uvádí duplicitu, nainstaluje duplicitu po stažení svých balíčkových souborů z úložiště Ubuntu. Poté je vydán rozdělený příkaz k inicializaci oddílu náhradního pevného disku. Tento kurz předpokládá, že existují pouze dva pevné disky; a tím druhým je sdb, jinak jej vhodně pojmenujte v závislosti na počtu pevných disků připojených k systému, například když jsou 3 pevné disky a 2 jsou náhradní, druhý a třetí pevný disk jsou pojmenovány jako sdb a sdc. Poté vytvoří tabulku oddílů, která vyžaduje pevný disk, aby bylo možné ukládat informace samo o sobě, jakmile je vytvořen, je vydán příkaz q, který označuje ukončení.
Po vytvoření tabulky oddílů musí být pevný disk naformátován, aby jej Ubuntu mohl rozpoznat. Existuje mnoho formátů, které Ubuntu podporuje, ale toto používá formát ext4, protože je to docela moderní a běžná volba. Nový pevný disk je označen jako dondilanga_drive, takže k němu můžete později získat přístup pod tímto názvem. Lze zadat jakékoli jméno, ale ujistěte se, že mezi každým slovem není mezera.
Když je pevný disk připraven, proveďte zálohu pomocí příkazu duplicity. Zde jako možnosti používá no-encryption k instrukci duplicity k ignorování šifrovacích souborů, pokrok označuje postup procesu, bez komprese znamená, že není zahrnuta žádná komprese; tedy k zálohování dochází rychleji. Komprese se většinou používá, když jsou data zálohována do vzdáleného cíle, aby se ušetřila šířka pásma, protože zde není spotřebována žádná šířka pásma, nemá smysl používat kompresi. Komprese je však stále užitečná při zmenšování místa na pevném disku, pokud je prostor omezen.
Parametry, které přicházejí po bez komprimaci, jsou zdroj a cíl. Zdrojový adresář by měl být vždy ve standardním formátu systému Linux, tzn. Od '/'. Cíl by měl být ve formování sítě, takže i když je použit místní cíl, musí být použit formát sítě. Později uvedený příkaz duplicity označuje obnovení zálohovaných souborů. Zde musí být formáty obráceny, což znamená, že místo uvedení standardního linuxového formátu ve zdrojovém místě uveďte síťový formát a uveďte standardní linuxový formát v místě určení.
Existuje tato volba s názvem --dry-run, kterou lze zjistit, zda příkaz funguje, aniž by byl spuštěn. Duplicity vždy zahrnuje podsložky a soubory, ve výchozím nastavení při zálohování a obnově; proto pro tento účel neexistuje žádná možnost. Pokud si stěžuje, že adresář již existuje, jednoduše použijte --platnost spolu s ostatními možnostmi vynutit příkaz bez ohledu na povahu výsledku.
sudo su apt-get update apt-get install duplicity parted / dev / sdb mklabel GPT q mkfs.ext4 -L dondilanga_drive / dev / sdb duplicity --no-šifrování --progress --no-komprese / domácí soubor: /// dondilanga_drive / home duplicity obnovit --no-šifrování --progress --no-kompresní soubor: / // dondilanga_drive / home / home
Formáty URL Duplicity podporuje Ubuntu
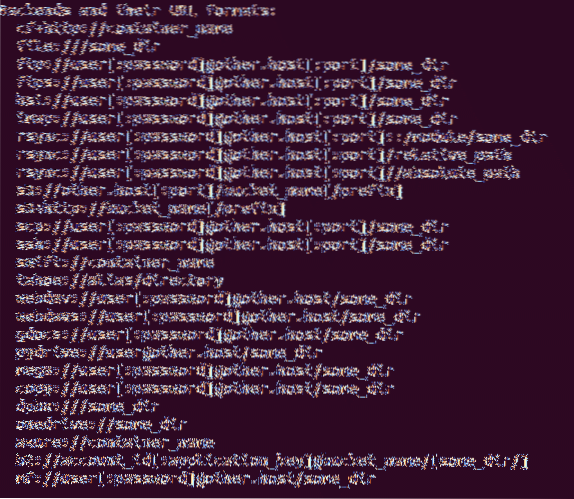
Kroky k upgradu od 17.04 až 17.10.
Upgradování Ubuntu na nejnovější verzi je ve srovnání s některými jinými distribucemi relativně snadné. Ubuntu potřebuje, aby měl uživatel před pokračováním v upgradu oprávnění správce, proto k získání oprávnění správce použijte sudo su. Doporučuje se upgradovat balíčky operačního systému před upgradem operačního systému jako celku, protože to eliminuje možnost poruchy na cestě. To se děje pomocí aktualizace apt-get a dist-upgrade. A nakonec je jádro Ubuntu upgradováno na 17.10 od 17.04 s příkazem do-release-upgrade. Poskytne pokyny na obrazovce a po jejich instalaci nainstaluje Ubuntu 17.10 na. Ujistěte se, že je systém připojen k internetu a že rychlost stahování je relativně dobrá, protože to nějakou dobu trvá.
sudo su apt-get update apt-get dist-upgrade do-release-upgrade
Kroky k upgradu z 16.04 LTS do 17.10
Jako upgrade Ubuntu ze 17.04 až 17.10, upgrade z 16.04 až 17.10 je stejně snadné jako jakýkoli jiný běžný balíček, ale zahrnuje několik dalších kroků, ale není to nic strašného, jako když zadáváte montážní kódy pouze pomocí poznámkového bloku. Jako obvykle se ujistěte, že je systém aktuální pomocí jak aktualizace apt-get, tak apt-get dist-upgrade. Účelem dist-upgrade je zajistit, aby nedocházelo ke konfliktům mezi balíčky, protože s nimi inteligentně zachází, pak musí být nainstalován balíček Ubuntu update-manager-core, který se používá k aktualizaci základních souborů Ubuntu, což znamená operační systém.
Jakmile je balíček nainstalován, nakonfigurujte soubor upgradu vydání, abyste se ujistili, že je Ubuntu upgradován na další po sobě jdoucí verzi. Poskytuje jeden jediný název parametru, který je Prompt =
apt-get update apt-get dist-upgrade apt-get install update-manager-core nano / etc / update-manager / release-upgrades do-release-upgrade shutdown -r hned
Odstraňování jakýchkoli běžných problémů po upgradu nahlášených jinými uživateli
Přestože aktualizace softwaru jsou určeny ke zlepšení výkonu a opravě chyb, není to vždy výsledek. Tento segment tedy uvádí některé běžné problémy, které se vyskytnou při upgradu operačního systému na nejnovější verzi, spolu s možnými řešeními.
Obecné řešení
Jako vždy nejprve upgradujte balíčky, abyste se ujistili, že operační systém je aktuální, a to lze provést pomocí následujících dvou příkazů. Zde se sudo su používá k získání přístupu k oprávnění správce.
sudo su apt-get update apt-get dist-upgrade
Dále použijte následující tři příkazy, abyste se ujistili, že systém neobsahuje nežádoucí balíčky, mezipaměť a zastaralé balíčky. I když to nezaručuje řešení konkrétních problémů, je docela užitečné udržovat systém v bezpečné vzdálenosti od nežádoucích balíčků, protože by mohly způsobit konfliktní problémy v celém operačním systému a odstranění nechtěných balíků zajišťuje, že systém má dostatek místa pro požadované dokumenty.
sudo apt-get clean sudo apt-get autoclean sudo apt-get autoremove
Po upgradu nefunguje PHP
Dalším běžným problémem, se kterým se většina serverů Ubuntu setkává, je to, že PHP náhle přestane fungovat ihned po upgradu operačního systému. Opětovné povolení php7.1 modul v Apache2 to může vyřešit. Tady a2enmod skript se používá k povolení modulů a v tomto scénáři zapne php7.Pouze 1 modul, poté se server apache2 restartuje, aby se změny projevily.
sudo su a2enmod php7.1 systemctl restart apache2
DNS po upgradu nefunguje
DNS, známé také jako servery názvů domén, se používají k rozlišení názvů domén na jejich příslušné adresy IP. Když server DNS nefunguje, aplikace, které se spoléhají na internet, zastaví odesílání požadavků na server, s nímž je IP adresa propojena; internet proto nemusí fungovat tak, jak je zamýšleno.
K vyřešení tohoto problému použijte následující kroky. Otevřete vyřešené.conf soubor s textovým editorem, poté odkomentujte řádek DNS a použijte 8.8.8.8, což znamená použít k vyřešení názvů domén veřejnou adresu serveru DNS Google. Vzhledem k tomu, že Google má po celém světě velké množství datových center, zvyšuje se tím nejen rychlost internetu, ale také se šetří čas, poté se také odkomentuje FallbackDNS, aby se zajistilo, že počítač daný DNS využívá, když primární DNS nefunguje. Adresy IPv6 nemusí fungovat, pokud ISP nepodporuje protokol IPv6, takže je lze z řádku vynechat, aby byl soubor uklizený. Po dokončení konfigurace restartujte službu vyřešenou systémem, aby se změny projevily.
nano / etc / systemd / vyřešeno.conf DNS = 8.8.8.8 FallbackDNS = 8.8.4.4 2001: 4860: 4860 :: 8888 2001: 4860: 4860 :: 8844 systemctl restart systemd-resolved
Jak již bylo řečeno, Ubuntu 17.10 používá k vykreslení grafického obsahu na obrazovce zobrazovací server Wayland, místo jeho obvyklého Xorg. Jak uvádějí někteří uživatelé, způsobuje to u některých grafických adaptérů, zejména u grafických karet Nvidia, mnoho problémů. Pokud tomu tak je, jednoduše deaktivujte Wayland a přinutte Ubuntu, aby se vrátil k obvyklému Xorg. Projděte soubor [/ etc / gdm3 / custom.conf], a najděte tento řádek # WaylandEnable = false, a odkomentováním deaktivujte Wayland a poté restartujte počítač, aby se změny projevily.
Jak se vrátit k předchozí verzi, pokud se vám upgrade nelíbí
Ubuntu 17.10 je velmi stabilní, a proto není žádný velký důvod vrátit se k předchozím verzím, ale kvůli úplnosti tutoriálu tento segment ukazuje, jak provést vrácení zpět. Za prvé, Ubuntu neposkytuje žádnou nativní funkci pro vrácení zpět; proto je třeba přeinstalovat celý operační systém, aby se operační systém dostal na předchozí verzi.
Následující kroky ukazují, jak obnovit nastavení, aplikace a uživatelské soubory po dokončení přeinstalování. To nejen zaručuje, že operační systém bude správně fungovat, ale také ho udržíte bez jakýchkoli náhlých problémů. Vezměte prosím na vědomí, že to souvisí s dříve ukázaným tutoriálem duplicity, proto si ho přečtěte pro více informací.
První příkaz uloží názvy všech aktuálně nainstalovaných balíků do textového souboru a uloží je do domovského adresáře. Pokud aktuální adresář není doma, pomocí cd / home jej změňte na domovský, než budete postupovat podle toho, pak použijte duplicitu k zálohování domovských a dalších adresářů, ignorujte složky proc / sys / tmp a poté po dokončení vrácení zpět , použijte obnovení a poslední příkaz k přeinstalování existujících balíčků, pak použijte dist-upgrade k odstranění všech konfliktních balíčků a upgradujte starší balíčky.
sudo dpkg --get-výběry | grep '[[: space:]] install $' | \ awk 'print $ 1'> instalační_software
Zálohování
duplicity --no-encryption --progress --no-compression / home file: /// dondilanga_drive / home duplicity --no-encryption --pro-encryption --no-encryption / etc file: /// dondilanga_drive / etc
Obnovení
duplicity restore --no-encryption --progress --no-compression --force file: /// dondilanga_drive / home / home duplicity restore --no-encryption --progress --no-compression --force file: // / dondilanga_drive / etc / etc cat instalační_software | xargs sudo apt-get install apt-get update apt-get dist-upgrade
Fóra, která vás požádají o pomoc, pokud dojde k chybě nebo pokud máte nějaké dotazy
https: // askubuntu.com / otázky
https: // ubuntuforums.org /
https: // www.linuxquestions.org / questions / ubuntu-63 /
http: // manpages.ubuntu.com /
https: // fórum.ubuntu-nl.org /
http: // ubuntugeek.com / forum / index.php
 Phenquestions
Phenquestions


