V tomto článku vám ukážu, jak upgradovat stávající Ubuntu 18.04 LTS na Ubuntu 18.10. Začněme.
Aktualizace Ubuntu 18.04 LTS na Ubuntu 18.10:
V této části článku vám ukážu, jak upgradovat svůj Ubuntu 18.04 LTS desktop na Ubuntu 18.10 (aktuálně ve verzi Beta) Desktopový operační systém.
Nejprve zkontrolujte verzi Ubuntu, kterou používáte, než projdete procesem upgradu. Tímto způsobem budete moci ověřit, zda aktualizace fungovala nebo ne.
Jak vidíte, z O (Nastavení > Detaily > O), používám Ubuntu 18.04 LTS GNOME 3.28.1 desktopové prostředí.
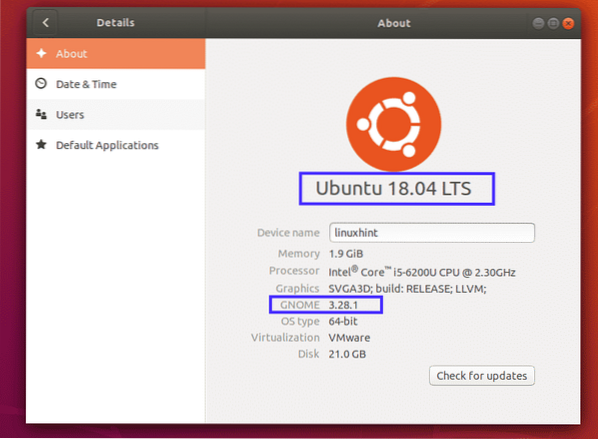
Chcete-li získat stejné informace z rozhraní příkazového řádku, otevřete terminál a spusťte následující příkaz:
$ lsb_release -aJak vidíte, získávám stejné informace zde.
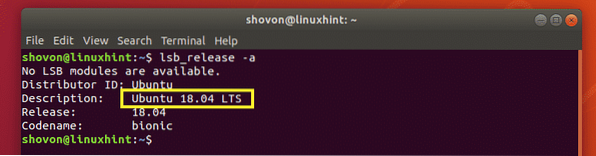
Nyní vyhledejte aplikaci Software a aktualizace na webu Nabídka aplikací a klikněte na Software a aktualizace aplikace, jak je označeno na snímku obrazovky níže.
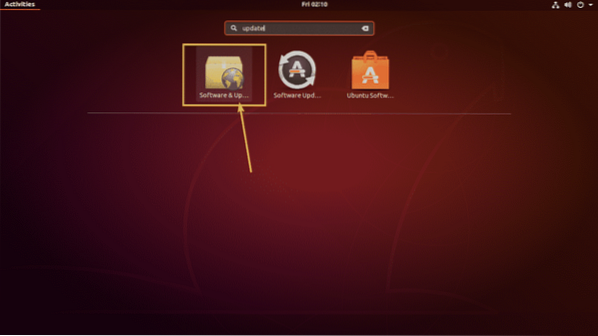
Měla by se otevřít aplikace Software & Updates. Nyní klikněte na Aktualizace záložka, jak je označeno na snímku obrazovky níže.
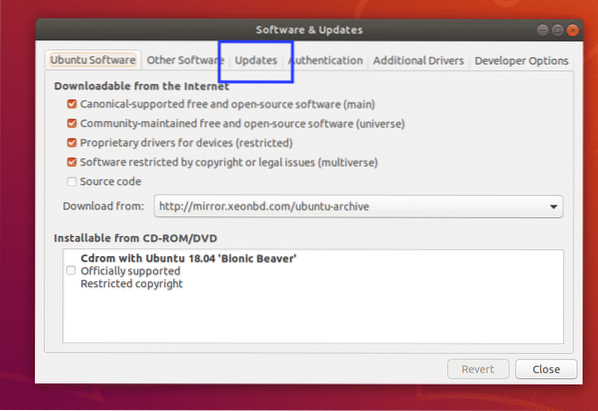
Z Aktualizace na kartě zkontrolujte, zda jsou zaškrtávací políčka označena tak, jak je znázorněno na následujícím obrázku obrazovky.
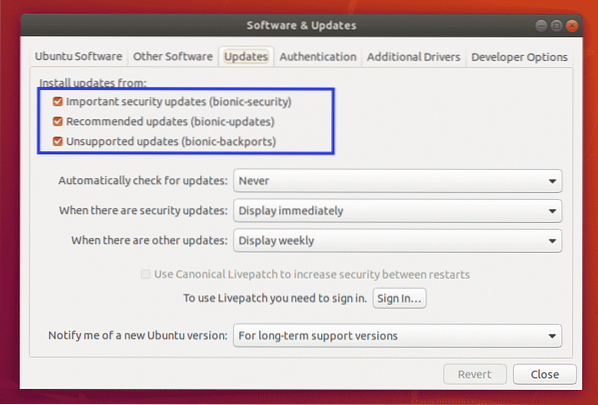
Také změna Informujte mě o nové verzi Ubuntu na Pro každou novou verzi jak je uvedeno na snímku obrazovky níže.
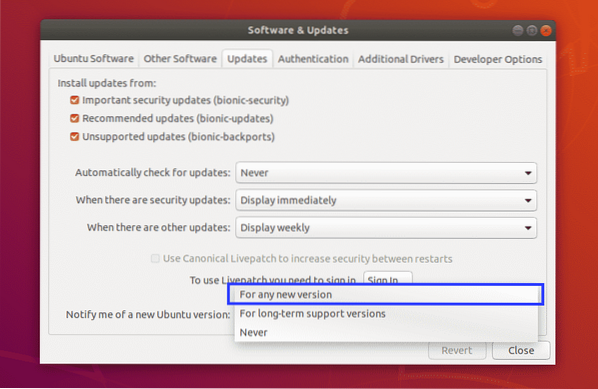
Nyní zadejte své heslo a klikněte na Ověřit.
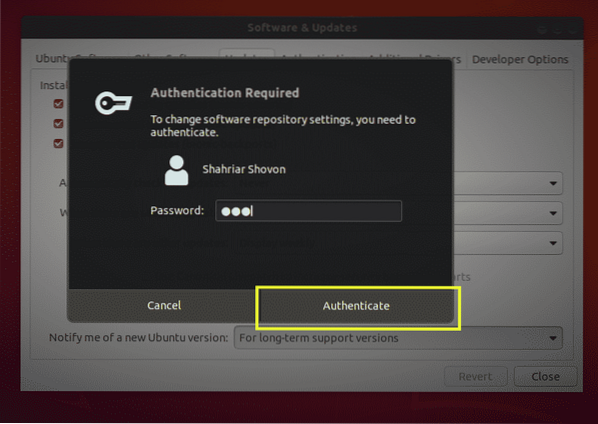
Nyní klikněte na Zavřít opustit Software a aktualizace aplikace.
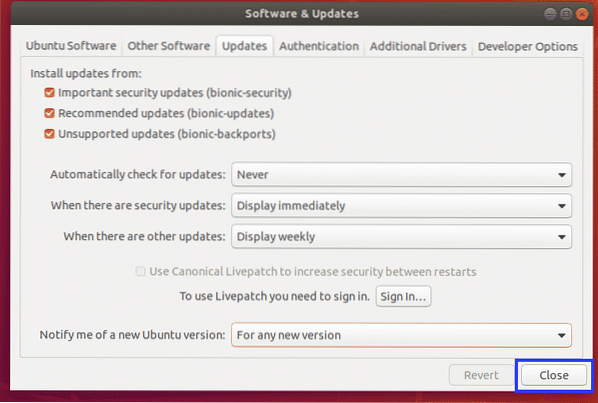
Nyní se musíte ujistit, že jsou všechny softwarové balíčky ve vašem Ubuntu 18 aktuální.04 LTS, než upgradujete svůj Ubuntu 18.04 LTS do 18.10. To je velmi důležité, protože pokud není veškerý software aktuální, můžete v procesu aktualizace narazit na problémy.
Na Ubuntu 18.04 LTS, můžete použít Software Updater aplikace pro snadnou aktualizaci všech softwarových balíčků. Vyhledejte Software Updater z Nabídka aplikací a poté klikněte na ikonu Software Updater ikona, jak je označeno na snímku obrazovky níže.
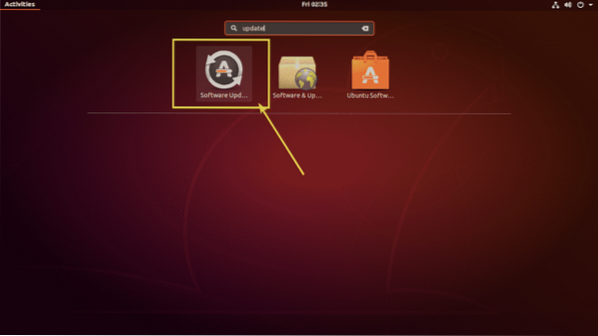
Software Updater by měl zkontrolovat aktualizace softwaru pro váš Ubuntu 18.04 LTS operační systém.
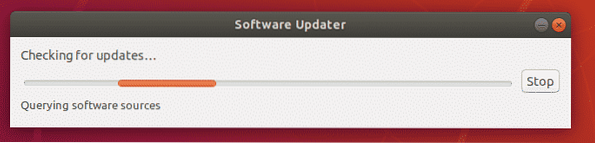
Pokud je k dispozici nějaká aktualizace softwaru, měla by se zobrazit v Software Updater jak vidíte na obrázku níže. Ke stažení balíčků požadovaných pro aktualizaci softwaru bude použito přibližně 342 MB internetových dat. Pokud používáte omezený internetový tarif (například mobilní širokopásmové připojení), ujistěte se, že máte k dispozici dostatek dat o internetu. Jakmile dokončíte kontrolu všeho, klikněte na Nainstalovat nyní zahájíte proces aktualizace softwaru.
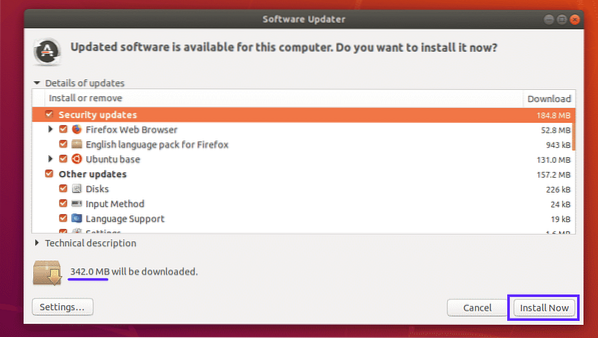
Nyní zadejte své heslo a klikněte na Ověřit.
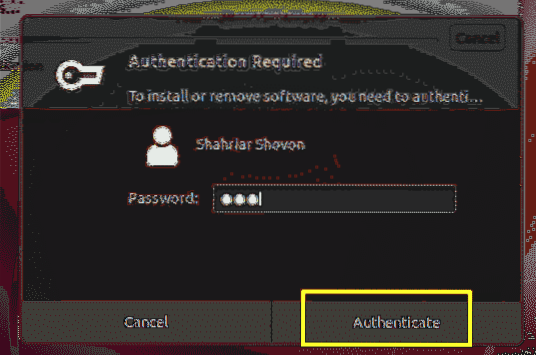
Software Updater aplikace by měla stáhnout a nainstalovat všechny požadované balíčky.
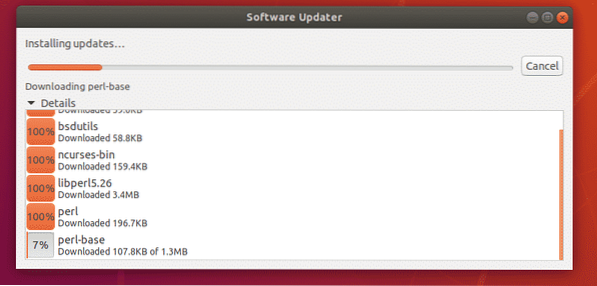
Po dokončení aktualizace softwaru by se mělo zobrazit následující okno. Nyní klikněte na Restartovat nyní.
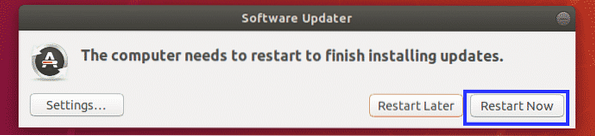
Jakmile se váš počítač spustí, váš Ubuntu 18.04 LTS by měl být aktualizován na nejnovější stabilní verzi (18.04.1 LTS v době psaní tohoto článku), jak vidíte na následujícím obrázku. Verze GNOME je také upgradována ze 3.28.1 až 3.28.2 (v době psaní tohoto článku).
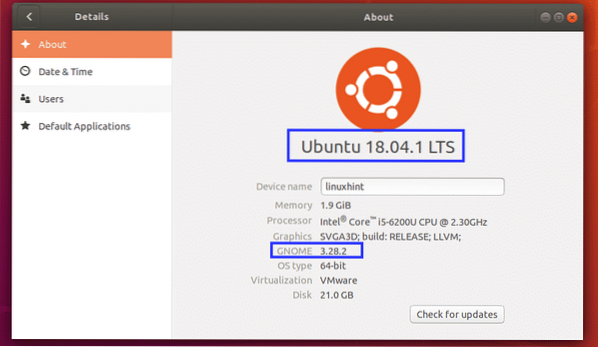
The Software Updater aplikace nemusí aktualizovat některé balíčky na vašem Ubuntu 18.04 LTS desktop. Abyste se ujistili, že jsou také aktualizovány, otevřete terminál (stiskněte

Nyní stiskněte y a poté stiskněte
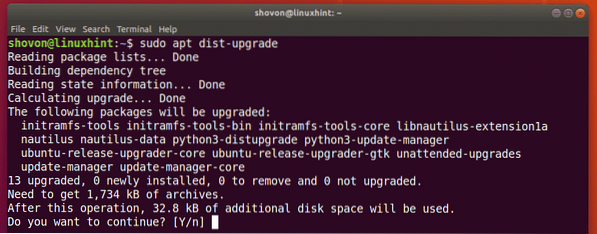
Pokud se zobrazí následující zpráva, ponechte výchozí nastavení a stiskněte
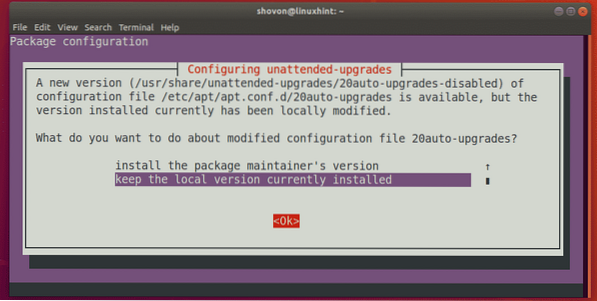
Balíčky jsou aktualizovány.
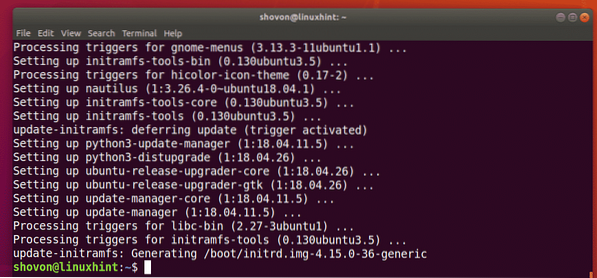
Nyní restartujte počítač pomocí následujícího příkazu:
$ sudo restartVáš Ubuntu 18.04 LTS desktop je nyní připraven na upgrade na Ubuntu 18.10.
Stačí otevřít a Terminál z Nabídka aplikací nebo stisknutím
POZNÁMKA: Jako Ubuntu 18.10 je nyní v beta verzi, musíte běžet sudo do-release-upgrade -d za účelem upgradu na Ubuntu 18.10 z Ubuntu 18.04. Ale jednou Ubuntu 18.10 je vydáno, prosím spusťte sudo do-release-upgrade bez -d vlajka.

Ubuntu 18.Přidává se 10 úložišť balíků a mezipaměť úložišť balíků APT se aktualizuje.
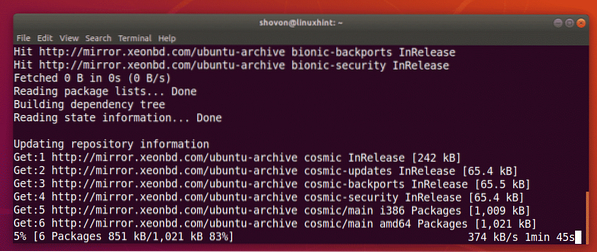
Když se zobrazí následující výzva, stiskněte y a poté stiskněte
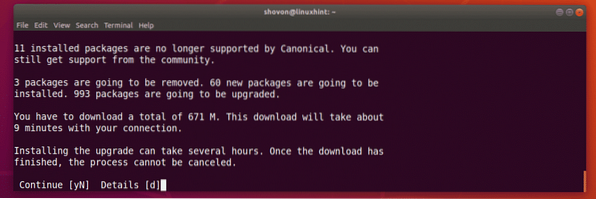
Nyní stiskněte

Aktualizace vydání byla zahájena. Dokončení by mělo chvíli trvat.
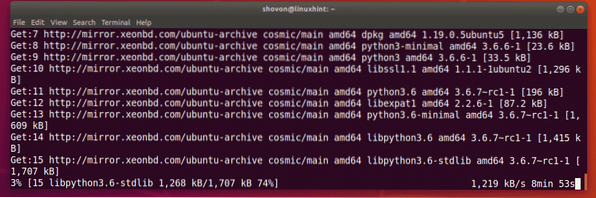
lis y a poté stiskněte
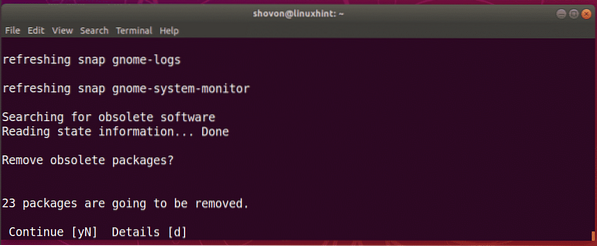
Nyní stiskněte y a poté stiskněte
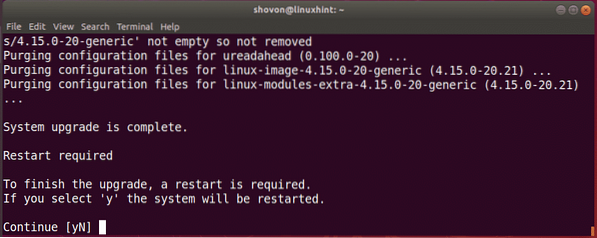
Nyní byste měli být spuštěni do Ubuntu 18.10 přihlašovací obrazovka, jak vidíte na následujícím obrázku.
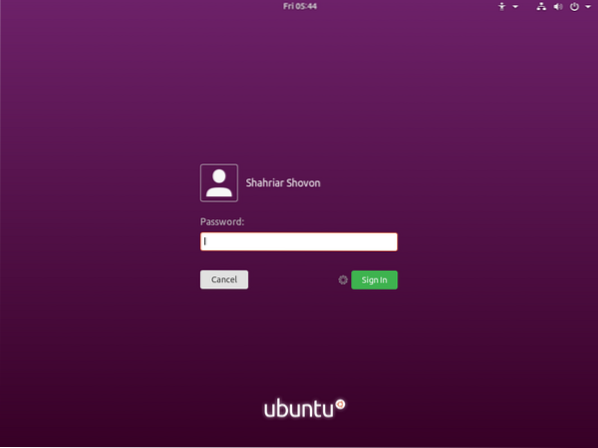
Jakmile se přihlásíte, mělo by se zobrazit následující okno. Toto je výchozí vzhled a chování systému Ubuntu 18.10. Ubuntu 18.10 dostalo nové téma a sadu ikon. Miluji to.
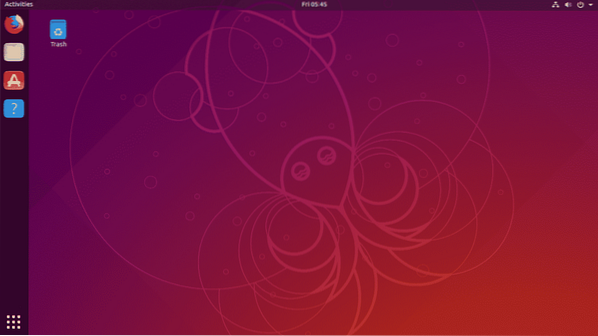
Jak vidíte, používám Ubuntu 18.10 vývojových větví kosmické sépie nebo beta verze s GNOME 3.30.1
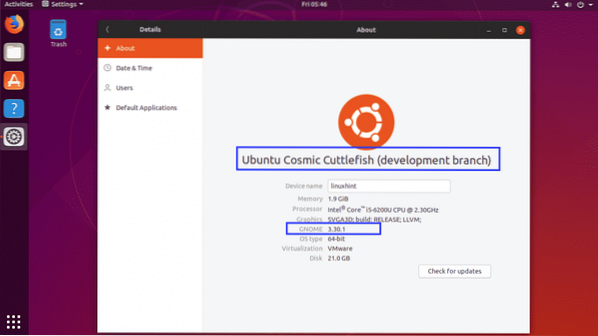
gratuluji! Úspěšně jste upgradovali na Ubuntu 18.10 z Ubuntu 18.04 LTS.
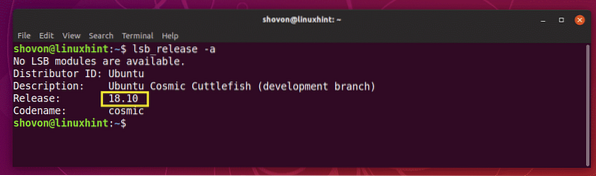
Upgrade na Ubuntu 18.10 od 18.04 z terminálu:
Můžete také upgradovat na Ubuntu 18.10 od 18.04 LTS z příkazového řádku.
Nejprve otevřete terminál stisknutím
Nyní otevřete / etc / apt / sources.seznam soubor s následujícím příkazem:
$ sudo nano / etc / apt / sources.seznam
Ujistěte se, že jsou povolena alespoň označená úložiště balíků.
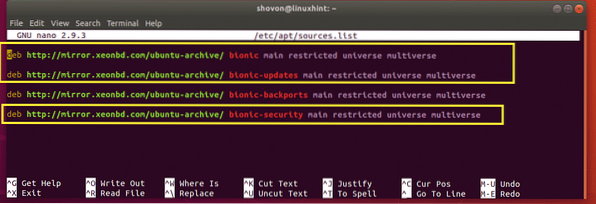
Nyní aktualizujte mezipaměť úložiště balíčků APT pomocí následujícího příkazu:
$ sudo apt aktualizace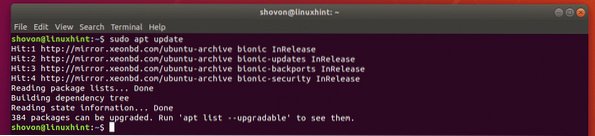
Nyní aktualizujte všechny balíčky pomocí následujícího příkazu:
$ sudo apt upgradeNyní aktualizujte jádro a některé systémové balíčky pomocí následujícího příkazu:
$ sudo apt-dist-upgradePo dokončení těchto upgradů restartujte počítač pomocí následujícího příkazu:
$ sudo restartNyní upgradujte svůj Ubuntu 18.04 LTS na Ubuntu 18.10 Kosmické sépie s následujícím příkazem:
$ sudo do-release-upgrade -dPOZNÁMKA: Jednou Ubuntu 18.10 se uvolní, vyjměte -d příznak z příkazu. Důvod je vysvětlen v předchozí části tohoto článku výše.
Po dokončení upgradu vydání restartujte počítač pomocí následujícího příkazu:
$ sudo restartMěli byste být spuštěni do Ubuntu 18.10.
Takto tedy upgradujete Ubuntu 18.04 LTS na Ubuntu 18.10. Děkujeme za přečtení tohoto článku.
 Phenquestions
Phenquestions


