Jak upgradovat z Ubuntu 17.10 až 18.04
Ubuntu 18.04 Bionic Beaver ještě není venku. Ale mnoho lidí možná bude chtít upgradovat z Ubuntu 17.10 Artful Aardvark to Ubuntu 18.04 Bionic Beaver, když Ubuntu 18.04 je oficiálně vydán v dubnu 2018.
V tomto článku vám ukážu, jak upgradovat z Ubuntu 17.10 Artful Aardvark to Ubuntu 18.04 Bionic Beaver. Právě teď vám tento článek umožní upgradovat na vývojovou větev Ubuntu 18.04 Bionic Beaver. Když Ubuntu 18.04 LTS je oficiálně vydán, následující článek vám umožní upgradovat na LTS verzi Ubuntu 18.04 Bionic Beaver. Začněme.
Nejprve aktualizujte mezipaměť úložiště balíčků vašeho Ubuntu 17.10 Vychytralý operační systém Aardvark s následujícím příkazem.
$ sudo apt-get aktualizace
Mezipaměť úložiště balíčků by měla být aktualizována.

Nyní je nejlepší aktualizovat balíčky aktuálně nainstalované ve vašem Ubuntu 17.10 Artful Aardvark operating system to their latest versions. Protože mezi balíčky Ubuntu 17 budou menší rozdíly.10 a Ubuntu 18.04.
Aktualizovat všechny aktuálně nainstalované balíčky Ubuntu 17.10, spusťte následující příkaz:
$ sudo apt-get upgrade
Jak můžete vidět na následujícím obrázku, všechny nainstalované balíčky mého Ubuntu 17.10 operační systém je aktualizován.
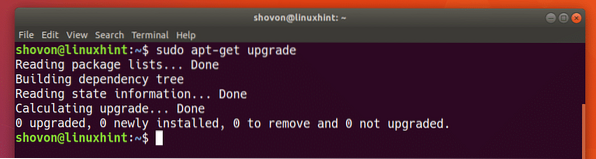
Nyní musíte změnit úložiště balíčků Ubuntu 17.10 Artful Aardvark to Ubuntu 18.04 Úložiště balíků Bionic Beaver.
Nyní otevřete / etc / apt / sources.seznam soubor pro úpravy pomocí následujícího příkazu:
$ sudo nano / etc / apt / sources.seznam
Měli byste vidět něco jako následující okno, jak je znázorněno na následujícím obrázku.
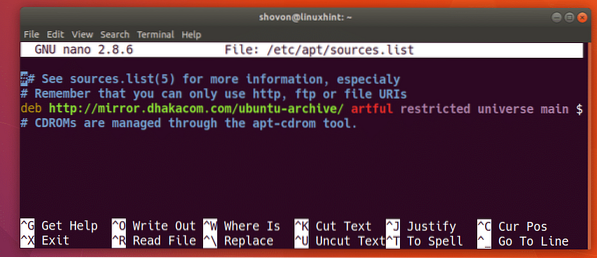
Jak vidíte v označené části obrazovky níže, aktuální kód úložiště pro Ubuntu 17.10 je rafinovaný. Chcete-li jej změnit na Ubuntu 18.Úložiště 04, musíte nahradit všechny instance rafinovaný na bionický. Také změnit rafinovaná bezpečnost na bionická bezpečnost pokud je máte ve svém Zdroje.seznam soubor.
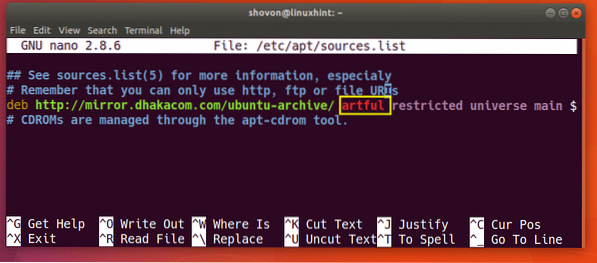
změnil jsem rafinovaný na bionický jak vidíte na níže uvedeném snímku obrazovky.
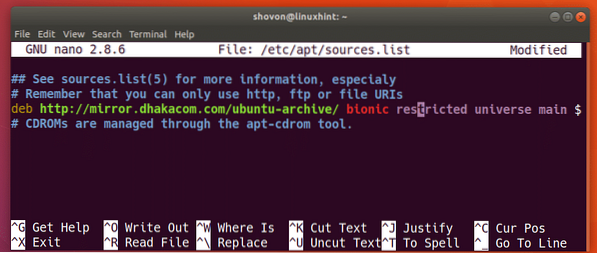
Nyní stiskněte
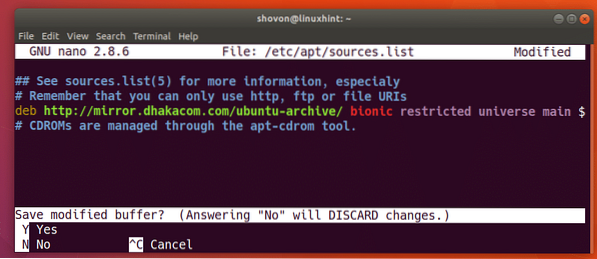
Nyní stiskněte
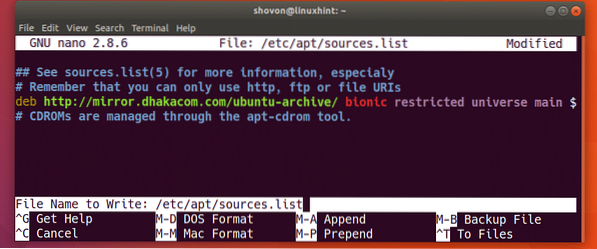
Nyní spusťte následující příkaz k aktualizaci mezipaměti úložiště balíčků vašeho Ubuntu 17.10 operační systém znovu.
$ sudo apt-get aktualizace
Jak vidíte, mezipaměť úložiště balíčků se aktualizuje.
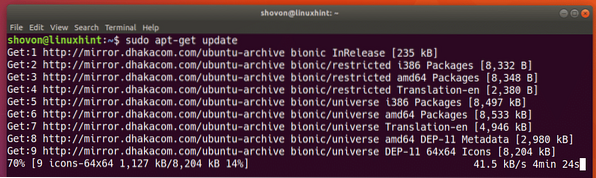
V tomto okamžiku celá mezipaměť úložiště vašeho Ubuntu 17.10 by měl být aktualizován se všemi balíčky Ubuntu 18.04.
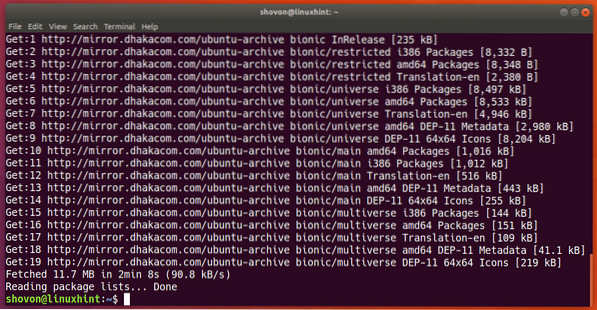
Nyní spusťte následující příkaz a zkontrolujte informace o aktuální verzi vašeho operačního systému Ubuntu:
$ lsb_release -aJak můžete vidět na níže uvedeném snímku obrazovky, že používám Ubuntu 17.10. Ukázal jsem vám, jak tyto informace zkontrolovat, protože je můžete zkontrolovat znovu po dokončení upgradu.
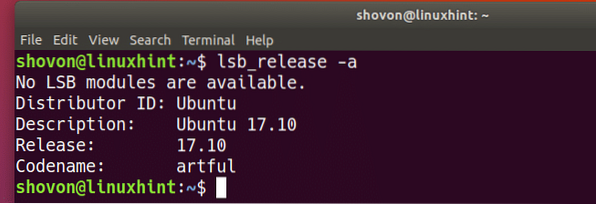
Nyní upgradovat z Ubuntu 17.10 Artful Aardvark to Ubuntu 18.04 Bionic Beaver, spusťte následující příkaz:
$ sudo apt-get dist-upgrade
Nyní stiskněte „y“ a poté stiskněte
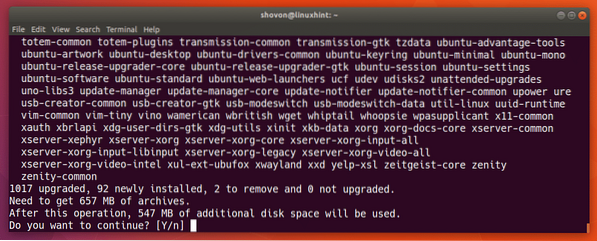
Proces upgradu by měl začít. Jak vidíte, stahuje se spousta balíčků. Může to zabrat velkou šířku pásma a dokončení by mělo chvíli trvat.

Jakmile jsou staženy všechny balíčky, mělo by se zobrazit dialogové okno pro bezobslužné upgrady, jak je znázorněno na následujícím obrázku. Stačí stisknout

Jakmile stisknete
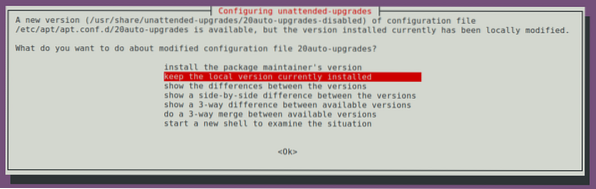
Vyberte „nainstalovat verzi správce balíčků“ a stiskněte
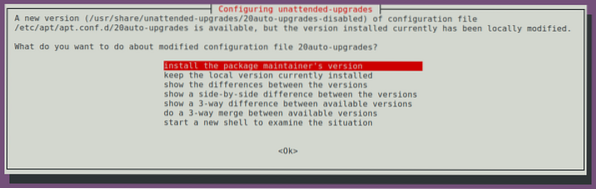
Zbytek procesu upgradu by měl skončit v tomto bodě.
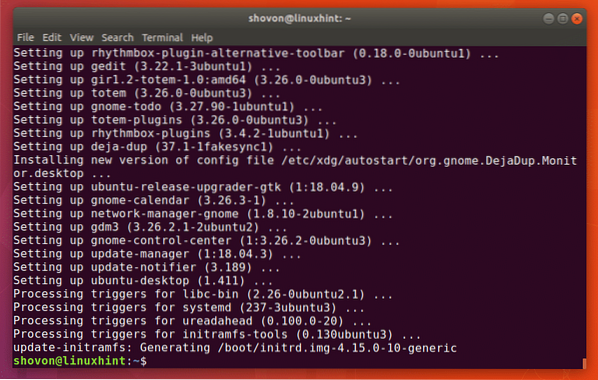
Nejlepší je nyní restartovat počítač pomocí následujícího příkazu:
$ sudo restart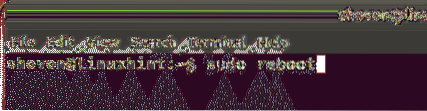
Po restartu to tak vypadá.
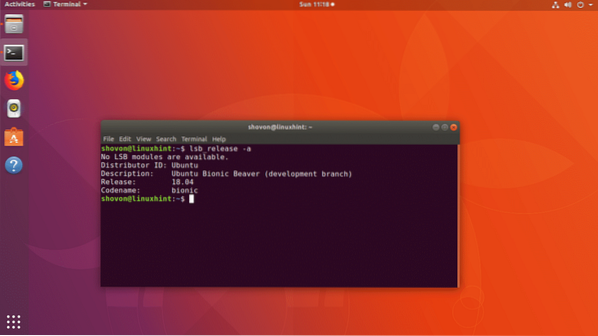
Jak můžete vidět z výstupu lsb_release Příkaz, verze Ubuntu, kterou právě používám, je Ubuntu 18.04 Bionic Beaver a je to vývojová větev.
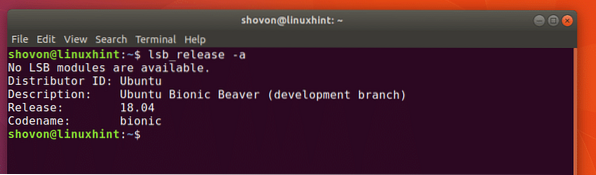
V době psaní tohoto článku jsem nezaznamenal žádné rozdíly. Ale přidal jsem několik screenshotů různých částí Ubuntu 18.04 níže.
Přihlašovací obrazovka systému Ubuntu 18.04:
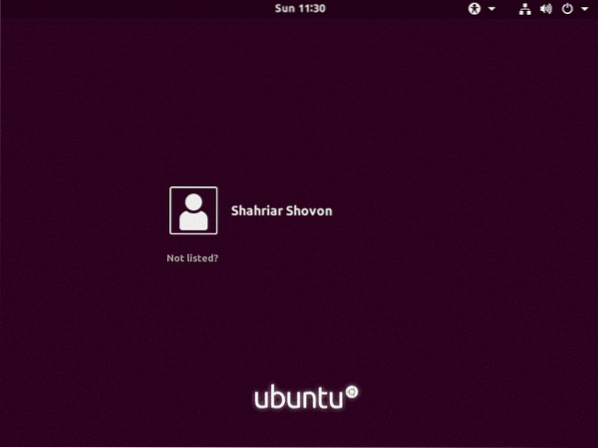
Správce souborů Nautilus v Ubuntu 18.04:
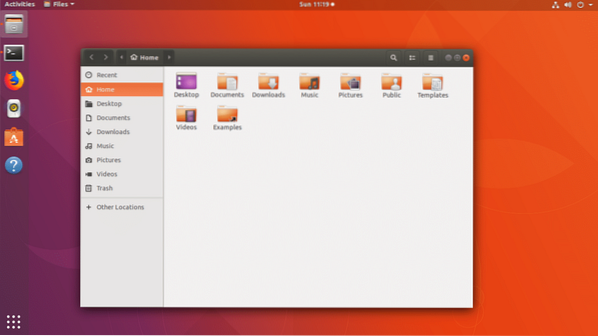
Webový prohlížeč Firefox v systému Ubuntu 18.04:
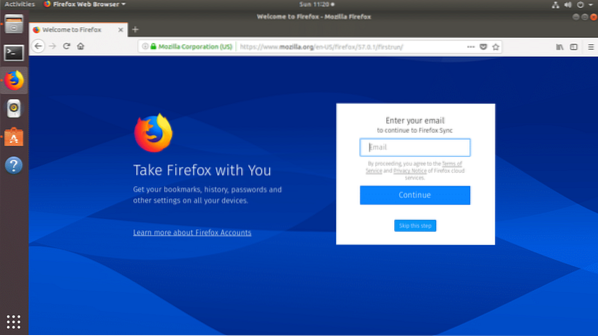
Softwarové centrum Ubuntu 18.04:
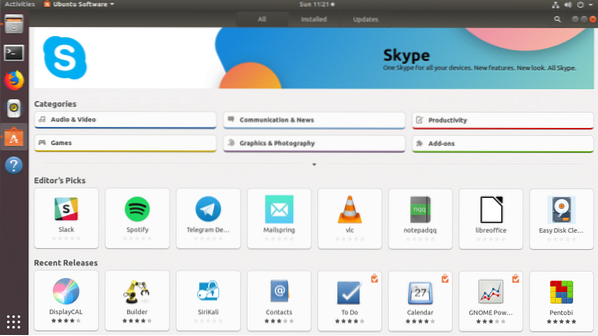
Nastavení Ubuntu 18.04:
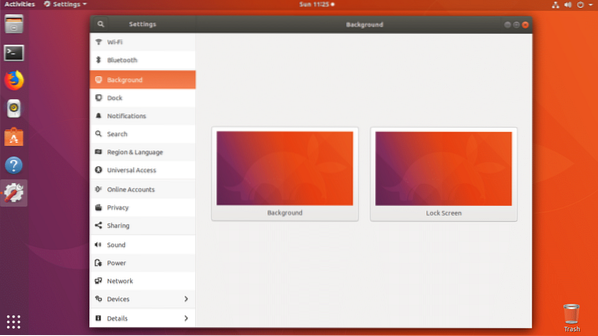
Takto upgradujete z Ubuntu 17.10 Artful Aardvark to Ubuntu 18.04 Bionic Beaver. Děkujeme za přečtení tohoto článku.
 Phenquestions
Phenquestions


