Důležité: Tento výukový program ukazuje, jak spustit Debian Live Image s VirtualBoxem, ale je užitečné jej použít i na fyzických zařízeních. Pokud se chystáte vyzkoušet Debian Live na svém fyzickém zařízení, můžete přeskočit „Vytvoření virtuálního zařízení”A začněte číst od“Používání živých obrazů Debianu".
Vytvoření virtuálního zařízení
Nejprve si stáhněte VirtualBox z https: // www.virtuální schránka.org / wiki / Linux_Downloads Nainstalujte VirtualBox spuštěním:
dpkg -iPoznámka: vyměnit
Můžete také přidat úložiště VirtualBox do svého / etc / sources.seznam soubor.
"deb http: // stáhnout.virtuální schránka.org / virtualbox / debian stretch contrib "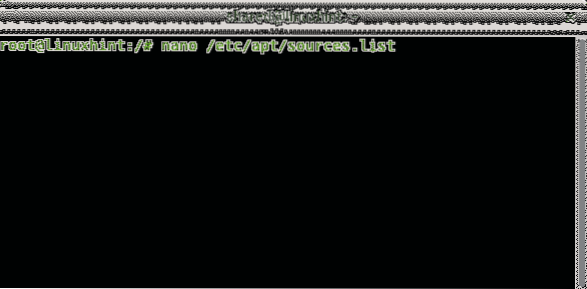
Přidejte následující řádek:
deb https: // stáhnout.virtuální schránka.org / virtualbox / debianPoznámka: vyměnit
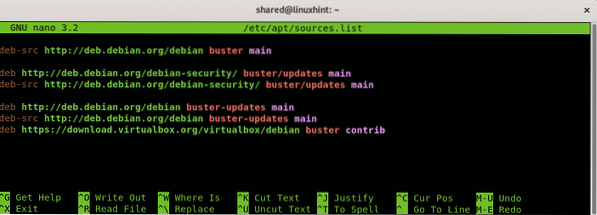
lis CTRL + X uložit a ukončit a spustit:
apt aktualizace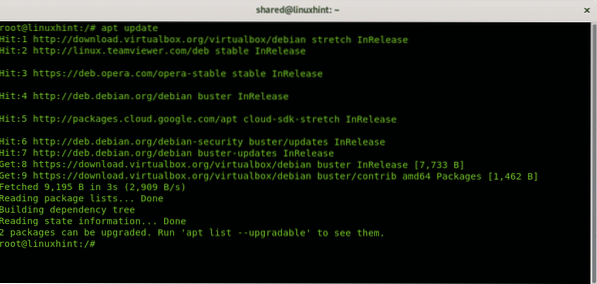
Poznámka: nahradit
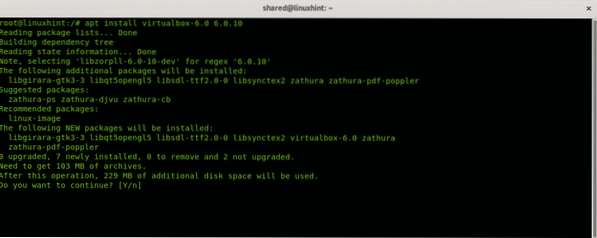
Stáhněte si také Debian Live Image z https: // www.debian.org / CD / live /
Spusťte VirtualBox, nastavte nový název virtuálního počítače, toto pole je libovolné.
Vyberte typ OS (Linux) a distribuci a architekturu, Debian Live Images podporuje pouze 32 a 64 bitovou architekturu. Poté stiskněte „další" pokračovat.
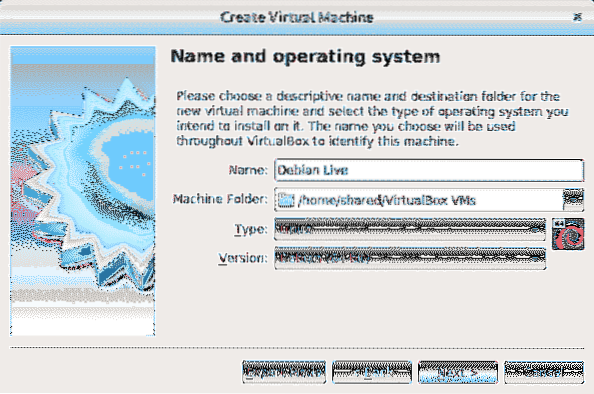
Dalším krokem je určení velikosti que ram pro vaše virtuální zařízení, vezměte v úvahu možnosti vašeho fyzického počítače, jinak hostitelskému OS při jeho používání chybí paměť přiřazená vašemu virtuálnímu počítači. Přiřaďte paměť podle použití, které dáte živému obrazu, a podle vašich hardwarových schopností.
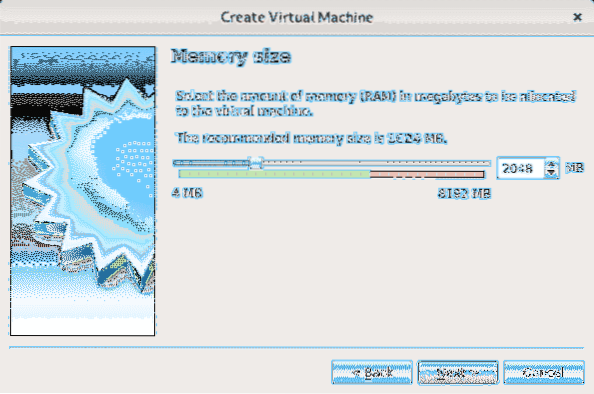
Jelikož používáme živou distribuci, která se nespoléhá na přiřazení místa na pevném disku, není povinné, ale Debian Live Images volitelně umožňuje instalaci Debianu a tento návod ukazuje postup, pokud uvažujete o možnosti instalovat přiřazení místa chcete podle svých možností hardwaru a použití, které svému systému dáte. Vyberte „Vytvořte nyní pevný disk“A stiskněte Vytvořit.
Poznámka: Pokud nebudete instalovat Debian a budete používat pouze Live Image, vyberte „Nepřidávejte virtuální pevný disk“A následující 2 kroky ignorujte.

Pokud jste se rozhodli vytvořit pevný disk, stiskněte další ponechání výchozí volby VDI.
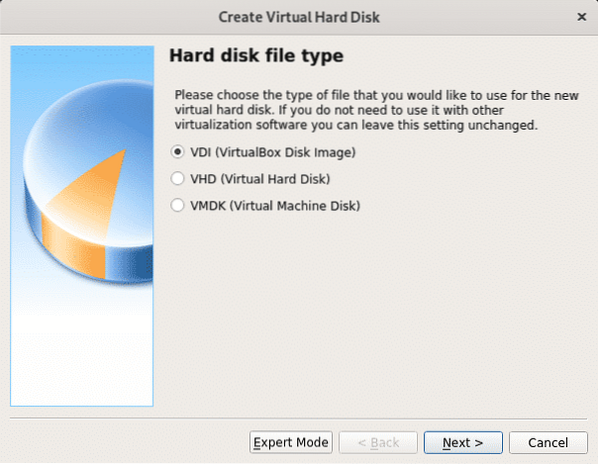
V tomto kroku můžete definovat pevnou velikost svého virtuálního zařízení, můžete jej také nechat dynamický, což znamená, že virtuální OS podle potřeby využije volné místo na pevném disku, v dalším kroku budete moci omezit maximální částku virtuální systém může používat, ale na rozdíl od možnosti pevného prostoru bude použit pouze potřebný prostor, který rezervuje celou definovanou velikost pro virtuální systém, aniž by byl k dispozici pro fyzické zařízení (hostitelský OS). V mém případě jsem nechal výchozí možnost Dynamic.
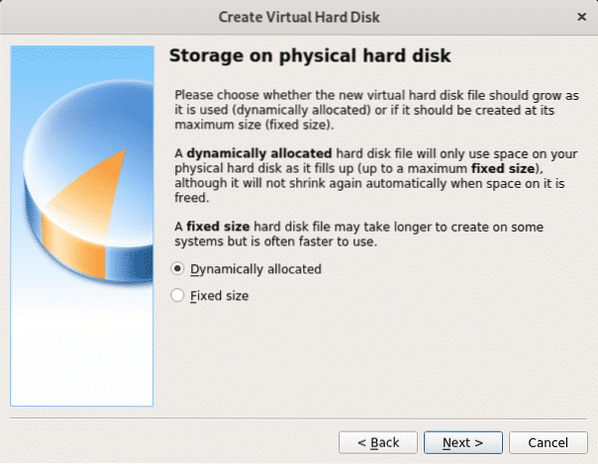
Nyní se rozhodněte pro místo, které chcete přiřadit, pro jednoduché použití můžete ponechat 8 GB nebo více, protože tato možnost je dynamická, nevyužitý prostor zůstane k dispozici pro hostitelský OS (fyzické zařízení). Po nastavení prostoru stiskněte „Vytvořit" pokračovat.
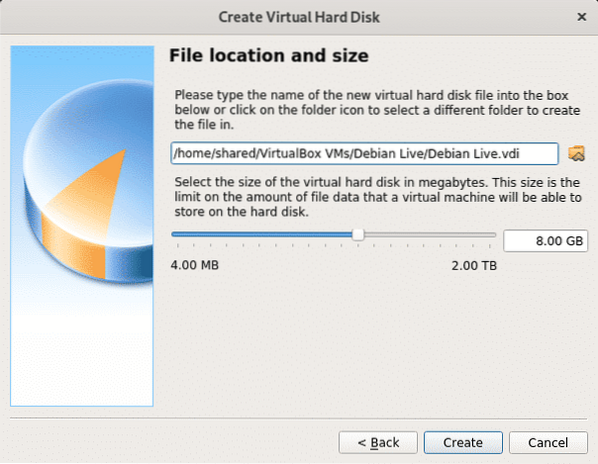
Jakmile je vaše virtuální zařízení připraveno, uvidíte jej uvedené ve VirtualBoxu. Stiskněte start pro spuštění.
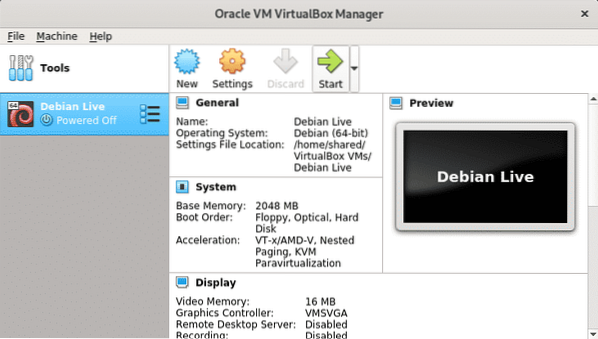
Když se při zavádění VirtualBoxu zeptá na zaváděcí zařízení, procházejte počítač kliknutím na ikonu složky.
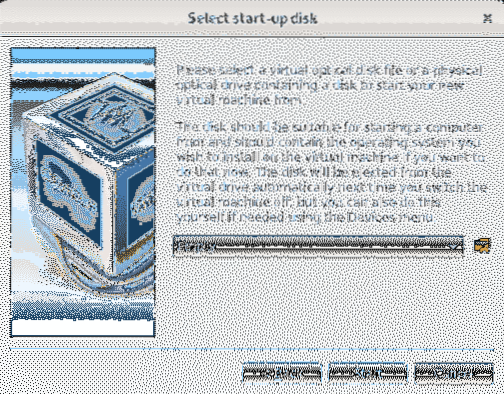
V prvních krocích vyberte Debian Live Image, který jste stáhli, a stiskněte Otevřeno.
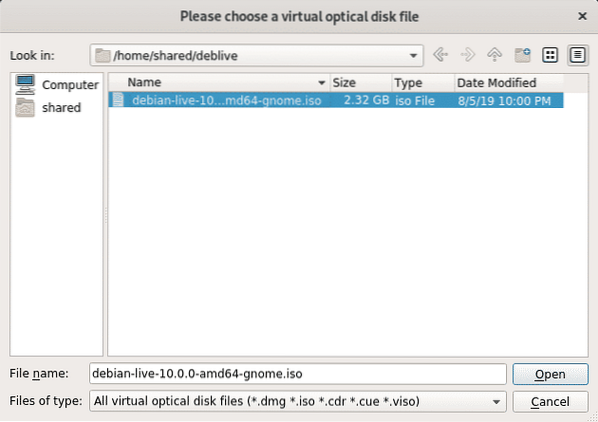
Nyní je vybrán obraz ISO, stiskněte Start nabootovat.
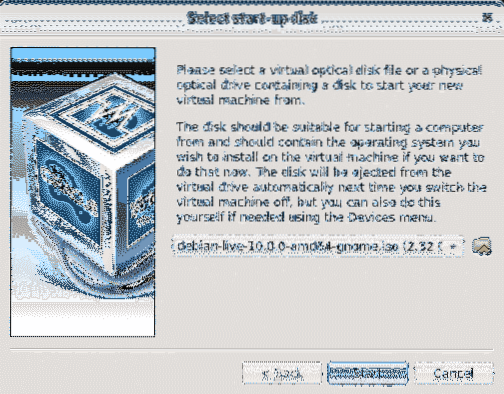
Debian se spustí s řadou možností, včetně zavedení živého obrazu nebo instalace systému. lis ENTER ponechání první možnosti pro spuštění vašeho živého obrazu.
Používání živých obrazů Debianu
Stáhněte si Debian Live Image z https: // www.debian.org / CD / live /
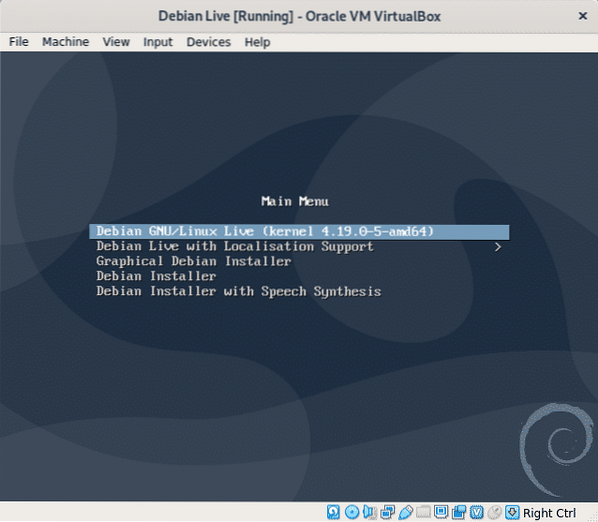
Počkejte, až se načte Debian a jste připraveni používat nový systém. Použití sudo Chcete-li spouštět privilegované příkazy, můžete pomocí sudo nastavit také heslo root.
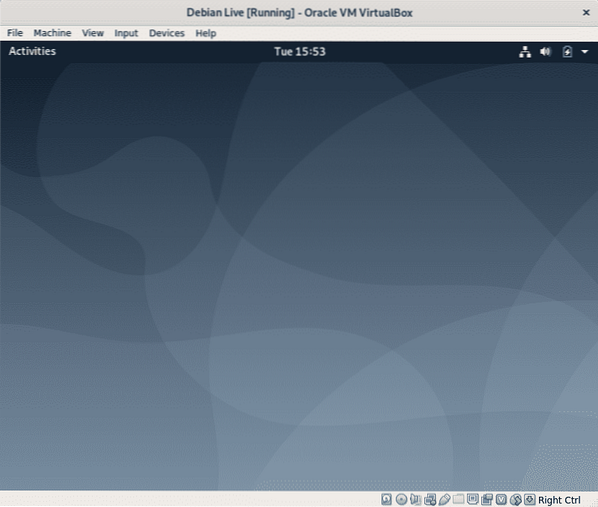
Jak bylo řečeno v úvodu, jakákoli změna, kterou provedete, nebude trvalá a OS se po restartu vrátí do tohoto stavu, původního stavu. Otevřeme terminál a provedeme několik testů.
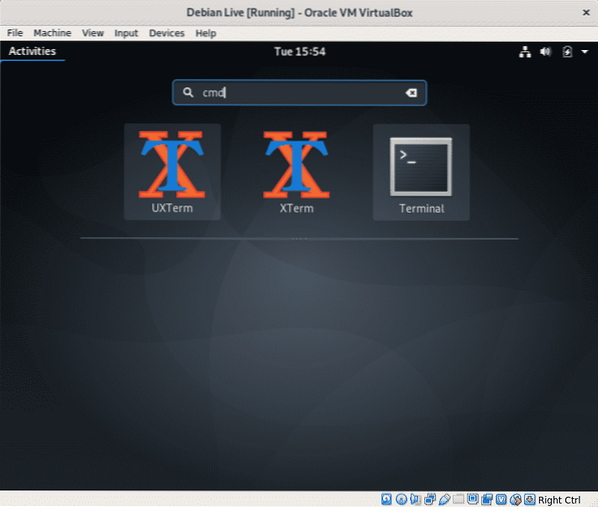
Přidejte uživatele, spusťte:
sudo adduserPoznámka: vyměnit
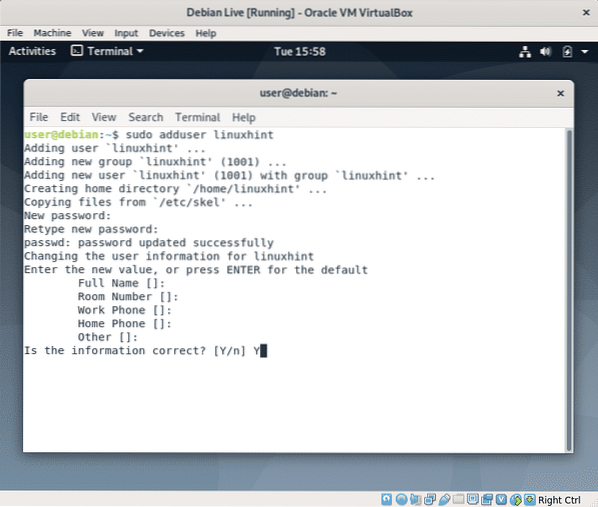
Nyní umožňuje vytvořit soubor, spustit:
dotkněte se nopersistencePotvrzení, zda soubor „nestálost“Byl vytvořen běh je.
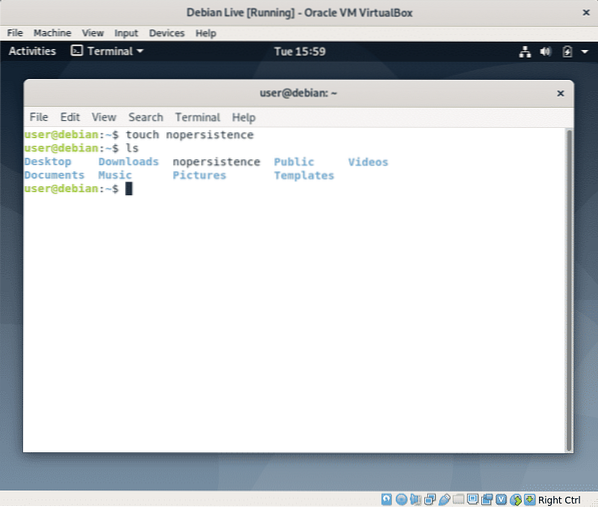
Nyní restartujte systém spuštěním:
sudo restart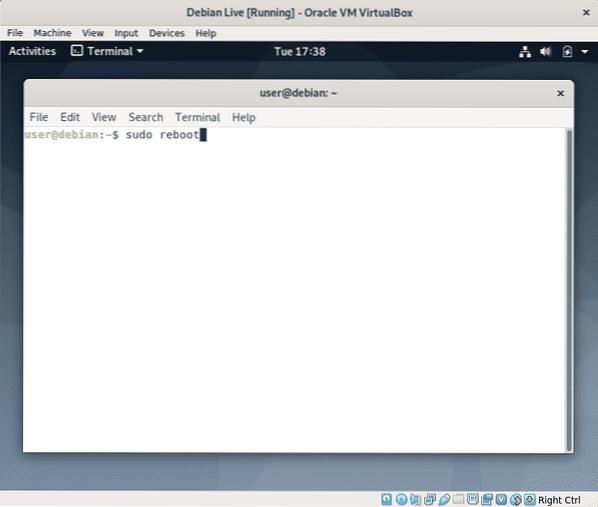
Poté stiskněte ENTER znovu spustit živý obraz.
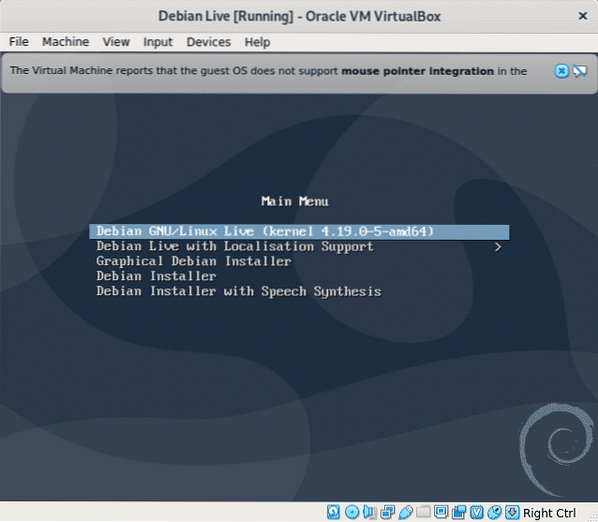 Znovu otevřete terminál
Znovu otevřete terminál
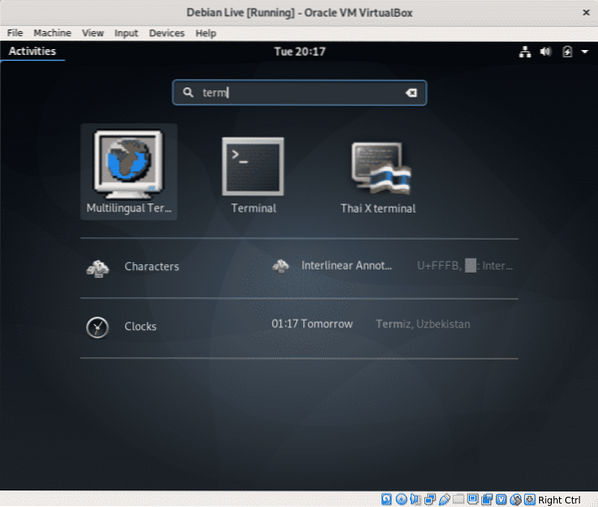
Spusťte příkaz „ls“ a potvrďte soubor, který jste vytvořili dříve, nestálost, už tam není.
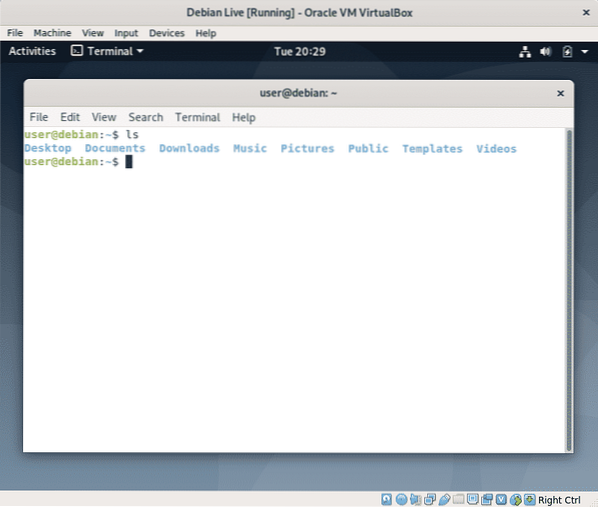
Čtením souboru můžete zkontrolovat, zda uživatel linuxhint přidaný dříve existuje / etc / passwd místo toho zadejte:
sudo su linuxhintPoznámka: nahraďte „linuxhint“ za uživatelské jméno, které jste přidali.
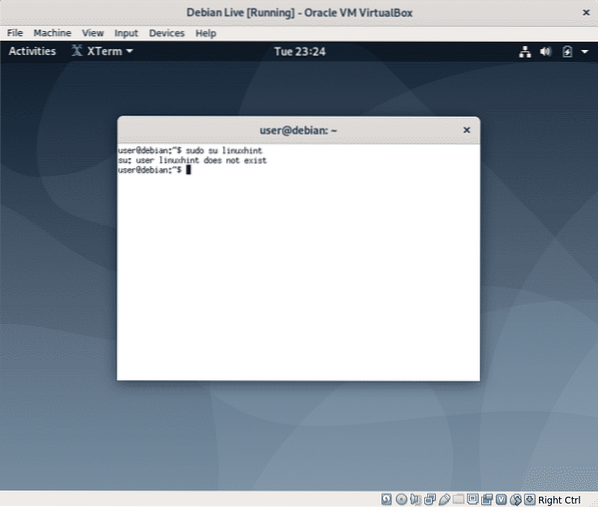
Jak vidíte soubor a uživatele, kterého jste vytvořili, již neexistují.
Pokud potřebujete vytrvalost a rozhodnete se pro instalaci Linuxu, restartujte počítač a při zavádění vyberte „Grafický instalační program Debianu“ a postupujte podle pokynů v tutoriálu Instalace Debianu 10 od Shahriara Shovona.
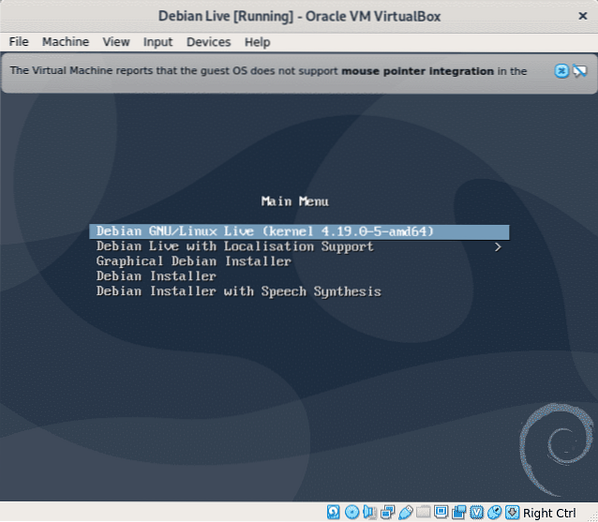
Závěr:
Živé obrázky jsou skvělé řešení problémů, když nemůžeme přistupovat k našemu operačnímu systému, mohou být užitečné pro extrahování informací nebo úpravy souborů, stejně jako u spouštěcího CD od Hiren, které obsahovalo Knoppix a verzi Windows Live. Je také dobré zkontrolovat kompatibilitu s naším hardwarem před instalací nebo se seznámit s Linuxem, když z nějakého důvodu není možná úplná migrace ze systému Windows mimo jiné použití, které najdete.
Doufám, že vám tento návod připadal užitečný, sledujte LinuxHint, kde najdete další tipy a aktualizace pro Linux a sítě.
 Phenquestions
Phenquestions


