Vim je všestranný, plně přístupný textový editor, který je také kompatibilní s Vi. Používá se k provádění změn v jakékoli formě dokumentu. To se hodí při úpravách programů C / Perl / Python. Lze jej také použít k úpravě konfiguračních dokumentů v systémech Linux / Unix. /.vimrc je dokument, který můžete použít ke konfiguraci a spuštění Vim. Tento článek vám ukáže, jak aktualizovat a znovu načíst dokument vimrc v systému Linux i přes restartování editoru Vim.
Předpoklady:
Ujistěte se, že máte v operačním systému nainstalovanou jakoukoli distribuci Linuxu a abyste ji mohli používat, musíte mít oprávnění sudo. Máme Ubuntu 20.04 nainstalován a nakonfigurován, na kterém provedeme opětovné načtení Vim.
Nainstalujte Vim:
Přihlaste se z Ubuntu 20.04 Systém Linux a přejděte do oblasti činnosti, kde se zobrazí vyhledávací lišta. Zadejte do něj slovo „terminál“, abyste získali terminál prostředí příkazového řádku. Po zobrazení aplikace terminálu ji spusťte kliknutím. Nyní je otevřena aplikace terminálu, musíte zkontrolovat nástroj 'Vim'. Musíme použít příkaz Vim ke kontrole, zda je již ve vašem systému nainstalován nebo ne. Chcete-li tak učinit, vyzkoušejte jednoduchý příkaz Vim, jak je uvedeno níže.
$ vimVýstupní obrázek ukazuje, že nástroj Vim není v systému nainstalován a zobrazí se jejich nejnovější dostupná verze, kterou můžete nainstalovat v systému Ubuntu Linux. Musíme jej tedy nainstalovat na náš Ubuntu 20.04 první.
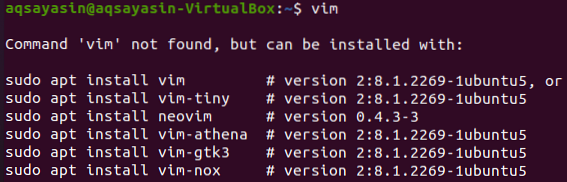
Pro instalaci Vim na náš Ubuntu 20 jsme vybrali první příkaz uvedený ve výše uvedeném snímku.04 Linuxová distribuce. Spusťte tedy níže uvedený příkaz sudo apt v shellu spolu s klíčovým slovem install a názvem 'vim'. Ke spuštění procesu instalace systému Ubuntu 20 bude vyžadovat heslo uživatele root.04 Systém Linux. Zadejte své heslo a stiskněte na klávesnici tlačítko „Enter“. Níže uvedený snímek ukazuje, že se začne instalovat.
$ sudo apt install vim
Mezi instalačním procesem se vás zeptá: „Chcete pokračovat? [Y / n] “. Chcete-li nainstalovat nástroj Vim do vaší distribuce Linuxu, musíte stisknout „Y“ pro ano, jinak stiskněte „n“ na klávesnici, abyste na něj odpověděli. Takže jsme stiskli „Y“, abychom pokračovali v instalaci Vim na Ubuntu 20.04 Linuxová distribuce. Uvolněte se a chvíli počkejte, než si ji nainstalujete, protože to nějakou dobu trvá.

Nakonec bude instalace Vim dokončena a na snímku bude zobrazen následující výstup: „Zpracování spouště pro man-db (2.9.1-1) „.

Spustit Vim:
Po úspěšné instalaci Vim je čas vytvořit nový soubor. Pomocí příkazu „touch“ vytvoříme textový soubor s názvem „test“.txt “, jak je znázorněno na snímku níže.
$ dotykový soubor.txt
Po vytvoření souboru můžete najít test souboru.txt 've složce Home vašich adresářů, jak je vidět níže.
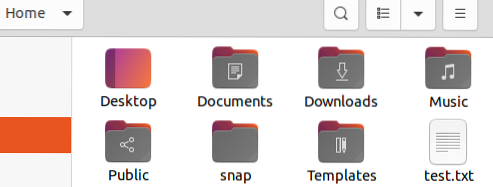
Nyní spustíme editor Vim pomocí příkazu Vim v shellu, následovaný názvem souboru 'test.txt ', jak je znázorněno na následujícím snímku.
$ vim test.txt
Otevře se editor Vim a dostanete nové okno obrazovky, jak je znázorněno na obrázku s testem názvu souboru.txt 'v níže uvedené hlavičce. Abychom mohli začít pracovat, musíme být v normálním režimu, a abychom se dostali do normálního režimu, stiskněte klávesu Esc na klávesnici.
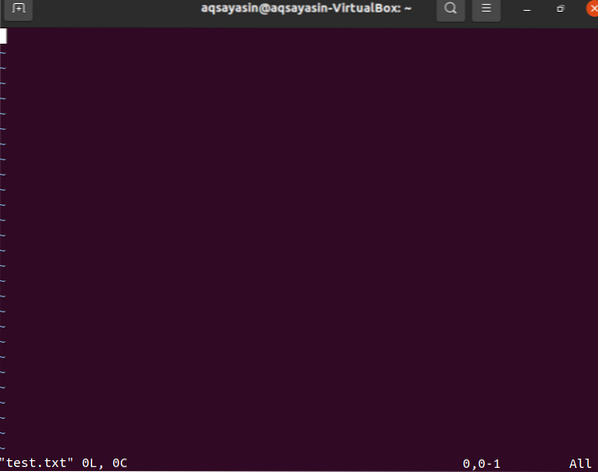
Je načase načíst konfigurační soubor editoru Vim pomocí příkazu „vs“. Nejprve musíte v normálním režimu stisknout tlusté tlačítko „:“, abyste přidali dvojtečku pro některé příkazy. Vedle znaménka dvojtečky musíte přidat příkaz „vs“ s navigační značkou a znaménkem zpětného lomítka spolu s klíčovým slovem vimrc vedle nich. Stisknutím klávesy „Enter“ se dostanete do konfiguračního souboru.

Soubor vimrc se otevře tak, jak je zobrazen na připojeném obrázku. Můžete vidět jeho záhlaví s názvem souboru.
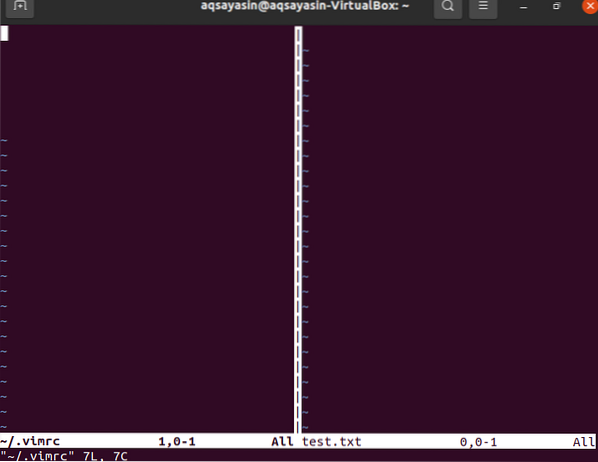
Pokud chcete přidat nějaké příkazy k provedení některých akcí, musíte se dostat do režimu Vložit editoru Vim. K tomu musíte na klávesnici stisknout „i“ a editor bude v režimu úprav. Nyní musíte přidat některé příkazy k provedení některých akcí. K tomu jsme přidali níže uvedené příkazy v režimu vkládání. První řádek slouží k odsazení, druhý řádek slouží k nastavení čísel na každý řádek a poslední řádek slouží ke zvýraznění syntaxe.
- plugin typu odsazení na
- nastavit číslo
- syntaxe zapnuta

Tentokrát musíte tyto změny uložit do konfiguračního souboru vimrc. Proto zadejte níže uvedený příkaz „: wq“, abyste mohli napsat a ukončit editor Vim. Vaše dotazy jsou nyní uloženy v souboru vimrc a jste zpět v editoru Vim souboru 'test.txt '.
: wq
Znovu načíst Vim:
Abychom znovu načetli obsah souboru „Vimrc“ a provedli změny, nemusíme ukončovat editor Vim. Musíte jen přidat jednoduchý příkaz, abyste jej znovu načetli. Klikněte tedy na dvojtečku „:“ a přidejte příkaz pod zdrojem, abyste znovu načetli soubor vimrc. Klepnutím na tlačítko „zadat“ znovu načtěte soubor vimrc.
: zdroj ~ /.vimrc
Ihned po stisknutí tlačítka „Enter“ bude váš editor vim aktualizován a uvidíte v něm změny, jak je znázorněno na snímku níže.

Změny můžete také zobrazit pomocí stejného příkazu „vs“ v editoru Vim, jak je uvedeno níže.
: vs ~ /.vimrc
Otevře se konfigurační soubor spolu s editorem souborů Vim a změny uvidíte na pravé straně okna editoru.

Závěr
Provedli jsme opětovné načtení souboru Vimrc bez zavření editoru Vim. Doufejme, že můžete snadno znovu načíst soubor vimrc bez zavření editoru vim podle této příručky.
 Phenquestions
Phenquestions


