Nainstalujte Vim
Odebrat předvolby
Nejprve musíte odstranit předvolby plynulé instalace Vim pomocí příkazu rm:
$ sudo rm / etc / apt / preference.d / nosnap.pref
Aktualizujte systém Linux
Aktualizujte svůj systém Linux pomocí příkazu apt:
$ sudo apt aktualizace
Nainstalujte Vim
Vim můžete nainstalovat do svého systému Linux dvěma způsoby. První je přímá instalace pomocí příkazu apt-get a druhá pomocí nástroje Snap store. Chcete-li nainstalovat Vim pomocí úložiště Snap, musíte nejprve nainstalovat nástroj Snap pomocí příkazu apt:
$ sudo apt install snapd
Poté nainstalujte Vim editor beta pomocí příkazu snap:

Chcete-li nainstalovat editor Vim pomocí přímého příkazu, můžete to udělat také pomocí příkazu apt-get, a to následovně:

Budete požádáni o potvrzení této akce pro instalaci Vim do vašeho systému Linux. Chcete-li instalaci dokončit, pokračujte klepnutím na y nebo Y.

Po nějaké době bude váš editor Vim nainstalován a připraven k použití. Verzi Vim a další informace týkající se Vim můžete zkontrolovat pomocí příkazu verze:

Spusťte Vim
Chcete-li spustit Vim v systému Linux, zkuste následující příkaz:
$ vim
Zobrazí se vyskakovací obrazovka podobná obrazovce zobrazené na obrázku níže.

Vim režimy
Vim obsahuje dva režimy: Normální režim a Vložit režim. Nakonec má také další tři různé režimy. Každý režim má spoustu podporovaných příkazů, o kterých si povíme později. Nyní se podívejte na všechny režimy Vim, jak jsou uvedeny níže:
Normální mód
Vaše první obrazovka Vim je váš normální režim při prvním spuštění Vim. Nemůžete provádět žádné vkládání, ale můžete se pohybovat pomocí některých kurzorových kláves z abeced. Do normálního režimu se můžete přepnout stisknutím klávesy Esc když jste v jiném režimu.
Vložit režim
V režimu vkládání můžete přidat libovolný text, stejně jako jakýkoli textový editor. Do režimu vložení se můžete přepnout klepnutím na „Já„Abeceda z klávesnice, když jste v normálním režimu.
Vizuální režim
Vizuální režim je ve srovnání s jinými režimy Vimu trochu atraktivní a atraktivní. Jakákoli akce prováděná v tomto režimu je trochu zvýrazněna. Do vizuálního režimu se můžete dostat stisknutím proti abeceda, když jste právě v normálním režimu.
Příkazový režim
Tento režim Vim je funkčnější než jiné režimy. Pokud jste v normálním režimu, přejdete do příkazového režimu stisknutím „:“. Libovolný příkaz můžete přidat po „:" podepsat.
Vyměňte režim
Režim Nahradit vám umožňuje nahradit nebo přepsat původní text jeho přepsáním. Chcete-li se pohybovat v režimu Nahradit, stiskněte velké písmeno R když jste v normálním režimu.
Úpravy souboru
Vytvořit nový soubor se jménem Test.html ve svém domovském adresáři a otevřete jej pomocí následujícího příkazu přes Vim:
$ vim Test.html
Po provedení příkazu se zobrazí následující obrazovka. Toto je váš normální režim ve Vimu.

Pokud chcete, měli byste být v režimu Vložit Upravit váš soubor Test.html. Lis "Já“Na klávesnici a budete v režimu Vložit. Přidejte do souboru nějaký text, jak je znázorněno na obrázku níže.

Ukládání práce
Nyní, pokud chcete uložit upravený soubor, musíte být v normálním režimu. Takže klepněte na Esc přejdete do normálního režimu. Poté přidejte ": w“Nebo„: wq”V příkazovém režimu a stiskněte Enter. Váš soubor byl uložen. Svobodný “: w”Znamená, že text je uložen. Na druhou stranu, ": wq”Znamená, že text byl uložen a editor byl také ukončen.

Ukončení editoru
Pouhým použitím „: wq”Příkaz, můžete uložit a ukončit současně.

Použijte „:X”Příkaz po uložení souboru s“: w”Příkaz pro ukončení editoru.

Příkaz "q!“Ukončí editor bez uložení změn.

Page Up, Page Down
Chcete-li provádět operace nahoru a dolů, ujistěte se, že jste v normálním režimu. Stránku se soubory můžete přesouvat nahoru a dolů pomocí jednoduchých kláves, a to následujícím způsobem:
- lis k pro posun na stránce nahoru
- lis j pro posun dolů na stránce
Obrázek ukazuje, že kurzor je na prvním řádku a na prvním slově jako „1,1" používáním klíč k.

Tento obrázek ukazuje, že kurzor je na posledním řádku a na prvním slově jako „5,1" používáním klíč j.

Přejít na začátek, Přejít na konec souboru
Pomocí velmi jednoduchých kláves můžete přímo přejít na začátek souboru i na jeho konec. Nejprve se ujistěte, že jste v normálním režimu pomocí Esc klíč.
- lis např přejít na začátek souboru
- Stiskněte kapitál G přejít na konec souboru
Na obrázku níže je zřejmé, že kurzor je na horní souboru na řádku 1 za použití např příkaz.

Vidíte, že kurzor je na 10 řádek, což je konec souboru pomocí G klíč.

Zobrazit čísla řádků
Čísla řádků vám mohou usnadnit práci a přitáhnout váš Vim. Pokud chcete, aby váš Vim zobrazoval čísla řádků na začátku každého řádku, můžete to udělat velmi jednoduše. Přejděte do normálního režimu nebo příkazového režimu stisknutím klávesy Esc klíč. Přidejte libovolný z následujících příkazů a klepněte na Enter:
$: nastavit číslo$: nastavit číslo!
$: nastavit nu!

Nyní vidíte, že máme čísla řádků vystavena na začátku každého řádku.

Počet slov
Můžete také spočítat celkový počet slov v souboru. lis Esc přejdete do příkazového režimu. Pokud chcete zkontrolovat sloupce, řádky, počet slov a počet bajtů, postupujte takto:
lis G pak Ctrl + g

Můžete také použít jiný příkaz k zobrazení počtu slov v souboru, jak je znázorněno níže:
Musíte stisknout Enter znovu přejít do normálního režimu.

Výběr textu
Níže jsou uvedeny dva způsoby, jak vybrat text ve Vimu:
Výběr podle znaků: malý v
Line-moudrý výběr: kapitál V
Chcete-li zvolit text podle znaků, musíte stisknout malý proti z klávesnice. Přivede vás do běžného vizuálního režimu. Text můžete vybrat pomocí kurzoru myši nebo pomocí h, j, k, l klíče pro rozšíření výběru.

Můžete také provést lineární výběr textu pouze stisknutím velkého písmene PROTI když jste v normálním režimu. Přivede vás do režimu Vizuální linka. Text můžete vybrat pouhým pohybem po řádcích nahoru a dolů použitím k a j klíče, resp.

Odstranit text
Text můžete ze souboru odstranit pomocí vizuálního režimu.
Odstranit jeden řádek
Chcete-li ze souboru odstranit jeden řádek, přejděte na Vizuální linie režim stisknutím klávesy capital PROTI. Před odstraněním textu můžete vidět vybraný textový řádek.

Nyní, stiskněte d z klávesnice. Vybrané řádky byly z textu odstraněny.

Odstranit jedno slovo
Slovo můžete snadno odstranit pomocí jednoduchého příkazu. Přejděte do normálního režimu stisknutím klávesy Esc klíč. Umístěte kurzor myši na slovo, které chcete odstranit. Poté stiskněte dw z klávesnice. Můžete vidět, že jsem pomocí tohoto příkazu odstranil slovo I ze čtvrtého řádku.

Odstranit více řádků
Pomocí jediného příkazu můžete odstranit více řádků. lis Esc skočit do normálního režimu. Poté přesuňte kurzor na řádek, který chcete odebrat.
Stiskněte [#] dd nebo d [#] d odstranit řádky
[#] označuje celkový počet řádků, které chcete z konkrétního řádku odstranit. Například jsem umístil kurzor na první řádek, jak je znázorněno na obrázku níže.
Když jsem stiskl 2dd z klávesnice byly odstraněny první dva řádky, jak je znázorněno na obrázku.

Odstranit zadané řádky rozsahu
Můžete také odstranit řádky z uvedeného rozsahu. Pro toto odhodlání musíte dát startovní čára a koncová čára v příkazovém režimu. Můžete vidět, že jsem vybral první řádek, který bude odstraněn jako řádek 2 a poslední řádek, který má být odstraněn jako 4. řádek:

Můžete vidět, že řádky 2, 3 a 4 byly odstraněny z textového souboru. Celkem 3 řádky byly smazány a zbyly 2 řádky.

Odstranit všechny řádky
Všechny řádky můžete odstranit jednoduchým použitím jednoho příkazu v příkazovém režimu:
Můžete vidět, že před provedením příkazu máme celkem pět řádků.

Když spustím příkaz „:% d“, byly odstraněny všechny řádky, jak je znázorněno na obrázku.

Odstranit na konec řádku, Odstranit na konec souboru
Pokud jste v normálním režimu, můžete odstranit text od začátku do konce řádku a na konec souboru. Stisknutím klávesy Esc přejdete do normálního režimu.
- Stiskněte d $: smazat do konce čára
- Lis :.,$ d : odstranit do konce soubor
Zpočátku máme ve vašem souboru 10 řádků. Kurzor je jedno první slovo prvního řádku.
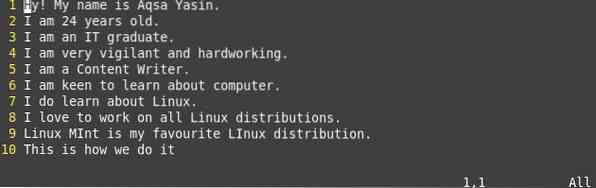
Když já klepněte na d $ z klávesnice můžete vidět, že text prvního řádku byl odstraněn na konec řádku.
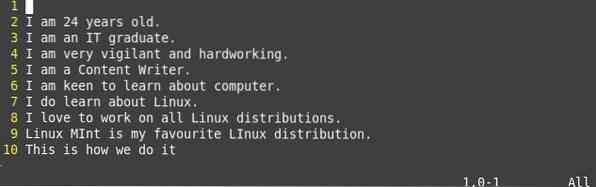
Nyní, lis ":”Pro přesun do příkazového režimu, zatímco kurzor na řádku 5. Zadejte „:.,$ d”Příkaz v tomto režimu, jak je znázorněno na následujícím obrázku.
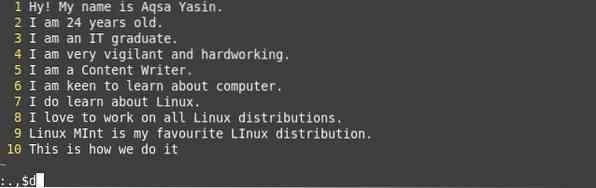
stiskněte Enter, a uvidíte celý text do konec z soubor z řádku 6 byl odstraněn.
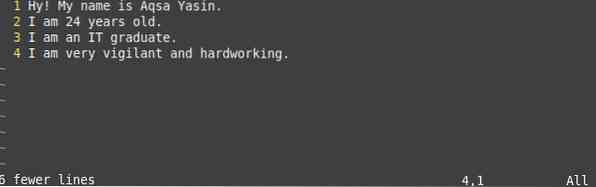
Zpět Opakovat
Zpět a Znovu jsou různé operace, které mohou fungovat trochu jinak. Zpět a Znovu ve Vim můžete použít pomocí jednoduchých kláves takto:
- u : umět vrátit vaše poslední úprava
- Ctrl-r : Předělat můžete vrátit zpět
V předchozí fázi jsme odstranili text na konec souboru. Nyní použijeme příkazy Zpět a Znovu ke zrušení našich akcí. Níže je poslední úprava, kterou jsme právě provedli.
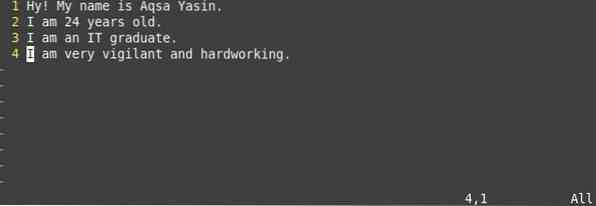
Teď, když jsem použil klíč u v režimu byly všechny změny provedeny nehotový. Opět bylo přidáno 6 řádků, které byly odstraněny, jak je znázorněno na tomto obrázku.
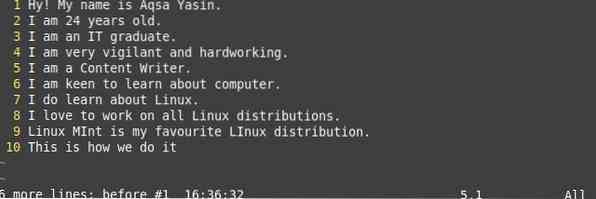
A když jsem stiskl Ctrl + r, celé poslední vrácení bylo zlikvidován, a na obrázku vidíte starý výstup textového souboru.
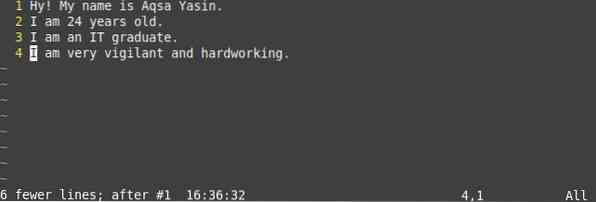
Hledání
Chcete-li provést operaci vyhledávání, musíte být v normálním režimu. Tak, lis the Esc klávesu pro přechod do normálního režimu. V textových řádcích můžete hledat jednu abecedu, slovo nebo řetězec. K vyhledání v textových souborech ve Vimu použijte následující klávesy:
- Lis / : provést a vpřed Vyhledávání
- lis ? : provést a dozadu Vyhledávání
- Stiskněte n : do hledat další výskyt v spedice směr
- Stiskněte N : do hledat další výskyt v dozadu směr
Přesuňte kurzor na první řádek na první slovo. Nyní, lis / a vzor, slovo nebo abecedu, kterou chcete vyhledat, např.G., přidal jsem /dopoledne, a stiskněte Enter. Bude zvýraznit vzor, který jsem hledal, jak je uvedeno níže.
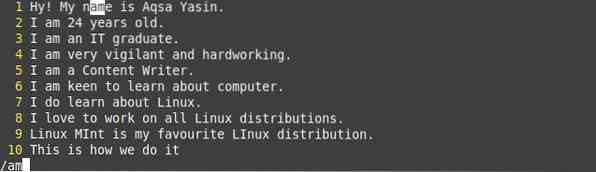
Nyní stiskněte malé n pro vyhledávání stejného vzoru ve směru vpřed a velké N pro vyhledávání ve zpětném směru, jak je znázorněno na odpovídajícím obrázku.
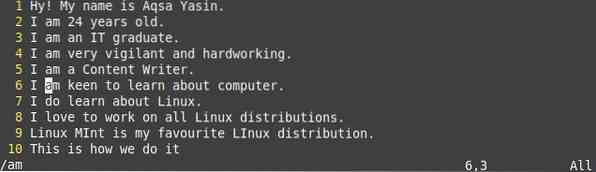
Použil jsem "?”Pro hledání v opačném směru s jiným vzorem, jak je znázorněno na obrázku.

lis malé n pohybovat se směrem vpřed, což je jeho opačný směr, a kapitál N pohybovat se směrem dozadu, což je v podstatě náš směr dopředu.

Najít a nahradit (s potvrzením nebo bez)
Můžete vyhledat vzor nebo slovo a můžete je nahradit jiným vzorem pomocí jednoduchého příkazu následujícím způsobem:
- :% s / search-string / replace-string / g hledat + nahradit v aktuálním řádku bez potvrzení
- :% s / search-string / replace-string / g globálně hledat + nahradit v souboru bez potvrzení
- :% s / search-string / replace-string / gc hledat + globálně nahradit potvrzením
Text můžete zobrazit před změnou nebo použitím příkazu hledání a nahrazení bez potvrzení. Pokračujte stisknutím klávesy Enter.
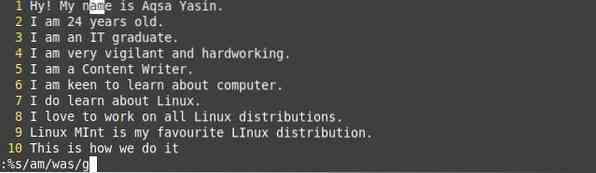
Tady vidíte vzor „dopoledne„Nahrazuje se„byl„Bez převzetí potvrzení od uživatele.

Textový soubor před použitím příkazu hledání a nahrazení s potvrzením uživatele.

Když stisknete Enter, požádá vás o potvrzení nahrazení vzorů. Odpověděl jsem na každou otázku y, jak je znázorněno na obrázku.
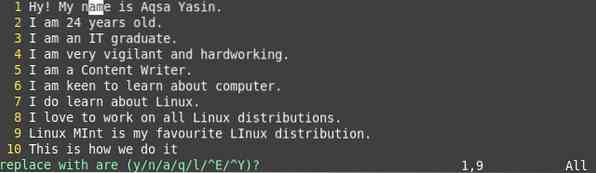
Můžete vidět každé slovo „dopoledne“Se nahrazuje slovem„jsou“.
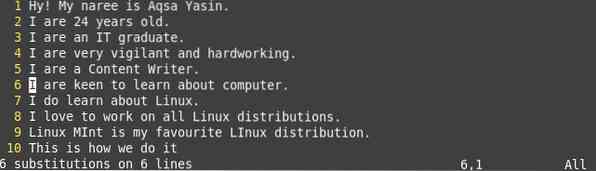
Substituce regexu
Substituci regulárních výrazů můžete provést pomocí stejného jednoduchého příkazu níže:
:% s / nahrazované slovo / výraz / g
Pomocí tohoto příkazu můžete libovolné slovo nahradit regulárními výrazy, jak je znázorněno níže.
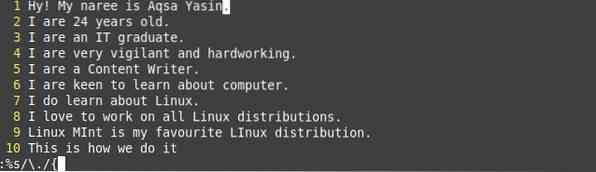
Vidíte, že regulární výraz byl nahrazen na konci každého řádku.
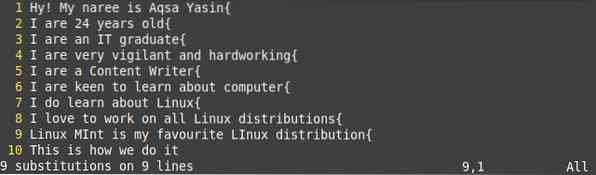
Libovolné slovo můžete také nahradit libovolným regulárním výrazem.
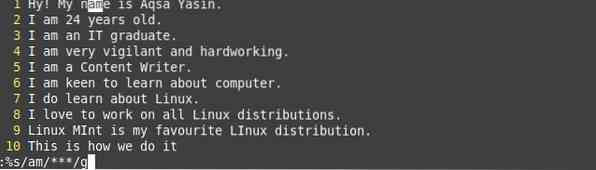
Vidíte, že byla provedena změna.
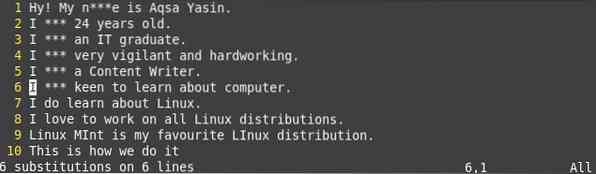
Nastavení .soubor vimrc
Chcete-li otevřít konfigurační soubor ve Vimu, použijte některý z následujících příkazů:
$ sudo vim / etc / vim / vimrc.místní případ systému Ubuntu / Debian

Pomocí připojeného příkazu vytvořte .soubor vimrc:

Otevři .soubor vimrc pomocí následujícího příkazu:

Zvýraznění syntaxe
Otevři .soubor vimrc pomocí příkazu vim. Poté vložte citovaný text do souboru.
syntaxe zapnuta
Na obrázku níže vidíte, že zvýraznění textu bylo zapnuto.

vimdiff
Abychom ukázali rozdíly mezi těmito dvěma soubory, použijeme příkaz vimdiff:
$ vimdiff soubor1 soubor2
Můžete vidět srovnání mezi dvěma soubory, Test.html a text.html níže.
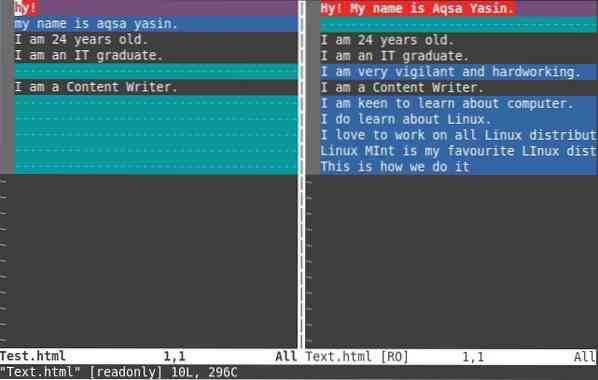
Převeďte záložky na mezery
Otevři tvůj .soubor vimrc, a poté do ní přidejte následující řádky. Poté přidejte příkaz retab.
- nastavit rozbalovací kartu
- set tabstop = 2
- nastavit šířku posunu = 3
- : retab
Kdykoli stisknete záložku na klávesnici, převede ji na mezery, jak jste zadali v příkazech.

Výchozí konfigurace prostoru tabulátoru
Otevři tvůj .soubor vimrc, přidejte k tomu následující řádky. Poté přidejte retab příkaz. Toto je výchozí konfigurace tabulkového prostoru.
- nastavit rozbalovací kartu
- set tabstop = 4
- nastavit šířku posunu = 4
- : retab
Kdykoli stisknete kartu na klávesnici, posune kurzor o 4 mezery dopředu.

Upravit více souborů
Chcete-li upravit více souborů současně, musíte je otevřít pomocí příkazu vim:
$ sudo soubor1 soubor2Nyní jsem otevřel dva soubory ve Vimu. Otevře se první soubor, který byl do terminálu přidán jako první, např.G., Test.html. Soubor lze upravit pomocí libovolného režimu.

Chcete-li přepnout na jiný soubor, přidejte níže uvedený příkaz:
- : n přepnout na další soubor.
- : N přepnout na předchozí dokument.
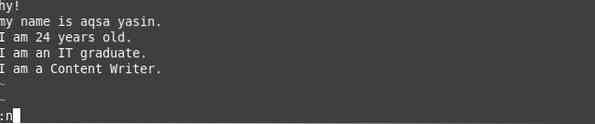
Závěr
V této příručce jsme zpracovali základní funkce Vimu. Po provedení výše uvedeného tutoriálu budete schopni porozumět základním funkcím Vim.
 Phenquestions
Phenquestions


