VirtualBox: Průvodce pro začátečníky a Jak nastavit virtuální počítač Ubuntu
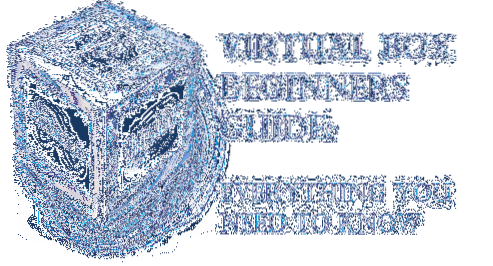
Co je VirtualBox?
VirtualBox (VB) je multiplatformní hypervisor nebo virtualizační software vyvinutý společností Oracle Corporation. VB V zásadě umožňuje uživateli provozovat hostující operační systém na jiném hostitelském operačním systému prakticky bez nutnosti dělení pevného disku nebo spouštění jiného OS na duálním bootování, což s sebou nese riziko havárie hostitelského systému.
VirtualBox vlastně dělá to, že vytváří virtuální pevný disk a instaluje na něj hostující OS. Virtuální pevný disk není nic jiného než velký soubor uložený na pevném disku počítače. Tento soubor funguje jako skutečný pevný disk pro hostující OS.
Spuštění libovolného aplikačního softwaru nebo videohry na virtuálních počítačích někdy není tak plynulé jako jejich spuštění v operačním systému nainstalovaném na plném hardwaru. Vše závisí na množství hardwarového prostředku přiděleného virtuálnímu počítači.
Proč používat VB?
Vím, že mnozí z nás už slyšeli VirtualBox ale vždy jsme se styděli to vyzkoušet nebo používat jen proto, že si myslíme, že je to chaotický úkol nastavit virtuální stroj a mohlo by to poškodit celý náš počítačový systém. Je to ale mylná představa, protože nastavení virtuálních strojů je snadný úkol a neovlivní váš počítačový systém, pokud jej nastavíte správně. Jak to udělat, zjistíme v další části článku.
- VirtualBox může být velmi užitečné pro lidi, jako jsem já, kteří se vždy rádi snaží vyzkoušet různé aplikační programy a operační systémy.
- Může to být také velmi užitečný nástroj pro vývojáře aplikací, kteří mohou před uvolněním pro širokou veřejnost otestovat svou aplikaci na různých platformách.
- Recenzenti softwaru jako já to mohou také použít k vyzkoušení a testování softwaru na různých platformách v jednom okně.
Instalace
Nejprve přejděte na stránku stahování na oficiálních webových stránkách VirtualBoxu a stáhněte si instalační balíček v závislosti na vašem operačním systému. Protože se chystám nainstalovat VB na Windows, vyberu Windows.
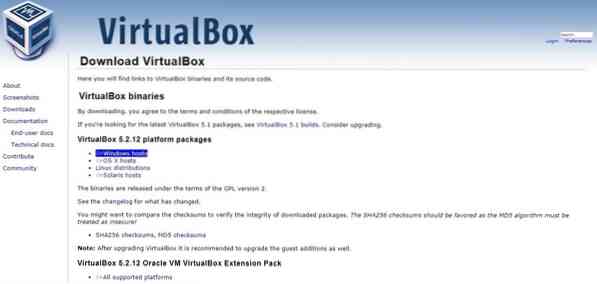
Po dokončení stahování spusťte instalační soubor a postupujte podle pokynů instalačního procesu, který vás provede instalačním procesem.

Během instalace nemusíte nic měnit, stačí kliknout další pokaždé, když požádá o a dokončí instalaci.
Po dokončení instalace spusťte VirtualBox z plochy nebo Nabídka Start a uvidíte, že se zobrazí domovská obrazovka, jak je znázorněno níže.
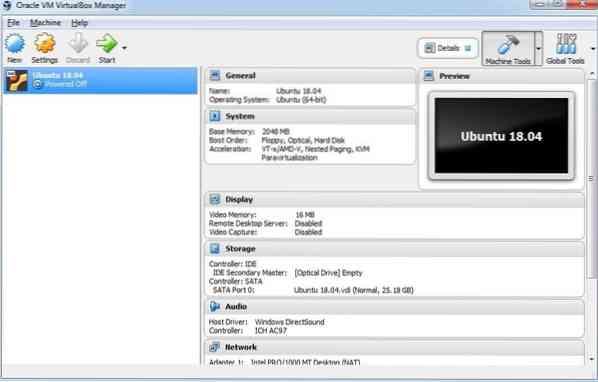
Nastavení VirtualBoxu pro instalaci Ubuntu
Nyní uvidíme, jak nastavit Virtual Machine pro instalaci Ubuntu na VirtualBox. Podle těchto pokynů můžete nainstalovat také Windows 10, Mac OS a další.
Vytvořit virtuální stroj
Začněte kliknutím na ikonu Nový tlačítko v horní části domovské obrazovky VirtualBoxu. Pak Vytvořit virtuální stroj Objeví se okno, kde budete muset Virtual Machine pojmenovat tak, jak jsem ho pojmenoval Ubuntu 18.04, poté vyberte typ a verzi operačního systému, který se chystáte nainstalovat.
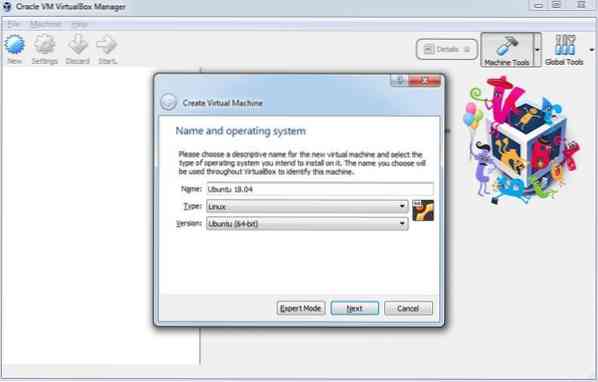
Chystám se nainstalovat Ubuntu 18.04 LTS (dlouhodobá podpora) edice je 64bitový operační systém.
Přidělení RAM
Klepněte na další, poté budete požádáni o přidělení RAM. Vždy pamatujte, že nové přidělte více než polovinu celkové paměti RAM, jinak to ovlivní výkon vašich počítačů a v některých případech může dojít k selhání hostitelského systému.
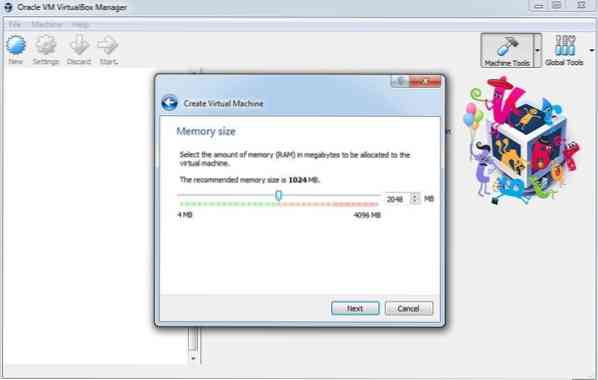
Mám celkem 4 GB RAM, takže přidělím 2 GB i.E. 2048 MB, což by mělo stačit na spuštění Ubuntu. Znovu klikněte další, poté vás požádá o vytvoření virtuálního pevného disku.
Nastavte virtuální pevný disk
Nyní budete muset vytvořit virtuální pevný disk pro ukládání dat virtuálních počítačů. Stačí vybrat Vytvořte nyní virtuální pevný disk možnost a klikněte na Vytvořit knoflík.
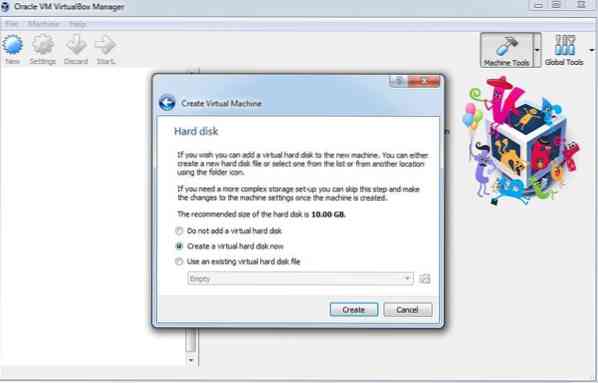
Na další obrazovce budete dotázáni, zda chcete vytvořit pevný disk s dynamickým přidělením nebo pevnou velikostí. Pokud chcete, aby VM vždy fungoval hladce, měli byste vybrat pevná velikost kde budete muset nastavit velikost pevného disku, ale pro lepší výkon spotřebuje více místa na disku.
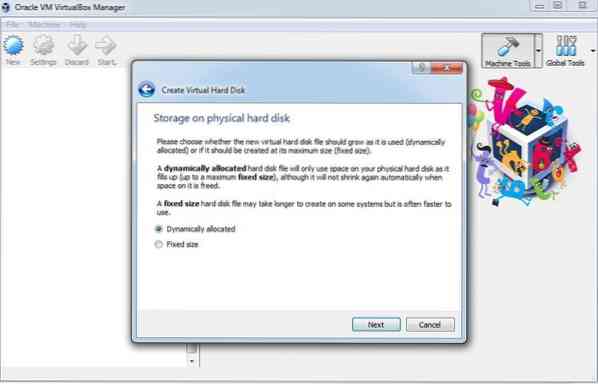
S dynamicky přidělený disk, budete muset nastavit maximální velikost disku, ale soubor nebude spotřebovávat více než přidělené místo na disku. Pokud chcete virtuální počítač s vysokým výkonem, doporučujeme vybrat Pevná velikost a poté klikněte další.
Poté budete muset vybrat velikost virtuálního pevného disku. Výběr velikosti disku vždy závisí na tom, jak budete VM používat. Pokud se chystáte instalovat na Ubuntu mnoho aplikací pro různé účely, budete muset přidělit alespoň 25 GB místa na disku, jinak můžete také přidělit méně místa.
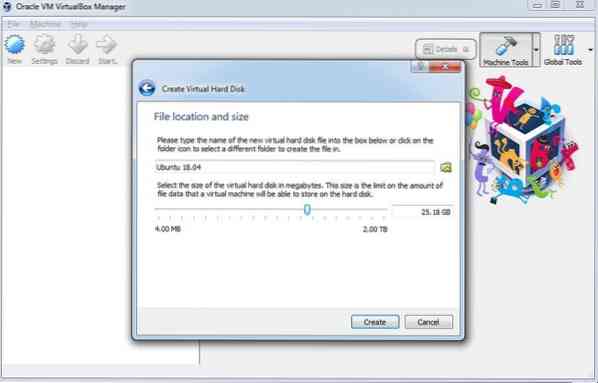
Nakonec klikněte na Vytvořit a jste připraveni nainstalovat Ubuntu na Virtual Machine.
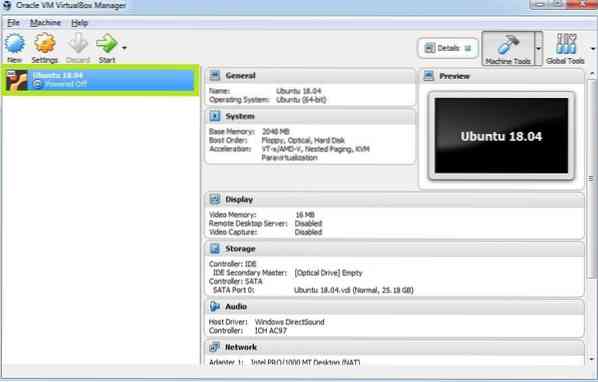
Jak je vidět na výše uvedeném snímku obrazovky, můžete vidět, že je virtuální počítač Ubuntu přidán na VirtualBox.
Než začneme Ubuntu instalace potřebujeme vylepšit některá nastavení, abychom zajistili nejlepší výkon Ubuntu VM.
Klikněte na Nastavení poté se zobrazí následující okno. Zamiřte do Procesor záložka pod Systém Jídelní lístek. Zde zvyšte hodnotu procesoru na 2 a klikněte OK.

Nyní vyberte Základní deska karta kde pod Pořadí spouštění všimnete si Floppy nastavena na nejvyšší prioritu. Nyní zrušte výběr Floppy a pohybovat se Optický nahoru pomocí tlačítka Šipka. Nastavit prioritu pro Optický a Pevný disk jak je znázorněno na následujícím snímku obrazovky.
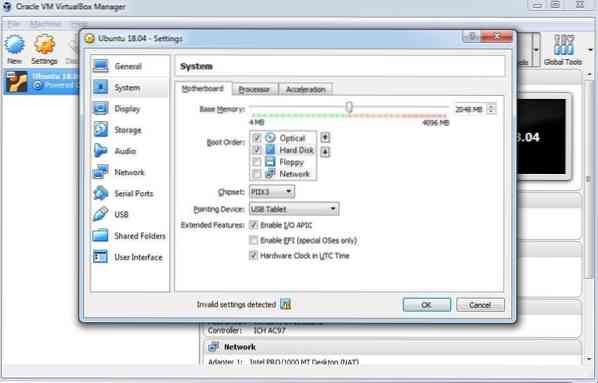
Poté vyberte Zobrazit menu, zde pod Obrazovka kartu budete muset přidělit plnou Video paměť i.E. 128 MB. Zaškrtněte také políčko vedle Povolit 3D zrychlení a Povolit zrychlení 2D videa.
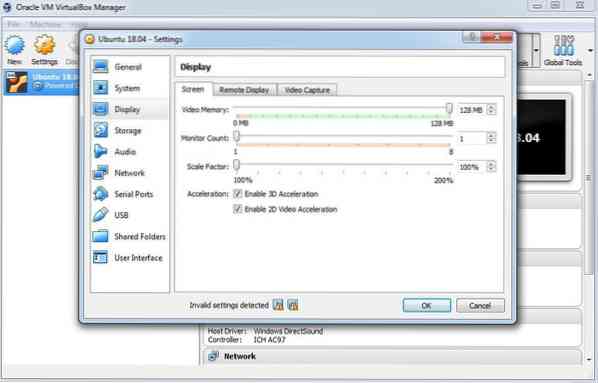
Nyní se připojíme .iso soubor pro instalaci Ubuntu. Chcete-li to udělat, přejděte na Úložný prostor menu, kde si všimnete Prázdný disk pod Řadič: IDE, vybrat Prázdný.
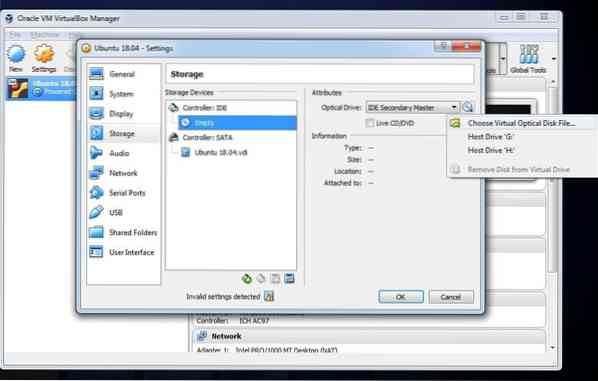
Kromě toho z Optická mechanika rozevírací klikněte na Vyberte soubor virtuálního optického disku a najděte svůj Ubuntu instalační soubor.
Můžete si stáhnout Ubuntu instalace .iso soubor odtud.
Nyní můžete vidět VBoxGuestAdditions.iso disk je vytvořen místo Prázdný disk. Nakonec klikněte OK a je dobré jít s instalací Ubuntu.
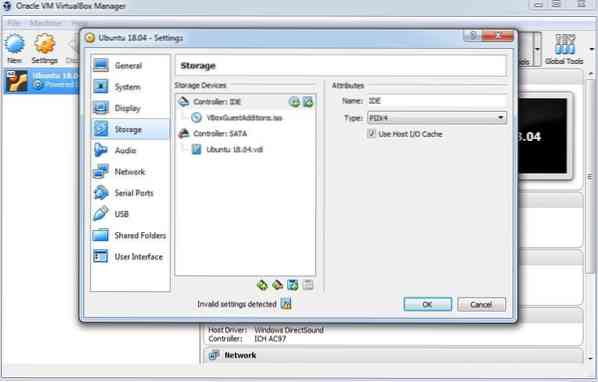
Nyní začneme s Ubuntu instalace. Tento proces se nijak neliší od běžné instalace OS, kterou provádíme pomocí instalačního média nebo zaváděcí jednotky pera.
Začněte kliknutím na ikonu Start tlačítko na domovské obrazovce VirtualBoxu. Tím se inicializuje první spuštění systému Ubuntu.
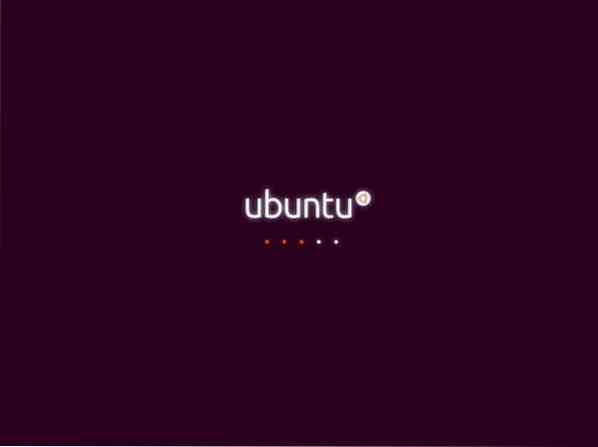
Dále budete požádáni Vyzkoušejte Ubuntu nebo Nainstalujte Ubuntu. Musíte jen kliknout na Nainstalujte Ubuntu.
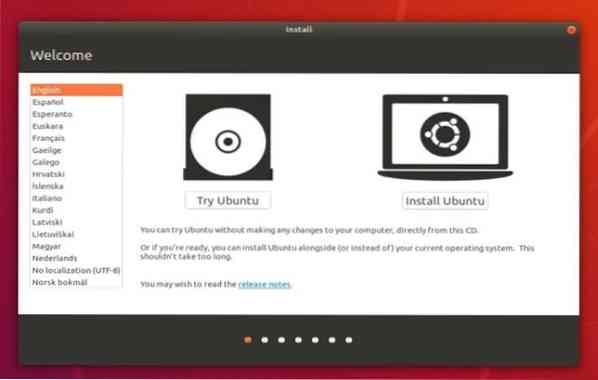
Na další obrazovce musíte vybrat preferovaný jazyk a přejít na další obrazovku, která je Aktualizace a další software, stačí vybrat Normální instalace a klikněte na Pokračovat knoflík.
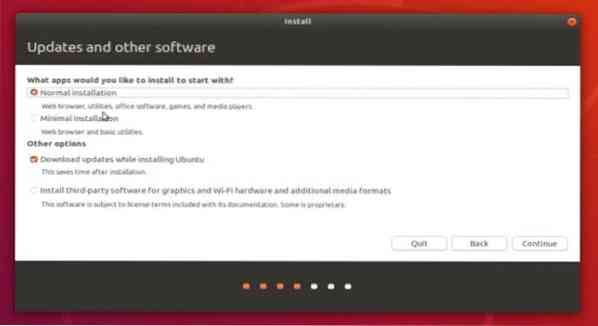
Dále vyberte své časové pásmo a na další obrazovce budete požádáni o zadání podrobností uživatele. Vložte podrobnosti a klikněte na Pokračovat.
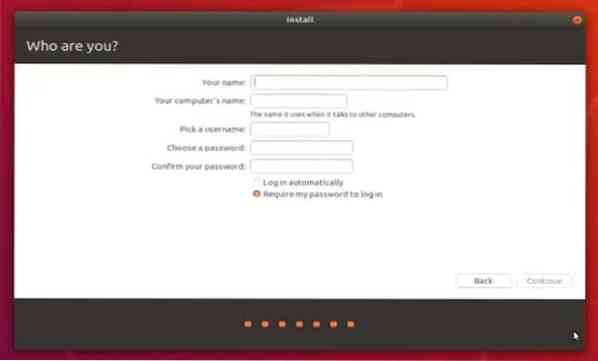
Nyní se spustí instalace Ubuntu, počkejte na dokončení instalace.
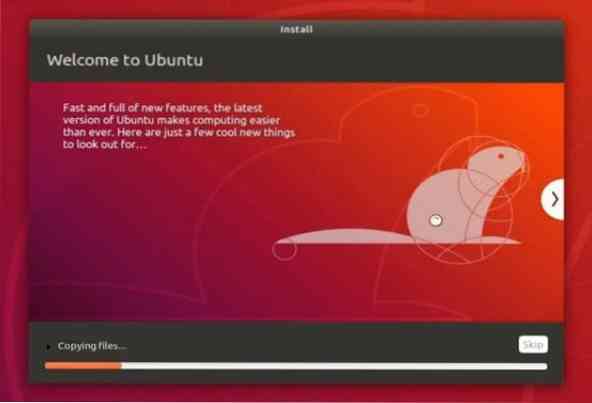
Po dokončení instalace budete požádáni o restartování počítače. Stačí kliknout na Restartovat nyní tlačítko a VB udělá zbytek.
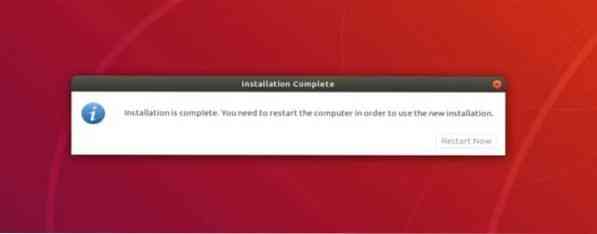
A je to Ubuntu je úspěšně nainstalován na Virtual Machine.
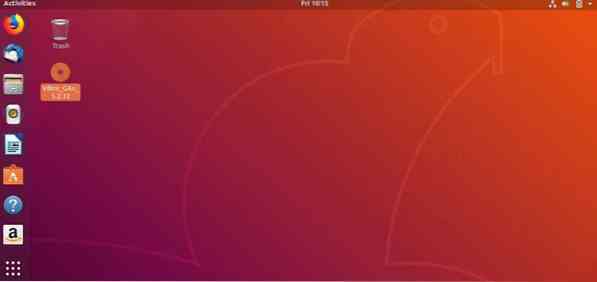
Nainstalujte si doplňky pro hosty
Chcete-li povolit všechny funkce VirtualBoxu, musíte nainstalovat doplňky pro hosty v Ubuntu. Vybrat Zařízení kartu z okna VirtualBoxu a klikněte na Vložte obrázek CD doplňku hosta.
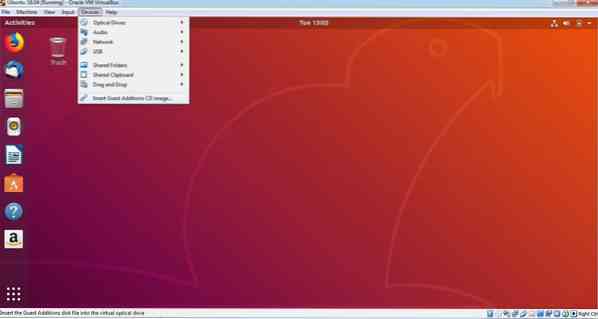
Na obrazovce Ubuntu se zobrazí výzva s dotazem Chcete jej spustit??
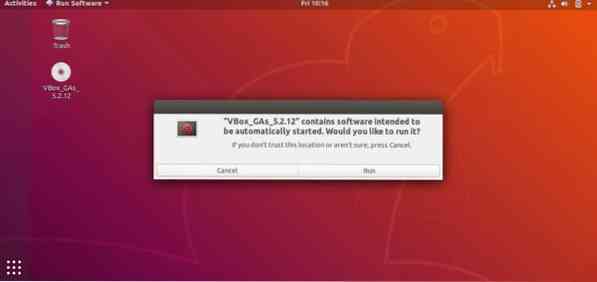
Klepněte na Běh a zadejte heslo do Ověřit. Pak Terminál Otevře se okno a automaticky provede nějakou instalaci.
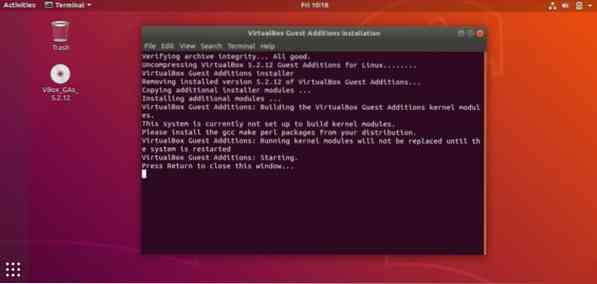
Kdy uvidíte Stisknutím klávesy Zpět zavřete toto okno .. lis Enter nastavení dokončíte.
To je ono, jste hotovi s veškerým nastavením a nyní si můžete užívat Ubuntu uvnitř vašeho Okna.
Děkujeme, že jste prošli naším průvodcem nastavením VirtualBoxu. Své názory můžete kdykoli sdílet @LinuxHint.
 Phenquestions
Phenquestions


