IDE je kompletní nástroj balíčku, který je vytvořen tak, aby se specializoval na určité jazyky a nabízí uživatelům různé funkce pro práci. Mezi tyto funkce patří schopnost nejen číst a psát programy, ale také je kompilovat a ladit. Textové editory na druhé straně nabízejí širší přístup, protože umožňují uživatelům vytvářet a upravovat obsah všech typů souborů programovacího jazyka. Z rozsáhlé sbírky těchto nástrojů si VS Code udělal docela dobré jméno a stal se jedním z nejpopulárnějších editorů na trhu, zejména pro jazyk C ++. Proto se dnes podíváme na to, jak lze nainstalovat VS Code v Ubuntu a nakonfigurovat jej tak, aby uživatelé mohli spouštět a ladit programy C ++.
Co je vlastně VS Code?
Než přejdeme ke specifikům, nejprve nám poskytněte přehled o tom, co vlastně je VS Code a výhody, které s ním přicházejí.
VS Code, vyvinutý společností Microsoft, je multiplatformní open-source editor, který je až po okraj nabitý širokou sadou funkcí a podporou více rozšíření, které již výkonnému editoru nabízejí ještě více funkcí. Nelze jej klasifikovat jako IDE, ale je to také mnohem víc, než se zdá být tradiční textový editor. Díky funkcím, které uživatelům umožňují organizovat své soubory a složky a vytvářet více záložek, na nichž lze pracovat, stejně jako schopnost ladit své programy a kontrolovat jejich kód z něj dělá fascinující a plně vybavený editor. Navíc je vysoce přizpůsobitelný, protože uživatelé mohou konfigurovat témata podle svého vkusu, změnit nastavení pracovního prostoru nebo dokonce nastavit nové klávesové zkratky. A díky čemuž je ještě lepší, je skutečnost, že je zcela zdarma.
Pojďme se konečně podívat na to, jak můžeme nainstalovat VS Code na Ubuntu.
1) Zkontrolujte, zda máte verzi Ubuntu
Jelikož jsou k dispozici 32bitové a 64bitové verze VS Code, první věcí, kterou budete chtít udělat, než začnete, je zkontrolovat, jakou verzi Ubuntu aktuálně používáte. Nejprve otevřete terminál buď pomocí Ubuntu Dash, nebo stisknutím Ctrl + Alt + T zkratka. Po otevření terminálu zadejte následující příkaz:
$ lscpu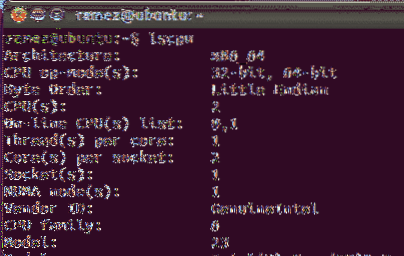
Položka CPU op-mode (s) vám řekne, kterou bitovou verzi Ubuntu aktuálně používáte.
2) Instalace VS kódu v Ubuntu
Ubuntu nabízí uživatelům několik způsobů instalace VS Code do svého počítače. Podívejme se na některé z nich:
a) Instalace VS kódu pomocí Snap
Snap je systém pro správu vyvinutý společností Canonical, který umožňuje uživatelům instalovat software a balíčky do svých systémů. Snímky jsou populární, protože fungují téměř ve všech distribucích Linuxu a poskytují uživatelům nejnovější verzi. Uživatelé mohou jednoduše nainstalovat VS Code spuštěním následujícího příkazu v příkazovém řádku:
$ sudo snap install - klasický kódJakmile to provedete, najdete VS Code v seznamu nainstalovaných aplikací.
b) Instalace VS kódu prostřednictvím souborů Debian
Někteří uživatelé však zjistili, že rychlé verze VS Code jsou méně stabilní a chybnější. Dalším způsobem instalace VS Code je tedy stažení a instalace souborů Debianu prostřednictvím grafického rozhraní nebo příkazového řádku. Podíváme se na oba způsoby.
Nejprve přejděte na web VS Code a klikněte na stahování. Zde uvidíte několik možností stahování. Vyberte ten, který splňuje požadavky vašeho systému. (Obrázek níže)
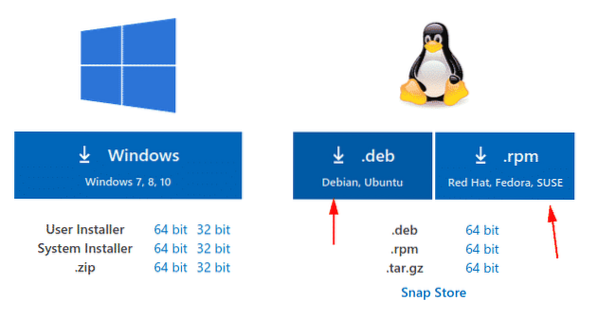
Jakmile je soubor stažen, jednoduše na něj dvakrát klikněte a otevře se okno.
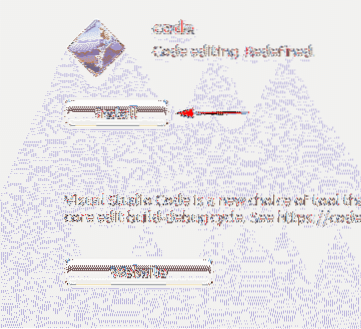
Kliknutím na tlačítko Instalovat se nainstaluje VS kód.
Pro instalaci souborů Debianu pomocí příkazového řádku je třeba do terminálu zadat následující příkaz:
$ sudo apt instalace
V mém případě by to bylo:
U starších distribucí je však třeba zadat následující příkaz:
$ sudo dpkg -i$ sudo apt-get install -f
3 - Konfigurace VS kódu pro vývoj v C ++
Nejprve otevřete terminál a zadáním následujícího příkazu zkontrolujte, zda je ve vašem systému nainstalován nástroj Mingw:
$ g ++ - verze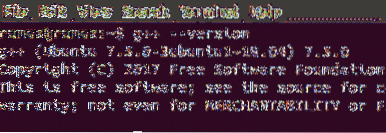
Pokud nevidíte informace g ++ v terminálu, nainstalujte si je prosím z webu Mingw.
Dále vytvoříme novou složku a poté ji otevřete ve VS Code. To vše lze provést spuštěním následujících příkazů:
$ mkdir název složky$ cd název složky
$ kód .
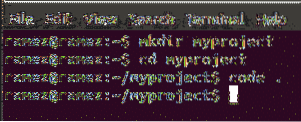
Dále klikněte na možnost nový soubor a pojmenujte soubor helloworld.cpp
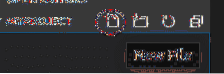
Nyní klikněte na kartu Rozšíření (Obrázek níže)
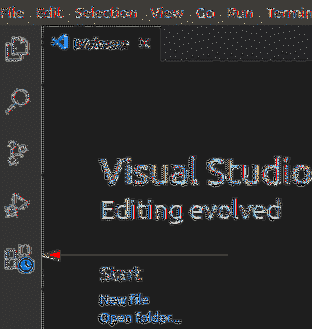
Dále zadejte C ++ do vyhledávací lišty a klikněte na první možnost, která se objeví. Otevře se nové okno, které obsahuje několik dobrých pokynů pro začátek práce s C ++ ve VS Code. V tomto okně klikněte na Nainstalujte možnost pod nadpisem C ++, která začne instalovat C++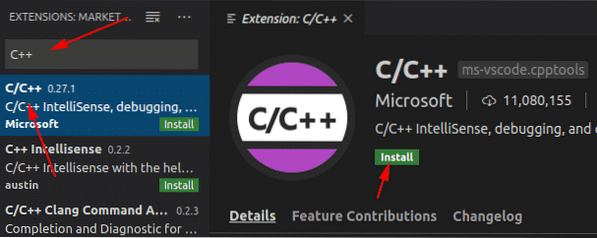
rozšíření na VS Code.
Podobně vyhledejte Code Runner rozšíření a nainstalujte jej. Chcete-li ověřit, zda byly nainstalovány, přejděte na kartu nainstalovaných rozšíření
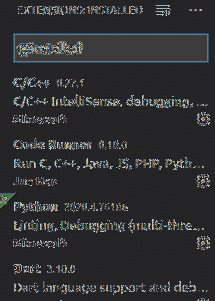
Nyní otevřete svůj helloworld.cpp a vložte do něj následující zdrojový kód:
#zahrnoutpomocí jmenného prostoru std;
int main ()
cout << "Hello World" << endl;
návrat 0;
Vpravo nahoře VS Code uvidíte a hrát si knoflík. Toto je rozšíření Code Runner, které jsme nainstalovali dříve. Jednoduše na něj klikněte a váš program C ++ se spustí.
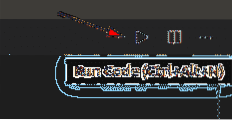
Nyní můžete vidět svůj výstup na kartě Výstup níže.
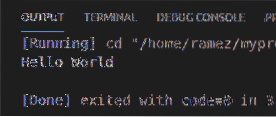
Tak proč VS kód?
VS Code je propracovaný program, který obsahuje vše, co vývojář očekává od editora kódu. Kromě toho poskytuje některé další výkonné funkce spolu se snadno použitelným rozhraním, které může mnoho zkušených vývojářů upravit podle svých potřeb. Není tedy žádným překvapením, že se v poslední době tak zvýšila jeho popularita.
 Phenquestions
Phenquestions


