Pokud jste běžným uživatelem počítače a rádi používáte různé platformy pro provoz svého systému, možná jste narazili na různé operační systémy. Z různých důvodů možná budete potřebovat znát číslo verze nebo vydání operačního systému, který aktuálně používáte, například pro instalaci správných balíků pro váš systém. Tento článek vám ukáže několik různých metod pro nalezení verze Linux Mint, kterou aktuálně používáte.
Metody pro nalezení verze Linux Mint
Chcete-li najít verzi Linux Mint, kterou používáte, můžete použít kteroukoli ze čtyř metod popsaných níže:
Metoda č. 1: Použití souboru / etc / issue
Chcete-li najít verzi Linux Mint pomocí / etc / problém souboru, proveďte následující kroky:
Spusťte terminál v Linux Mint kliknutím na ikonu terminálu na hlavním panelu. Případně můžete použít Ctrl + Alt + T kombinace zkratek. Na obrázku níže je zobrazeno nově spuštěné okno terminálu:
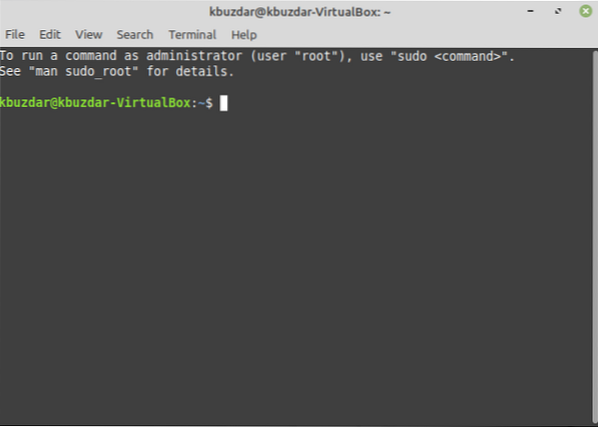
Zadejte následující příkaz do terminálu a stiskněte klávesu Enter klíč:
kočka / etc / problémTento příkaz je také zobrazen na následujícím obrázku:

Spuštěním tohoto příkazu zobrazíte aktuálně spuštěnou verzi Linux Mint, jak je znázorněno na obrázku níže:
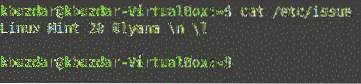
Metoda č. 2: Použití nástroje lsb_release
Chcete-li najít verzi Linux Mint pomocí lsb_release obslužný program, proveďte následující kroky:
Spusťte terminál v Linux Mint kliknutím na ikonu terminálu na hlavním panelu. Případně můžete použít Ctrl + Alt + T kombinace zkratek. Na obrázku níže je zobrazeno nově spuštěné okno terminálu:
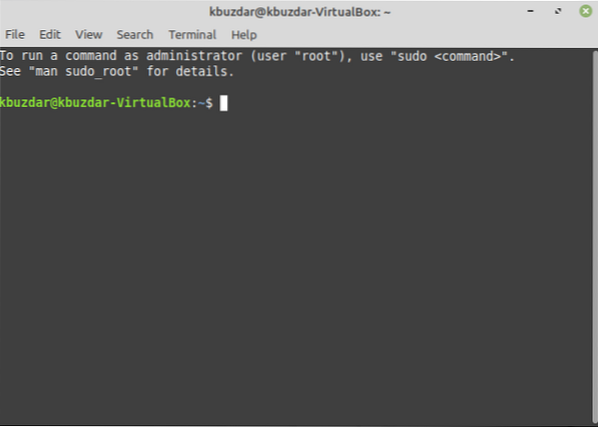
Zadejte následující příkaz do terminálu a stiskněte klávesu Enter klíč:
lsb_release -aTento příkaz je také zobrazen na následujícím obrázku:

Spuštěním tohoto příkazu zobrazíte všechny podrobnosti o verzi operačního systému Linux Mint, jak je zvýrazněno na obrázku níže:
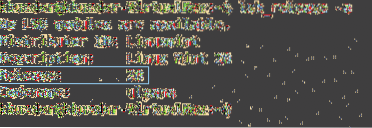
Metoda č. 3: Použití příkazu hostenamectl
Chcete-li najít verzi Linux Mint pomocí hostnamectl příkaz, proveďte následující kroky:
Spusťte terminál v Linux Mint kliknutím na ikonu terminálu na hlavním panelu. Případně můžete použít Ctrl + Alt + T kombinace zkratek. Na obrázku níže je zobrazeno nově spuštěné okno terminálu:
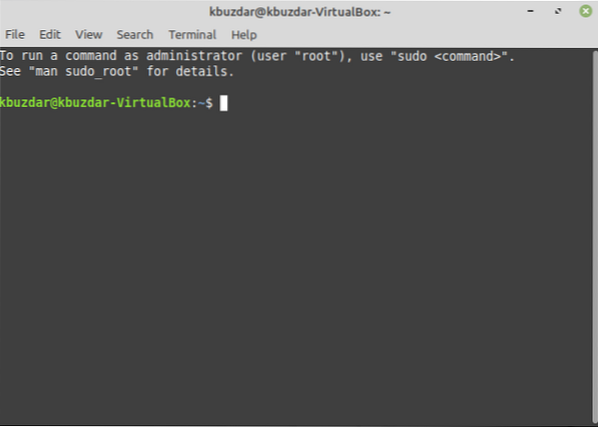
Do terminálu zadejte následující příkaz a stiskněte klávesu Enter klíč:
hostnamectlTento příkaz je také zobrazen na následujícím obrázku:

Spuštěním tohoto příkazu se zobrazí verze vaší Linux Mint spolu s dalšími podrobnostmi zvýrazněnými na obrázku níže:
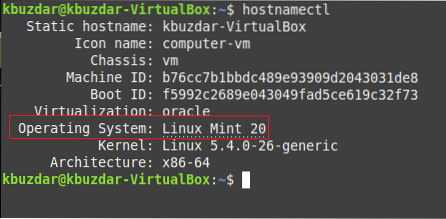
Metoda č. 4: Použití grafického uživatelského rozhraní
Chcete-li najít verzi Linux Mint pomocí GUI, proveďte následující kroky:
Klikněte na ikonu nabídky umístěnou v levém dolním rohu hlavního panelu Linux Mint. Poté do vyhledávacího pole, které se zobrazí, zadejte „systémové informace“ a poté klikněte na výsledek vyhledávání „Systémové informace“, jak je zvýrazněno na obrázku níže:
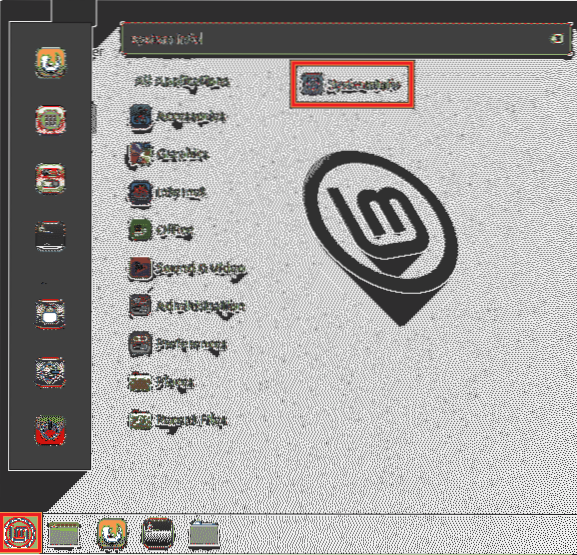
Tímto způsobem se na obrazovce zobrazí všechny informace související se systémem spolu s verzí operačního systému Linux Mint, jak je zvýrazněno na následujícím obrázku:
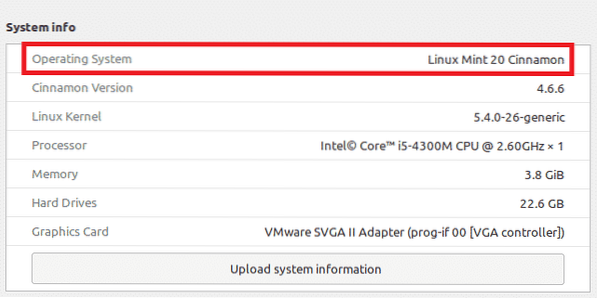
Závěr
Pomocí kterékoli ze čtyř metod popsaných v tomto článku můžete snadno najít verzi Linux Mint, kterou používáte. Všechny tyto metody jsou opravdu jednoduché a pohodlné a jejich získání požadovaných výsledků vyžaduje jen několik sekund.
 Phenquestions
Phenquestions


