Pokud je váš počítač se systémem Windows 10 zaseknutý v nepřetržitém problému s nekonečným restartováním po upgradu, aktualizaci Windows nebo resetování nebo modré obrazovce, pak vám tento příspěvek poskytne několik nápadů, jak problém vyřešit. Před restartováním počítače může nebo nemusí zobrazit žádnou zprávu; a pokud ano, může to být jakákoli z následujících:
- Chyba při konfiguraci aktualizací systému Windows, vrácení změn
- Aktualizace jsme nemohli dokončit, Zrušení změn
- Automatická oprava selže, zasekla se ve smyčce restartu
- Váš počítač se automaticky restartuje za jednu minutu.
Pokud se váš počítač se systémem Windows restartuje bez varování a přejde do smyčky restartu, můžete vyzkoušet několik věcí. Nejprve si prosím projděte celé příspěvky spolu se zmíněnými odkazy a podívejte se, která situace se vás může týkat.
Windows 10 se zasekl v nekonečné smyčce restartu
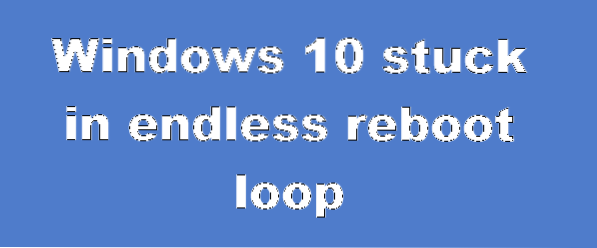
Ať už je důvod jakýkoli, vaší prioritou by mělo být pokusit se vstoupit Nouzový režim. Pokud se můžete dostat do nouzového režimu, skvělé; jinak budete muset použít svůj Instalační média systému Windows.
Nejprve to několikrát restartujte a zjistěte, zda se to vyřeší. Systém Windows může někdy automaticky zobrazit Opravte Windows možnost nebo začít Automatická oprava automaticky. Pokud se však bude i nadále restartovat, vyzkoušejte tyto návrhy.
1] Neustálé restartování po instalaci aktualizace, ovladače nebo programu
Pokud jste na systém dual-boot, věci jsou trochu snadné. Na obrazovce výběru OS se dvěma operačními systémy, kde vyberete OS, ze kterého se má spustit, uvidíte a Změňte výchozí hodnoty nebo vyberte jiné možnosti.

Vyberte jej a poté Odstraňte potíže> Pokročilé možnosti> Nastavení spouštění systému Windows.

Po otevření Nastavení spouštění vyberte stisknutím 4 na klávesnici ikonu Povolte nouzový režim volba.

Tím se počítač restartuje do nouzového režimu.
Pokud máte jen jediný operační systém nainstalován ve vašem počítači, musíte najít způsob, jak spustit Windows 10 v nouzovém režimu. Možnosti zahrnují:
- Stisknutím klávesy Shift a kliknutím na Restartovat spustíte obrazovku Pokročilé možnosti spuštění
- Otevřete Nastavení> Aktualizace a zabezpečení> Obnova> Pokročilé spuštění> Restartovat nyní.
- Typ vypnutí / r / o ve zvýšené výzvě CMD restartujte počítač do možností Advanced Boot nebo konzoly pro zotavení.
Pokud jste již dříve povolili klávesu F8, je vše jednodušší, když během spouštění stisknete klávesu F8 a přejdete do nouzového režimu.
jestli ty nelze vstoupit do nouzového režimu, pak možná budete muset nabootovat do Windows 10 pomocí svého Instalační média systému Windows nebo Jednotka pro obnovení a vyberte Oprav si počítač přejděte do části Poradce při potížích> Pokročilé možnosti spuštění> Příkazový řádek. Nyní můžete ke spouštění příkazů používat CMD. Můžete použít DVD se systémem Windows 10 nebo zaváděcí jednotku USB nebo můžete Windows 10 ISO vypálit na jednotku USB pomocí jiného počítače.
V obou případech, jakmile se dostanete ze smyčky restartu a vstoupil do nouzového režimu nebo přistoupil k Pokročilým možnostem, máte následující možnosti:
Pokud jste zadali Nouzový režim můžeš:
- Otevřete Ovládací panely> Programy a funkce> Zobrazit nainstalované aktualizace. Zde můžete odinstalovat problematickou aktualizaci (včetně upgradu funkcí), kterou jste nainstalovali nedávno, těsně před zahájením problému. Pokud jste nainstalovali jakýkoli program, můžete jej také odinstalovat.
- Pokud jste nedávno aktualizovali ovladače zařízení a nyní zjistíte, že se váš Windows neustále restartuje, možná budete chtít vyřešit problémy s ovladači nebo zvážit vrácení ovladače zpět na starší verzi.
Pokud jste zadali, máte k dispozici následující možnosti Nouzový režim nebo přístupné Pokročilé možnosti spuštění:
- Spusťte příkazový řádek jako správce. Do pole CMD, které se zobrazí na obrazovce počítače, zadejte následující textové řetězce, jeden po druhém, a stiskněte klávesu Enter.
net stop wuauserv
čisté stop bity
Nyní přejděte na stránku C: \ Windows \ SoftwareDistribution složku a odstranit všechny soubory a složky uvnitř.
Restartujte váš počítač. Mělo by být možné zavést systém na plochu.
- Uživatelé Windows 10/8 mohou provádět automatickou opravu při spuštění. Uživatelé systému Windows 7 možná budou chtít zvážit opravu systému Windows 7.
- Spusťte příkazový řádek jako správce. Do pole CMD, které se zobrazí na obrazovce počítače, zadejte následující textové řetězce, jeden po druhém, a stiskněte klávesu Enter.
- Pomocí nástroje Obnovení systému obnovte počítač zpět do předchozího dobrého stavu.
- Opravte MBR pomocí výzvy CMD a bootrec.
- Přeinstalujte Windows.
Pokud chcete, můžete také zabránit restartování systému Windows po aktualizaci systému Windows pomocí Zásad skupiny nebo Editoru registru.
2] Nepřetržitý restart kvůli selhání hardwaru
Selhání hardwaru nebo nestabilita systému mohou způsobit nepřetržité restartování počítače. Problém může být RAM, pevný disk, napájecí zdroj, grafická karta nebo externí zařízení: - nebo to může být problém s přehřátím nebo BIOSem. Tento příspěvek vám pomůže, pokud váš počítač zamrzne nebo se restartuje kvůli problémům s hardwarem. Abyste mohli provádět změny, budete muset být v nouzovém režimu.
3] Restartujte po modré obrazovce nebo zastavte chybu
Chcete-li zabránit opakovanému restartování počítače po chybě Stop problému se softwarem nebo ovladačem, postupujte následovně. Musíte to udělat, abyste si mohli přečíst chybový kód, což vám pomůže s řešením problému. Abyste mohli provádět změny, budete muset být v nouzovém režimu.
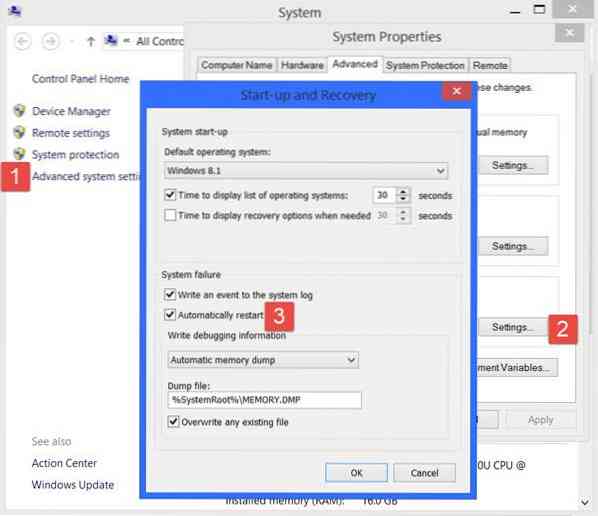
Pomocí nabídky WinX systému Windows 10 otevřete systém. Dále klikněte na Upřesnit nastavení systému> karta Upřesnit> Spuštění a zotavení> Nastavení. Zrušte zaškrtnutí políčka Automaticky restartovat krabice. Klikněte na Použít / OK a Konec.
Případně otevřete Editor registru a přejděte na následující klíč:
HKEY_LOCAL_MACHINE \ SYSTEM \ CurrentControlSet \ ControlCrashControl
Zde vytvořte nebo upravte DWORD s názvem AutoReboot, a nastavte jeho hodnotu jako 0.
Pokud by se váš systém Windows zhroutil kvůli chybě Stop, nerestartuje počítač, ale zobrazí chybovou zprávu, která vám může pomoci při odstraňování problémů s modrou obrazovkou.
4] Po upgradu restartujte smyčku
Tento příspěvek vám pomůže, pokud Windows Upgrade selže a přejde do smyčky restartu.
Možnou příčinou restartování počítače může být také malware nebo virová infekce. Hluboká kontrola počítače pomocí antivirového softwaru. Pro skenování systému Windows můžete také použít antivirový software na vyžádání druhého názoru, abyste si byli jisti dvojnásobně.
Užitečné čtení: Tento příspěvek ukazuje, jak přistupovat do nouzového režimu nebo do rozšířených možností spuštění, když se Windows 10 zasekne při načítání nějaké obrazovky s nekonečným pohybem animace rotujících teček, uvítací režim, přihlašovací obrazovka, spuštění systému Windows nebo se nespustí.
Vše nejlepší!

 Phenquestions
Phenquestions


