Windows Screen Capture Tool je bezplatný nástroj pro snímání obrazovky navržený pro práci v operačním systému Windows. Pomocí nástroje Windows Screen Capture Tool můžete zachytit celou obrazovku, vybranou oblast obrazovky, okna, webové stránky a další. Kromě toho můžete k zachycenému snímku obrazovky přidat také vodoznaky nebo upravit obrázek pomocí jeho základního editoru obrázků.
Windows Screen Capture Tool

Tento nástroj má moderní uživatelské rozhraní nebo metro s hlavní nabídkou v podoknech. Vlevo je podokno Možnosti a vpravo podokno Náhled a stav. V podokně Možnosti máte nastavení snímání obrázků nabízené ve formě dlaždic. Jakmile pořídíte obrázek, můžete zobrazit náhled zachyceného obsahu. Můžete také zjistit, zda vaše schránka obsahuje obrázek nebo ne.

Program přichází s některými jedinečnými funkcemi, jako je možnost přidat kurzory nebo ne. Screenshoty můžete pořizovat jakýmkoli způsobem, včetně kurzoru myši nebo vyloučení kurzoru. Na hlavním panelu nebo v oznamovací oblasti je umístěna ikona, která uživateli poskytuje snadný přístup k jeho možnostem.

Existují předdefinované klávesové zkratky, které vám umožní provádět akce snadno. V nabídce Možnosti je můžete kdykoli změnit podle svých požadavků.
Zachycení na celou obrazovku
Program může snadno zachytit obrazovku počítače jako obrázek bez ohledu na rozlišení obrazovky. Program se do snímání obrazovky nezahrnuje. Celou obrazovku můžete zachytit pomocí ikony oznámení nebo můžete použít klávesovou zkratku „Alt + F“, když je aktivní okno programu.
Zachycení oblasti
Když kliknete na tuto možnost, objeví se nové průsvitné okno. Toto okno můžete přetáhnout a změnit jeho velikost a vybrat požadovanou oblast k zachycení. Jakmile budete hotovi, klikněte na tlačítko snímání a vrátíte se do hlavního okna, přičemž vybraná oblast bude zachycena v podokně náhledu. Zkratka pro tuto možnost je 'Alt + A'.

Zachycení okna
Po kliknutí na tuto možnost se zobrazí nový seznam se všemi aktivními okny; můžete vybrat požadované okno a kliknout na tlačítko snímání. Okno se zachytí do podokna náhledu! Chcete-li použít tuto funkci, můžete také použít klávesovou zkratku „Alt + W“.

Zachycení webové stránky
Zachytávání výstřižků z webových stránek a jejich připojení je obtížný úkol. Pomocí této funkce v našem programu můžete zachytit kompletní webovou stránku / web. Můžete si vybrat požadovanou dimenzi nebo můžete také přejít na úplné posouvání. Zkratka pro tuto možnost, 'Alt + I'.

Vodoznaky
Přidáním vlastních textových vodoznaků do obrázku můžete snadno udělit autorská práva k obrázkům. Písmo, velikost a barvu textu můžete upravit. K dispozici jsou dvě předvolená umístění, která jsou nahoře a dole a můžete také přejít na vlastní umístění zadáním umístění bodu. Jeho zkratka: 'Alt + C'.

Editor obrázků
Freeware obsahuje základní editor obrázků, který umožňuje přidávat některé jednoduché efekty a otáčet / převracet zachycené snímky obrazovky. Obrázky můžete otáčet buď doleva, nebo doprava a obrázek můžete také převrátit vodorovně nebo svisle. Můžete také zaostřit / rozptýlit / vyhladit obrázek. Změny, které v obrázku provedete, lze vrátit kliknutím na tlačítko Zpět. Klávesová zkratka pro editor obrázků je „Alt + E“.

Windows Screen Capture Tool v1.0, další freeware ze stájí TWC byl vyvinut autorem TWC, Opulentní Thakkar. Aplikace byla zakódována .NET a vyžaduje .NET Framework 4.0 nainstalováno. Tento freewarový nástroj je k dispozici jako instalační program nebo jako přenosný nástroj a byl testován na Windows 8 a Windows 7, 32bitových a 64bitových, ale funguje i na Windows 10.
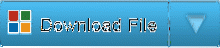
Pokud si přejete, můžete si stáhnout samostatnou přenosnou verzi kliknutím sem.
Chcete-li tento nástroj odebrat, pak pokud jste nainstalovali tento freeware pomocí nastavení, můžete jej odinstalovat pomocí ovládacího panelu. Pokud jste stáhli přenosnou verzi, musíte pouze smazat složku Program.

 Phenquestions
Phenquestions


