OpenZFS: Praktický průvodce pomocí DigitalOcean
Možná jste už několikrát slyšeli, že ZFS je podnikový souborový systém určený pro zpracování velkého množství dat ve složitých polích. Přirozeně by to každého nového příchozího přimělo myslet si, že by se s takovou technologií neměli (nebo nemohli) bavit.
Nic nemůže být dále od pravdy. ZFS je jedním z mála softwaru, který právě funguje. Po vybalení z krabice, bez jakéhokoli dolaďování, dělá vše, co inzeruje - od kontroly integrity dat až po konfiguraci RAIDZ. Ano, jsou k dispozici možnosti jemného doladění a v případě potřeby se do toho můžete ponořit. Ale pro začátečníky výchozí nastavení funguje skvěle.
Jedno omezení, se kterým se můžete setkat, je omezení hardwaru. Vložení více disků do různých konfigurací znamená, že máte k dispozici mnoho disků! Tam přichází na pomoc DigitalOcean (DO).
Poznámka: Pokud znáte DO a jak nastavit klíče SSH, můžete přeskočit rovnou na část diskuze ZFS. Následující dvě sekce ukazují, jak nastavit virtuální počítač na DigitalOcean a připojit k němu bloková zařízení
Úvod do DigitalOcean
Zjednodušeně řečeno, DigitalOcean je poskytovatel cloudových služeb, kde můžete roztočit virtuální stroje, ve kterých mohou vaše aplikace běžet. Získáte šílené množství šířky pásma a veškeré úložiště SSD, na kterém můžete své aplikace spouštět. Je zaměřen na vývojáře a ne na operátory, a proto je uživatelské rozhraní mnohem jednodušší a srozumitelnější.
Kromě toho účtují za hodinu, což znamená, že můžete pracovat na různých konfiguracích ZFS několik hodin, smazat všechny virtuální počítače a úložiště, jakmile budete spokojeni, a váš účet nepřekročí více než pár dolarů.
V tomto tutoriálu budeme používat dvě z funkcí DigitalOcean:
- Kapénky: Kapka je jejich slovo pro virtuální stroj, na kterém běží operační systém se statickou veřejnou IP. Náš výběr OS bude Ubuntu 16.04 LTS.
- Blokovat úložiště: Blokové úložiště je podobné disku připojenému k počítači. Kromě toho zde můžete rozhodnout o velikosti a počtu disků, které si přejete.
Pokud jste tak ještě neučinili, zaregistrujte se na DigitalOcean.
Chcete-li se přihlásit k virtuálnímu počítači, existují dva způsoby, jedním je použití konzoly (pro kterou vám bude heslo zasláno e-mailem) nebo můžete použít možnost klíče SSH.
Základní nastavení SSH
Uživatelé systému MacOS a dalších uživatelů systému UNIX, kteří mají na ploše terminál, jej mohou použít k SSH do svých kapiček (klient SSH je ve výchozím nastavení nainstalován na všech většině Unices) a uživatelé systému Windows si mohou stáhnout Git Bash.
Jakmile jste v terminálu, zadejte následující příkazy:
$ mkdir -p ~ /.ssh$ cd ~ /.ssh
$ ssh-keygen -y -f YourKeyName
Tím se vygenerují dva soubory v ~ /.ssh adresář, jeden s názvem YourKeyName, který musíte neustále udržovat v bezpečí a soukromí. Je to váš soukromý klíč. Před odesláním na server bude zprávy zašifrovat a dešifruje zprávy, které vám server pošle zpět. Jak název napovídá, soukromý klíč má být neustále utajen.
Je vytvořen jiný soubor s názvem YourKeyName.hospoda a toto je váš veřejný klíč, který společnosti DigitalOcean poskytnete při vytváření kapičky. Zpracovává šifrování a dešifrování zpráv na serveru, stejně jako soukromý klíč na vašem místním počítači.
Vytváření první kapičky
Po přihlášení do DO jste připraveni vytvořit svůj první Droplet. Postupujte podle následujících kroků:
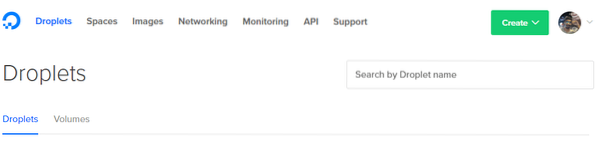
1. Klikněte na tlačítko vytvořit v pravém horním rohu a vyberte Kapička volba.
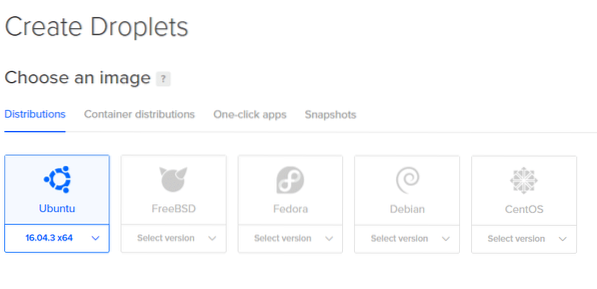
2. Další stránka vám umožní rozhodnout se o specifikacích vaší kapičky. Budeme používat Ubuntu.
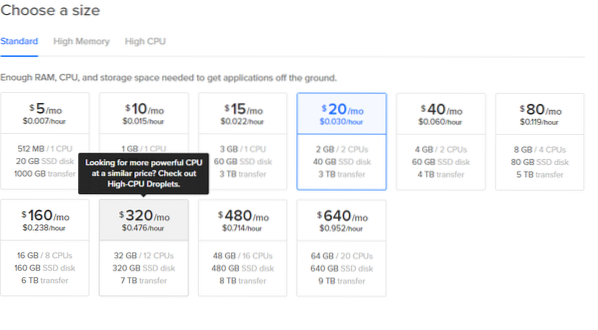
3. Vyberte velikost, u malých experimentů funguje i možnost 5 $ / měsíc.

4. Vyberte si nejbližší datové centrum pro nízkou latenci. Zbytek dalších možností můžete přeskočit.
Poznámka: Nyní nepřidávejte žádné svazky. Kvůli jasnosti je přidáme později.


5. Klikněte na Nové klíče SSH a zkopírujte veškerý obsah YourKeyName.hospoda a pojmenovat to. Nyní stačí kliknout na Vytvořit a vaše kapička je dobrá.
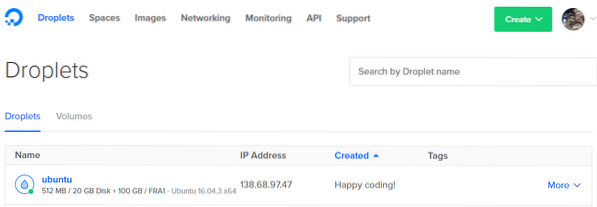
6. Získejte adresu IP vaší kapičky z řídicího panelu.
7. Nyní můžete SSH jako uživatel root do svého Dropletu z terminálu pomocí příkazu:
$ ssh root @ 138.68.97.47 -i ~ /.ssh / YourKeyNameNekopírujte výše uvedený příkaz, protože vaše IP adresa se bude lišit. Pokud vše fungovalo správně, obdržíte na svém terminálu uvítací zprávu a budete přihlášeni ke vzdálenému serveru.

Přidání blokového úložiště
Chcete-li získat seznam blokových úložných zařízení ve vašem virtuálním počítači, v terminálu použijte příkaz:
$ lsblk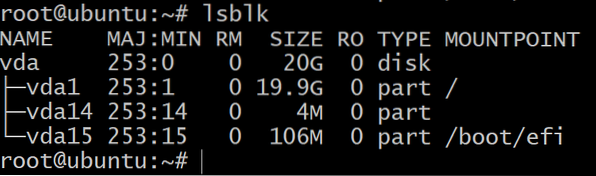
Uvidíte pouze jeden disk rozdělený do tří blokových zařízení. Toto je instalace OS a nebudeme s nimi experimentovat. K tomu potřebujeme více úložných zařízení.
Přejděte na svůj řídicí panel DigitalOcean kliknutím na Create jako v prvním kroku a vyberte možnost hlasitosti. Připojte jej k vaší kapičce a pojmenujte ji vhodným jménem. Přidejte tři takové svazky opakováním tohoto kroku ještě dvakrát.
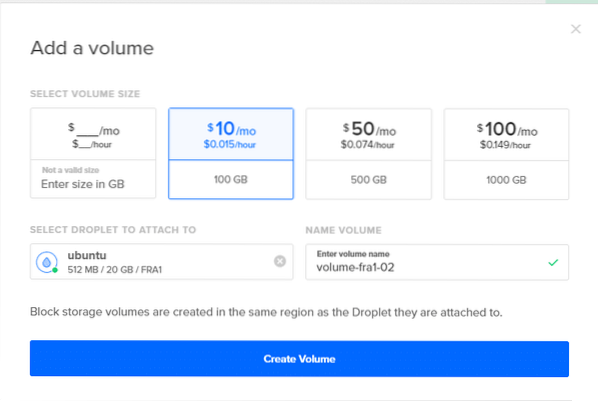
Nyní, pokud se vrátíte do svého terminálu a zadáte lsblk, uvidíte nové položky do tohoto seznamu. Na snímku obrazovky níže jsou 3 nové disky, které budeme používat pro testování ZFS.

Jako poslední krok, než se dostanete do ZFS, byste měli nejprve označit disky pod schématem GPT. ZFS funguje nejlépe se schématem GPT, ale blokové úložiště přidané do vašich kapiček má na sobě štítek MBR. Následující příkaz problém vyřeší přidáním štítku GPT do nově připojených blokových zařízení.
$ sudo parted / dev / sda mklabel gptPoznámka: Blokové zařízení nerozděluje na oddíly, pouze používá obslužný program „parted“ k poskytnutí globálně jedinečného ID (GUID) blokovému zařízení. GPT je zkratka pro tabulku oddílů GUID a sleduje každý disk nebo oddíl se štítkem GPT.
Totéž opakujte pro sdb a sdc.
Nyní jsme připraveni začít s používáním OpenZFS s dostatečným počtem disků k experimentování s různými uspořádáními.
Zpools a VDEV
Chcete-li začít s vytvořením prvního Zpoolu. Musíte pochopit, co je virtuální zařízení a jaký je jeho účel.
Virtuální zařízení (nebo Vdev) může být jeden disk nebo seskupení disků, které jsou jako jediné zařízení vystaveny zpoolu. Například tři 100GB zařízení vytvořená výše sda, sdb a sdc všichni mohou být vlastní vdev a můžete si vytvořit zpool s názvem nádrž, z toho bude mít úložnou kapacitu 3 disků dohromady, což je 300 GB
Nejprve nainstalujte ZFS pro Ubuntu 16.04:
$ zpool vytvořit tank sda sdb sdc
$ zpool status tank
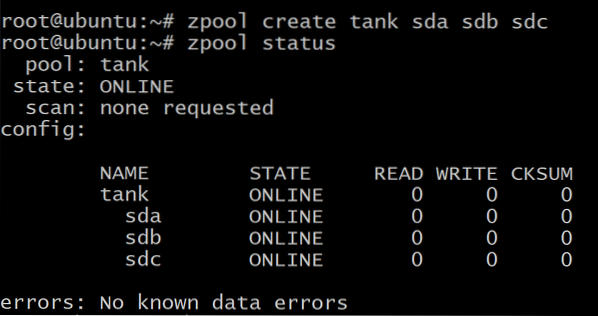
Vaše data jsou rozložena napříč třemi disky rovnoměrně, a pokud některý z disků selže, všechna vaše data budou ztracena. Jak vidíte výše, disky jsou samotné vdevs.
Ale můžete také vytvořit zpool, kde se tři disky navzájem replikují, známé jako zrcadlení.
Nejprve zničte dříve vytvořený fond:
$ zpool zničit tankK vytvoření zrcadleného vdev použijeme klíčové slovo zrcadlo:
$ zpool vytvořit zrcadlo tanku sda sdb sdc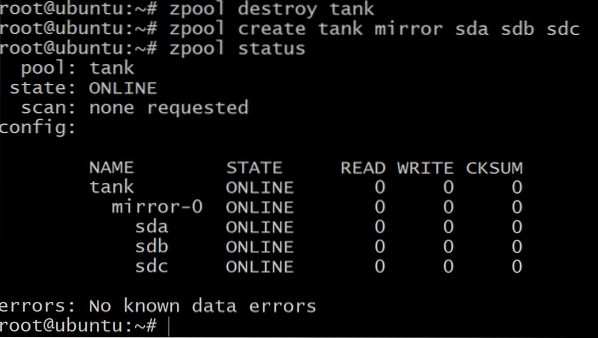
Nyní je celkové množství dostupného úložiště pouze 100 GB (použití seznam zpool vidět to), ale nyní dokážeme vydržet až dva pohony selhání ve vdev zrcadlo-0.
Když vám dojde místo a chcete do svého bazénu přidat další úložiště, budete muset v DigitalOcean vytvořit další tři svazky a zopakovat kroky v Přidání blokového úložiště udělejte to s dalšími 3 blokovými zařízeními, která se zobrazí jako vdev zrcadlo-1. Tento krok můžete zatím přeskočit, jen vězte, že to lze provést.
$ zpool přidat zrcadlo nádrže sde sdf sdgNakonec existuje konfigurace raidz1, kterou lze použít ke seskupení tří nebo více disků v každém vdev a může přežít selhání 1 disku na vdev a poskytnout celkové dostupné úložiště 200 GB.
$ zpool zničit tank$ zpool vytvořit tank raidz1 sda sdb sdc
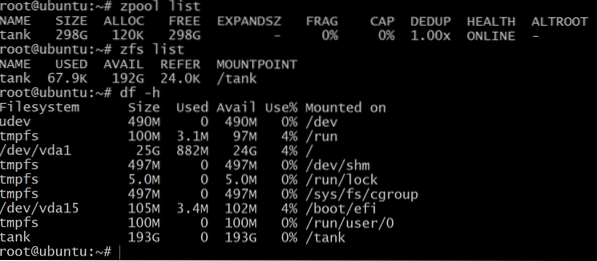
Zatímco seznam zpool zobrazuje čistou kapacitu surového úložiště, seznam zfs a df -h příkazy zobrazují aktuální dostupné úložiště zpool. Vždy je tedy dobré zkontrolovat dostupné úložiště pomocí seznam zfs příkaz.
Budeme to používat k vytváření datových sad.
Datové sady a obnova
Tradičně jsme připojovali souborové systémy jako / home, / usr a / temp do různých oddílů a když nám došlo místo, bylo třeba přidat symbolické odkazy na další úložná zařízení přidaná do systému.
S zpool přidat můžete přidat disky do stejného fondu a neustále roste podle vašich potřeb. Poté můžete vytvořit datové sady, což je termín zfs pro souborový systém, například / usr / home a mnoho dalších, které pak žijí na zpoolu a sdílejí veškerý úložný prostor, který mají k dispozici.
Vytvoření datové sady zfs ve fondu nádrž použijte příkaz:
$ zfs vytvořit tank / datovou sadu1$ zfs seznam
Jak již bylo zmíněno dříve, fond raidz1 vydrží selhání až jednoho disku. Pojďme to tedy otestovat.
$ zpool offline tank sda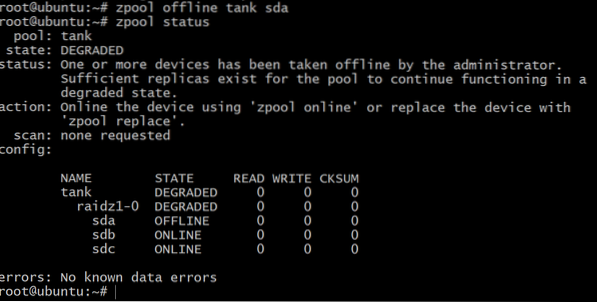
Nyní je fond offline, ale ne všechny jsou ztraceny. Můžeme přidat další svazek, SD D, pomocí DigitalOcean a dát mu štítek gpt jako dříve.
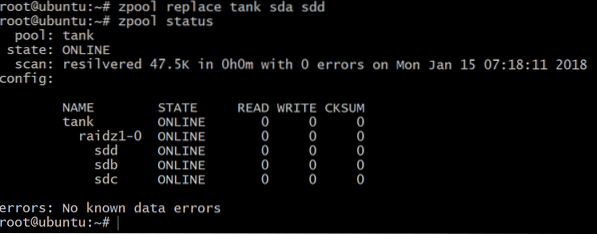
Další čtení
Doporučujeme vám, abyste si ZFS a jeho různé funkce mohli ve svém volném čase vyzkoušet, kolik chcete. Po dokončení nezapomeňte odstranit všechny objemy a kapičky, abyste zabránili neočekávaným fakturacím na konci měsíce.
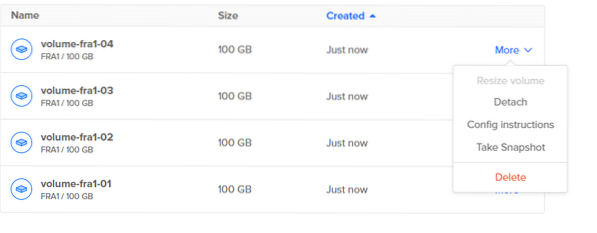
Zde se můžete dozvědět více o terminologii ZFS.
 Phenquestions
Phenquestions


