Co je ořezávání videa?
Oříznutí videa je často zaměňováno s oříznutím nebo oříznutím videa. Řezačka videa snižuje dobu přehrávání videa řezáním v různých časových razítkách. Například desetisekundové video lze zkrátit na šest sekund jeho oříznutím na dvě sekundy a osm sekund.
Na druhou stranu, oříznutí odkazuje na zmenšení viditelné oblasti videa odstraněním pevných částí ze všech čtyř nebo některých stran obdélníku videa. Funguje velmi podobně jako oříznutí obrázku nebo snímku obrazovky. Upozorňujeme, že není možné video oříznout na místě, všechny níže uvedené aplikace video znovu zakódují, takže použijte požadovaný formát a specifikace. Vysvětlení všech funkcí kódování těchto aplikací je mimo rozsah tohoto článku.
Začněme s naším seznamem.
Ruční brzda
HandBrake je bezplatný a otevřený multiplatformní nástroj pro převod videí do různých formátů. Lze jej použít k oříznutí videí v systému Linux.
Chcete-li nainstalovat ruční brzdu v Ubuntu, spusťte příkaz:
$ sudo apt nainstalovat ruční brzduChcete-li zahájit oříznutí videa, otevřete nový soubor videa v ruční brzdě a přejděte na kartu „Dimenze“. Na levé straně uvidíte možnost Oříznutí se vstupními poli pro zadání rozměrů pro všechny čtyři strany videa. U neomezeného oříznutí bude možná nutné zrušit zaškrtnutí možností „Automatické oříznutí“, „Optimální pro zdroj“ a „Zachovat poměr stran“. Do těchto čtyř vstupních polí zadejte požadované hodnoty.
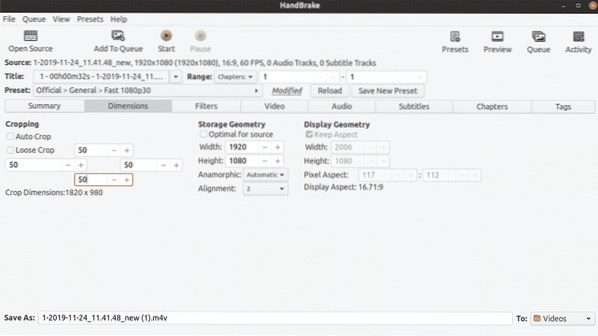
Na kartě „Shrnutí“ si můžete prohlédnout, jak vypadá vaše vlastní oříznutí. Pokud jste s výsledky spokojeni, klikněte na tlačítko „Spustit“ v horní části a začněte znovu kódovat video.
FFmpeg
FFmpeg je nástroj příkazového řádku pro převod video a zvukových souborů. Dodává se s mnoha filtry pro přizpůsobení a překódování videa v různých formátech.
Chcete-li nainstalovat FFmpeg v Ubuntu, spusťte následující příkaz:
$ sudo apt nainstalovat ffmpegChcete-li oříznout video pomocí FFmpeg, musíte použít vestavěný filtr oříznutí. Příkaz pro oříznutí videa vypadá takto:
$ ffmpeg -i v.mp4 -filter: v "crop = out_w: out_h: x: y" out.mp4Kde:
- "v.MP4 ”odkazuje na vstupní soubor, který má být převeden
- "ven.mp4 ”je název výstupního souboru, který se má uložit po převodu
- out_w je šířka požadovaného výstupního obdélníku, na který bude zmenšena šířka původního videa
- out_h je výška výstupního obdélníku, na kterou bude snížena výška původního videa
- xay jsou souřadnice polohy pro levý horní roh požadovaného výstupního obdélníku
Pokud chcete oříznout obdélník 1280 × 720 z videa v rozlišení 1920 × 1080 s počáteční pozicí obdélníku 10, 10; váš příkaz by byl:
$ ffmpeg -i v.mp4 -filter: v "oříznutí = 1280: 720: 10: 10" ven.mp4VLC
VLC je bezplatný multiplatformní multimediální přehrávač s otevřeným zdrojovým kódem, který vám umožňuje přehrávat, streamovat a převádět zvukové a video soubory.
VLC lze nainstalovat do Ubuntu spuštěním následujícího příkazu:
$ sudo apt install vlcChcete-li oříznout video ve VLC, nejprve přejděte na „Nástroje“ a poté klikněte na „Předvolby“, jak je znázorněno na následujícím obrázku:
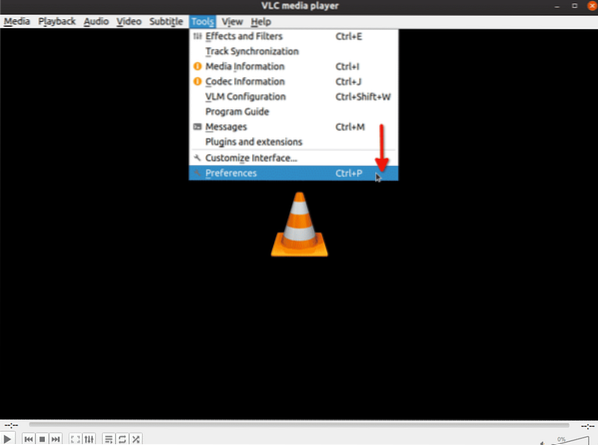
V části „Zobrazit nastavení“ vyberte možnost „Vše“:
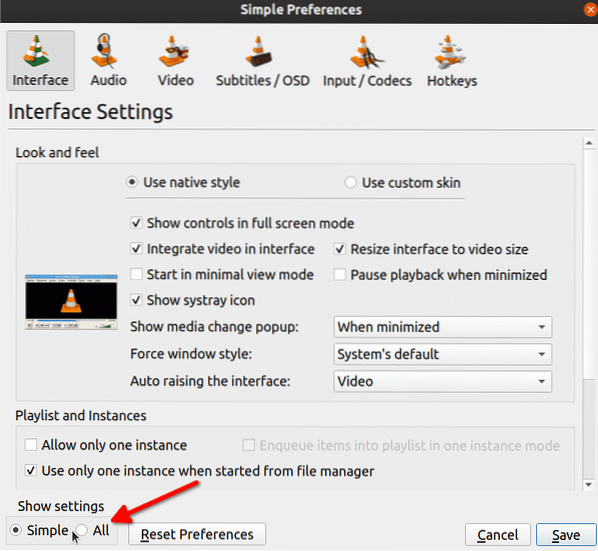
Do vyhledávacího pole zadejte „croppadd“ a poté klikněte na „Croppadd“, jak je znázorněno na následujícím obrázku. Na pravé straně uvidíte vstupní pole pro zadání rozměrů. Po zadání hodnot klikněte na „Uložit“.
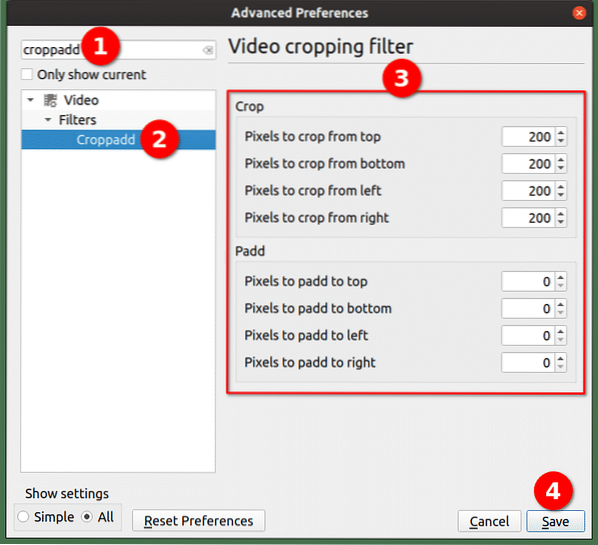
Doposud jsme pouze přizpůsobili filtr oříznutí. Nyní pro skutečné oříznutí videa klikněte na možnost „Převést / Uložit…“ v rozbalovací nabídce „Média“:
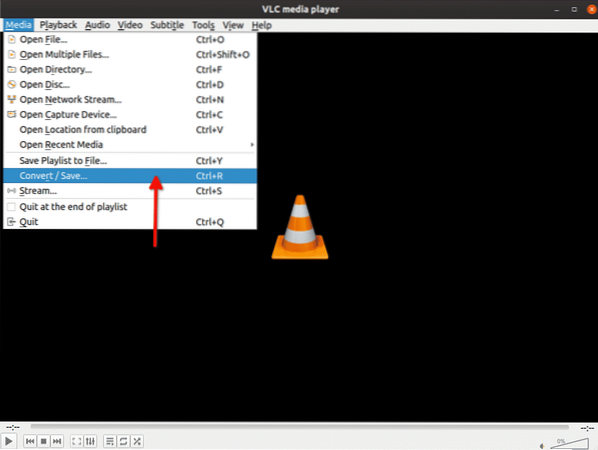
Na další obrazovce klikněte na tlačítko „Přidat…“ a přidejte video, které chcete oříznout.
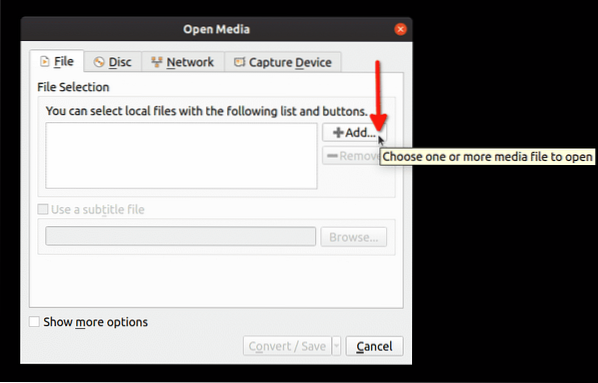
Poté klikněte na rozevírací šipku vedle tlačítka „Převést / Uložit“ a poté klikněte na tlačítko „Převést“:
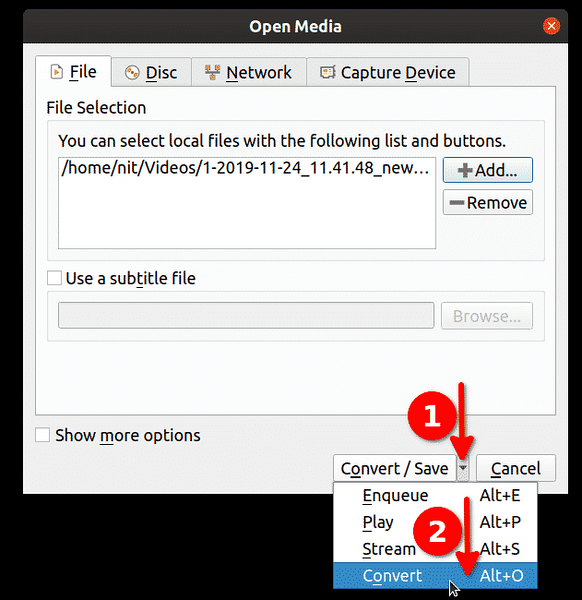
Kliknutím na ikonu klíče upravte vybraný profil:
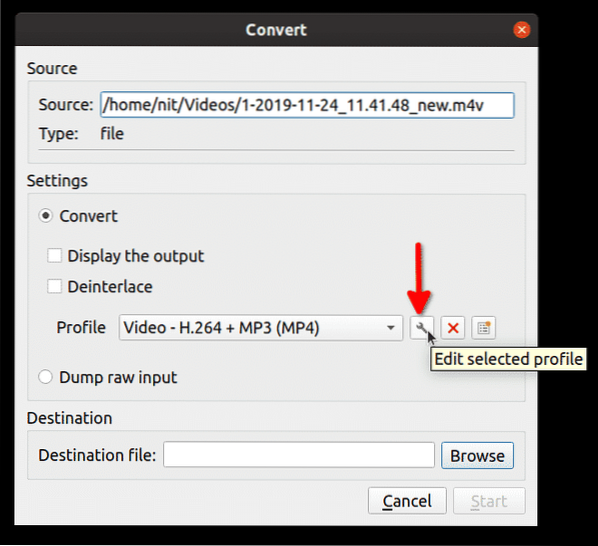
V dalším okně klikněte na kartu „Video kodek“ a poté klikněte na kartu „Filtry“. Zaškrtněte políčko „Filtr oříznutí videa“ a poté klikněte na „Uložit“:
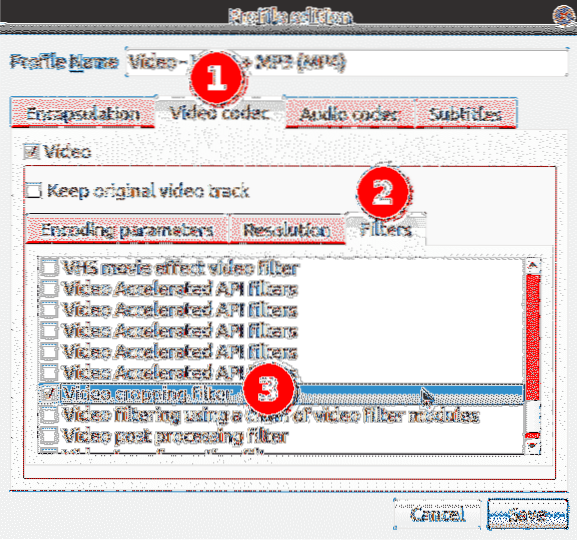
Vyberte cílový soubor pro oříznuté video a poté klikněte na „Start“:
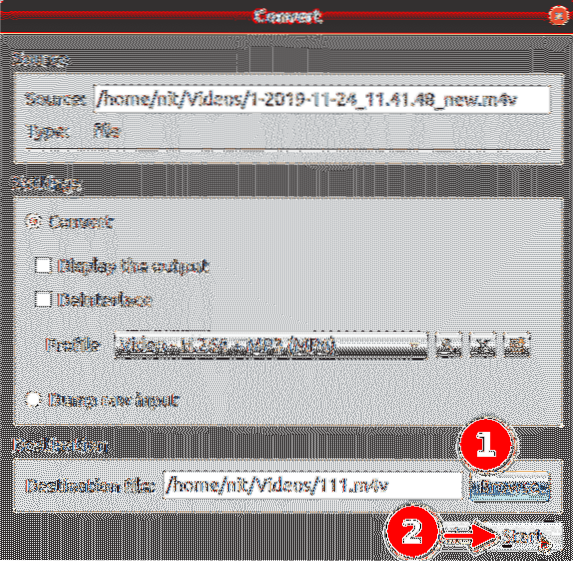
Počkejte, až VLC video znovu zakóduje. Nyní jste úspěšně ořízli video pomocí VLC.
Avidemux
Avidemux je bezplatný a otevřený editor videa, který lze použít k jednoduchému řezání, filtrování a kódování. Balíčky pro Linux pro Avidemux lze stáhnout zde.
Chcete-li zahájit oříznutí videa, nejprve stiskněte
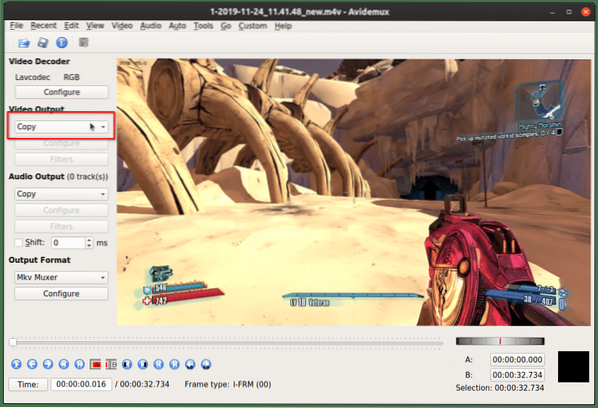
Až budete postupovat podle výše uvedených kroků, klikněte na „Video“ a poté na „Filtry“.
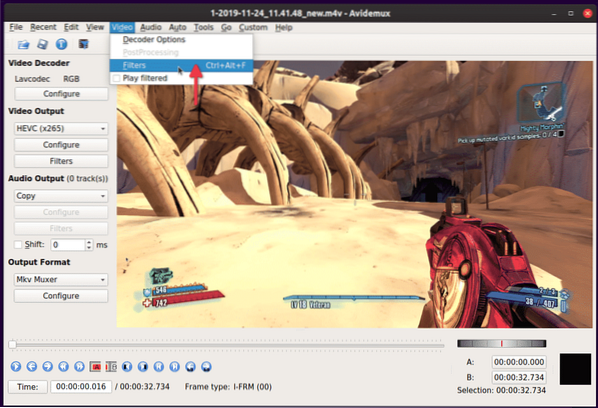
Poklepejte na filtr „Oříznout“ v dalším okně.

Na další obrazovce zadejte rozměry, které se mají oříznout na všech čtyřech stranách videa. Avidemux zobrazí náhled oříznutého videa, kde bude z výsledného videa vyloučena jakákoli zelená oblast. Po dokončení klikněte na „OK“.
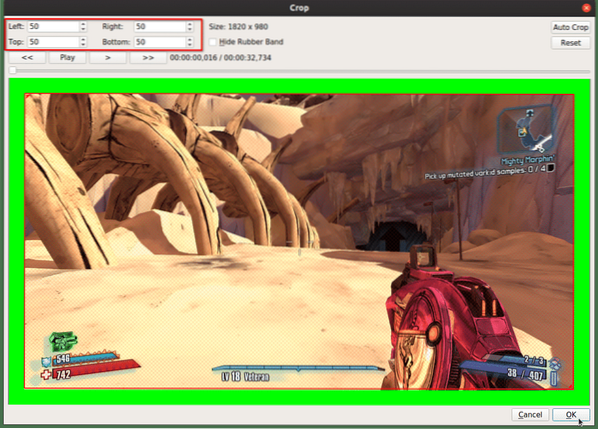 Chcete-li uložit změny a znovu kódovat video, stiskněte
Chcete-li uložit změny a znovu kódovat video, stiskněte
WinFF
WinFF je grafické uživatelské rozhraní pro aplikaci příkazového řádku FFmpeg. Může převést téměř jakýkoli video soubor, který podporuje FFmpeg, a může také používat většinu filtrů FFmpeg.
Chcete-li zahájit ořezávání videa ve WinFF, klikněte na tlačítko „Možnosti“ a ve spodní části aktivujte filtr „Oříznout“. Přidejte video kliknutím na tlačítko „Přidat“.
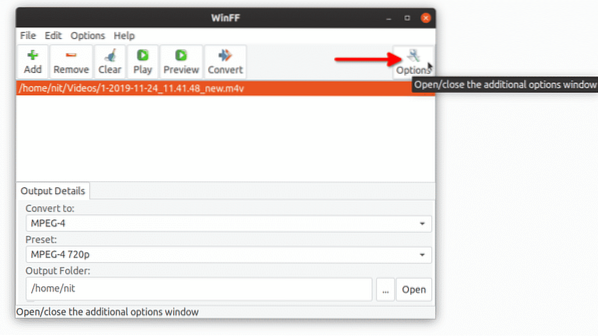
Zadejte rozměry oblasti, kterou chcete oříznout, ze čtyř stran videa a poté klikněte na tlačítko „Převést“. Spustí se nové kódování videa a v terminálu uvidíte nějaký výstup. Počkejte, až terminál doručí zprávu o úspěchu.
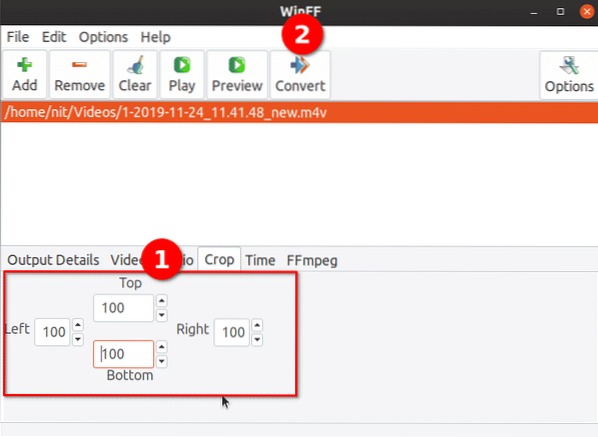
Závěrem lze říci, že jde o nejjednodušší a nejpohodlnější způsoby rychlého oříznutí videí v systému Linux. Většina výše zmíněných nástrojů je ve výchozím nastavení k dispozici v úložištích všech hlavních distribucí systému Linux pro bezbolestnou instalaci.
 Phenquestions
Phenquestions


