Tento článek uvádí seznam různých obslužných programů pro provádění testů CPU a zátěžových testů ve vašem systému. I když mnoho z těchto aplikací poskytuje možnosti pro testování i dalších hardwarových komponent, tento článek se zaměří pouze na testy CPU.
HardInfo (pouze srovnávací test)
HardInfo je grafický nástroj pro Linux, který zobrazuje informace o různých hardwarových součástech vašeho počítače, jako je procesor, moduly RAM, senzory, pevné disky atd. Podporuje také export podrobných zpráv o vašem systému ve formátu txt nebo html, abyste je mohli sdílet se svými přáteli, porovnat je s jinými systémy nebo použít k ladění.
Kromě zobrazení obecných informací o vašem systému poskytuje HardInfo několik srovnávacích nástrojů pro měření výkonu vašeho hardwaru. Pokud jde o benchmarking CPU, zahrnuje pět metod: CPU Blowfish, CPU CryptoHash, CPU Fibonacci, CPU N-Queens a CPU Zlib.
Chcete-li nainstalovat HardInfo v Ubuntu, spusťte následující příkaz:
$ sudo apt nainstalovat hardinfoChcete-li spustit benchmark CPU, klikněte na libovolnou metodu benchmarku v sekci „Benchmarks“, jak je znázorněno na následujícím obrázku.
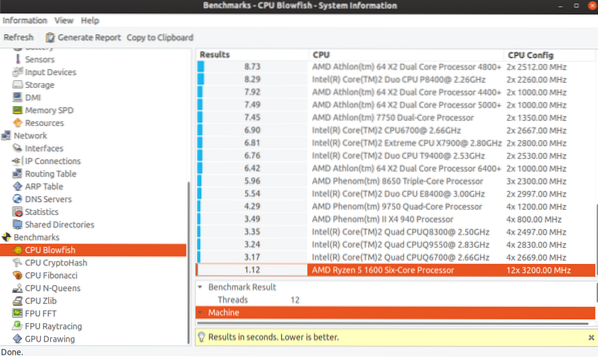
Po dokončení benchmarku vám HardInfo řekne, zda je lepší skóre nižší nebo vyšší. Rovněž zobrazuje skóre pro CPU od jiných dodavatelů pro snadné srovnání.
Sysbench (pouze srovnávací test)
Sysbench, jak název napovídá, je aplikace příkazového řádku pro spouštění testů ve vašem systému. Sysbench, napsaný v Lua, je určen hlavně pro srovnávání databází. Zahrnuje však také možnosti pro testování propustnosti CPU, paměti a souborů.
Chcete-li nainstalovat Sysbench v Ubuntu, spusťte následující příkaz:
$ sudo apt nainstalovat sysbenchChcete-li spustit měřítko pomocí Sysbench, spusťte následující příkaz:
$ sysbench cpu --threads = 2 běhKde:
- „CPU“ je typ testu
- „Threads“ je počet vláken vytvořených programem sysbench k provádění vícevláknového srovnávání
K přizpůsobení srovnávacího chování můžete použít další přepínače příkazového řádku. Další podrobnosti o těchto možnostech naleznete tady.

Po dokončení testu můžete pomocí proměnné „události za sekundu“ měřit výkon vašeho CPU. Bohužel na rozdíl od HardInfo Sysbench neposkytuje srovnávací výsledky ostatních modelů CPU od různých prodejců hardwaru. Pokud máte více počítačů, můžete spustit test na obou a poté porovnat čísla. Vyšší je počet událostí za sekundu, lepší je výkon procesoru.
Stres (pouze zátěžový test)
Stres je jednoduchý nástroj příkazového řádku pro provádění zátěžových testů CPU, paměti a disku na vstupu a výstupu.
Můžete nainstalovat stres v Ubuntu spuštěním následujícího příkazu:
$ sudo apt install stressVšimněte si, že stres ve vašem systému nespustí žádný srovnávací test, místo toho důsledně zatlačí CPU a zajistí, aby běžel na 100%. Před provedením testu se doporučuje zavřít všechny spuštěné aplikace. Běh stresu delší dobu může způsobit selhání systému a pro obnovení systému bude pravděpodobně nutné provést tvrdý restart.
Zátěžový test můžete spustit spuštěním níže uvedeného příkazu, kde „cpu“ označuje počet vláken použitých pro provedení testu. Chcete-li test kdykoli zastavit, zavřete terminál nebo stiskněte

Když jsem si před rokem stavěl nový počítač pro sebe, používal jsem Stress značně. Velmi mi pomohlo vyladit rychlosti ventilátorů v systému BIOS pro lepší chlazení.
Stress-ng (pouze zátěžový test)
Stres-ng je aktualizovaná implementace výše uvedeného stresového nástroje. Je mnohem pokročilejší a zahrnuje stovky testů, které zatíží váš systém.
Stress-ng můžete nainstalovat do Ubuntu spuštěním následujícího příkazu:
$ sudo apt install stress-ngVýše uvedené varování platí i pro tento nástroj. Dlouhodobé spouštění stresu může váš systém zmrazit a zajistit jeho obnovitelnost pouze pomocí pevného restartu.
Zátěžový test můžete spustit spuštěním níže uvedeného příkazu, kde „cpu“ označuje počet vláken použitých k provedení testu. Chcete-li test kdykoli zastavit, zavřete terminál nebo stiskněte
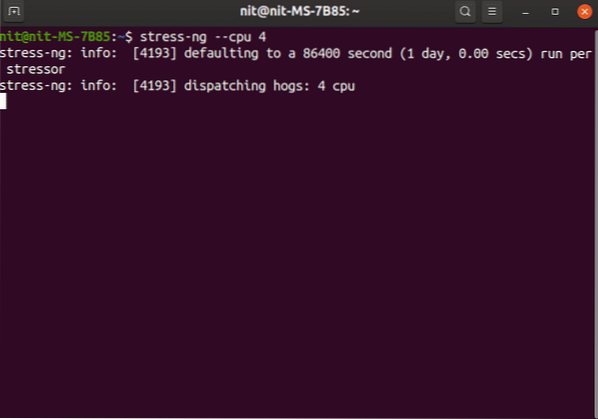
Spuštěním výše uvedeného příkazu bude postupně spuštěno přibližně 70 testů CPU. Všechny tyto testy však můžete spustit paralelně spuštěním níže uvedeného příkazu:
$ stress-ng --cpu 4 - všeJe možné přizpůsobit příkaz pomocí mnoha dalších přepínačů příkazového řádku, ale jejich vysvětlení zde je nad rámec tohoto článku. Tyto možnosti můžete prozkoumat z tady.
S-tui (pouze zátěžový test)
S-tui je monitor prostředků CPU, který k zobrazení dat a grafů používá grafické rozhraní založené na terminálu.
Podporuje zátěžové testování CPU pomocí výše uvedené aplikace Stress a zároveň vám poskytuje pěkný pohled z ptačí perspektivy na různé parametry CPU, jako je frekvence, teplota a využití.
S-tui lze nainstalovat do Ubuntu spuštěním následujícího příkazu:
$ sudo apt nainstalovat s-tui stressJelikož se jedná pouze o terminálovou frontendu pro aplikaci příkazového řádku Stress, během vysokého používání se může lišit uzamčení systému.
Spusťte následující příkaz. Chcete-li test kdykoli zastavit, zavřete terminál nebo stiskněte

7-Zip (pouze Benchmark)
7-zip je nástroj pro kompresi souborů, který dokáže provádět extrémní úrovně komprese souborů a ukládat je ve formátu archivu zmenšené velikosti 7z. 7-Zip je dodáván s vestavěnou možností spouštět měřítka komprese LZMA pro měření výkonu CPU.
Chcete-li nainstalovat 7-Zip v Ubuntu, spusťte příkaz:
$ sudo apt nainstalovat p7zip-fullChcete-li spustit měřítko s jedním vláknem, použijte následující příkaz:
7 $ b-mmt1Vícevláknové srovnávání lze spustit pomocí následujícího příkazu:
$ 7z b
Výsledky jsou v milionech instrukcí za sekundu (MIPS). Tyto výsledky můžete porovnat s jinými modely CPU od společnosti tady.
Závěr
Toto jsou některé z bezplatných a otevřených zdrojů, které mohou spouštět měřítka CPU ve vašem systému. Za starých dobrých časů bylo spuštění aplikace Flash Player ve Firefoxu vynikajícím způsobem, jak zátěžově otestovat váš procesor. V dnešní době však všechny výše uvedené aplikace odvádějí docela dobrou práci.
 Phenquestions
Phenquestions


