I když je možné sdílet soubory v Linuxu pomocí nástrojů, jako jsou Samba, FTP a SSH, tyto nástroje často vyžadují manipulaci s příkazy terminálu a ve většině případů neexistuje žádné grafické uživatelské rozhraní. Mnoho lidí dává přednost těmto metodám, ale tento článek se zaměřuje na snadno použitelné alternativy GUI, které poskytují podobné funkce.
Pojďme tedy skočit dovnitř.
GSConnect / KDE Connect (mezi desktopy, desktopy do / z Androidu)
Požadavky: Přijímač i odesílatel musí mít během sdílení souborů nainstalovanou a spuštěnou aplikaci GSConnect nebo KDE Connect pro Android.
GSConnect je implementace KDE Connect, přizpůsobená speciálně pro desktop GNOME.
KDE Connect je bezplatná a otevřená aplikace pro více platforem, která umožňuje vašim zařízením Linux a Android vzájemně komunikovat, pokud jsou ve stejné síti. Můžete bezpečně sdílet obsah, jako jsou oznámení, soubory a zprávy SMS. KDE Connect také umožňuje ovládat plochu pomocí telefonu Android.
GSConnect je k dispozici jako rozšíření Gnome Shell a lze jej nainstalovat odsud. Aplikaci Obchod KDE Connect Play lze stáhnout zde. Upozorňujeme, že GSConnect nemusí fungovat, pokud je ve vašem zařízení nainstalována desktopová aplikace KDE Connect, proto doporučujeme nainstalovat pouze jednu z obou.
Po instalaci rozšíření klikněte na ikonu napájení na horním panelu, poté ji rozbalte kliknutím na „Mobilní zařízení“ a poté klikněte na „Nastavení mobilních zařízení“, jak je znázorněno na následujícím obrázku:
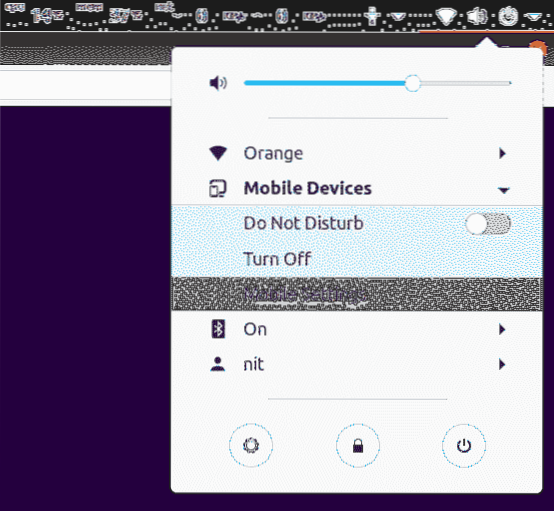
Klikněte na tlačítko se třemi tečkami umístěné na horní liště právě spuštěného nového okna aplikace a poté klikněte na tlačítko „Sdílet“ pro zahájení sdílení souboru s jiným zařízením, které má nainstalovanou aplikaci GSConnect nebo KDE Connect pro Android. Pokud se zobrazí výzva k „spárování“ zařízení, spárujte zařízení podle pokynů na obrazovce.
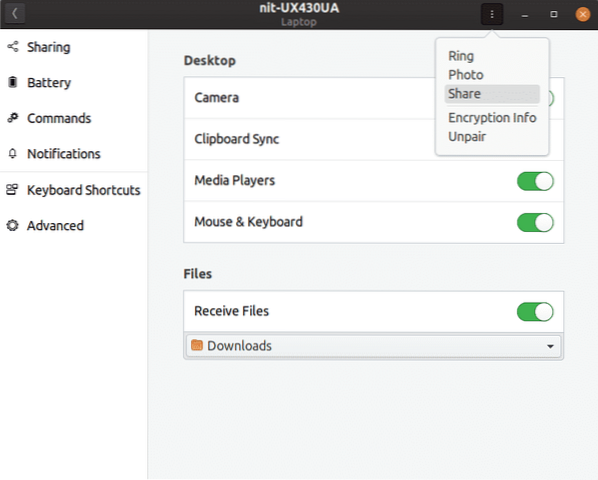
Můžete také odeslat soubor ze zařízení Android do stolního počítače. Po dokončení procesu párování se zobrazí možnost odeslat soubory. Možná budete muset aplikaci KDE Connect pro Android udělit přístup k úložišti, oprávnění ke čtení a zápisu.
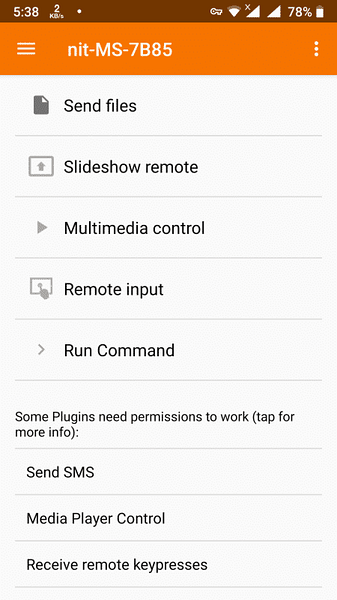
LAN-Share (mezi desktopy)
Požadavky: Přijímač i odesílatel musí mít nainstalovanou a spuštěnou aplikaci LAN-Share během sdílení souborů.
LAN-Share, jak název napovídá, je aplikace pro přenos souborů v místní síti (LAN) pro Linux. Lze jej použít k bezdrátovému přenosu celé složky nebo více souborů bez nutnosti další konfigurace.
Nejnovější verzi LAN-Share ve formě AppImage si můžete stáhnout zde. Po stažení aplikace ji spusťte pomocí správce souborů. GUI je docela jednoduché, stačí kliknout na tlačítko „Odeslat“, vybrat soubor a poté vybrat příjemce pro zahájení sdílení souborů.
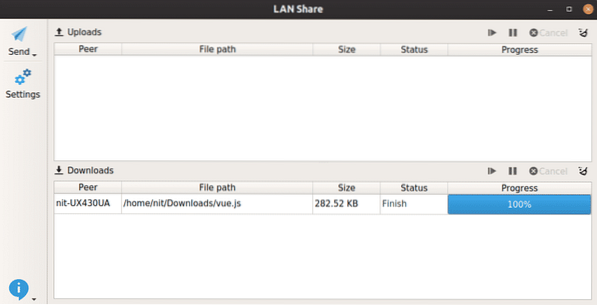
Teleport (mezi pracovními plochami)
Požadavky: Přijímač i odesílatel musí mít nainstalovanou a spuštěnou aplikaci Teleport během sdílení souborů.
Teleport je jednoduchá a minimalistická aplikace GTK3 pro sdílení souborů mezi stolními počítači běžícími ve stejné místní síti.
Chcete-li nainstalovat teleport na Ubuntu, spusťte níže uvedené příkazy:
$ sudo apt nainstalovat flatpak$ flatpak remote-add - pokud neexistuje flathub https: // flathub.org / repo / flathub.flatpakrepo
$ flatpak nainstalovat flathub com.zlomek.teleportovat
Chcete-li aplikaci spustit, klikněte na ikonu aplikace ve spouštěči aplikací nebo spusťte následující příkaz:
$ flatpak run com.zlomek.teleportovatJakmile spustíte aplikaci teleportu, automaticky detekuje další aplikaci teleportu spuštěnou na jiném počítači ve stejné síti. Jediné, co musíte udělat, je kliknout na „Odeslat soubor“ a postupovat podle pokynů na obrazovce.
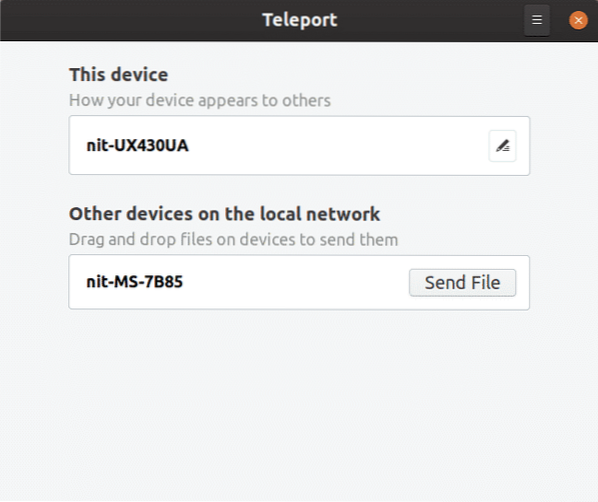
NitroShare (mezi desktopy)
Požadavky: Přijímač i odesílatel musí mít nainstalovanou a spuštěnou aplikaci NitroShare během sdílení souborů.
NitroShare je jednoduchá, ale účinná multiplatformní aplikace pro sdílení souborů mezi zařízeními ve stejné místní síti. Tím, čím se liší od ostatních, je jeho schopnost sdílet soubory mezi různými operačními systémy pro stolní počítače. NitroShare je k dispozici pro Linux, Windows a macOS.
NitroShare lze stáhnout z oficiálních úložišť Ubuntu, můžete jej nainstalovat spuštěním následujícího příkazu:
$ sudo apt nainstalovat nitroshareNitroShare můžete spustit ze spouštěče aplikací, ale nemusí se zobrazit žádné okno grafického uživatelského rozhraní, které se otevře ukotvené v systémové liště. Stačí kliknout na indikátor na hlavním panelu a nabídne vám malé menu pro zobrazení a zahájení přenosu.
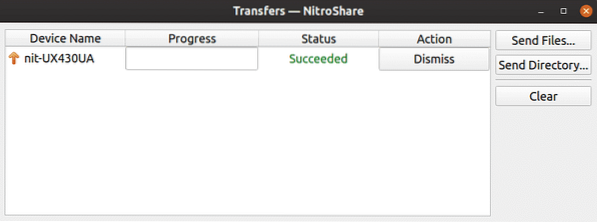
TrebleShot (mezi desktopy, stolním počítačem na Android, Android na stolním počítači)
Požadavky: Přijímač i odesílatel musí mít nainstalovanou a spuštěnou aplikaci TrebleShot-Desktop nebo TrebleShot pro Android během sdílení souborů.
TrebleShot je bezplatná a otevřená aplikace pro zařízení Android a stolní počítače, která vám umožňuje odesílat a přijímat soubory přes místní síť.
Aplikaci TrebleShot pro Android si můžete stáhnout z Obchodu Play. Aplikaci pro stolní počítače si můžete stáhnout odtud ve formě AppImage.
Po spuštění aplikace najdete kartu „Přenosy“ s tlačítkem „Odeslat soubory“ ve spodní části. Jednoduše klikněte na tlačítko pro zahájení přenosu souboru a postupujte podle pokynů na obrazovce. TrebleShot také umožňuje sdílet textové zprávy mezi zařízeními pomocí karty „Textový proud“.
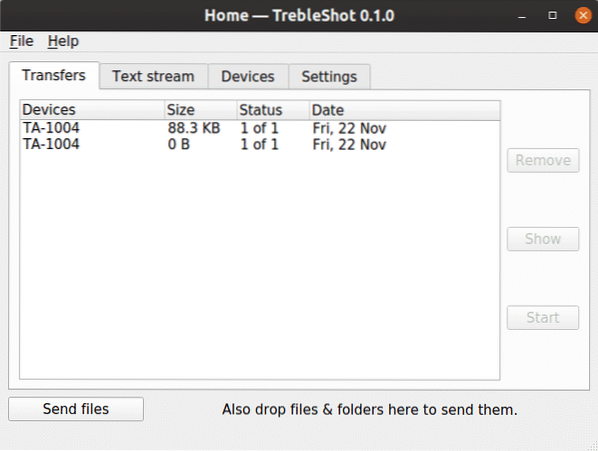
Uživatelské rozhraní aplikace pro Android je čisté, minimalistické a funkční.
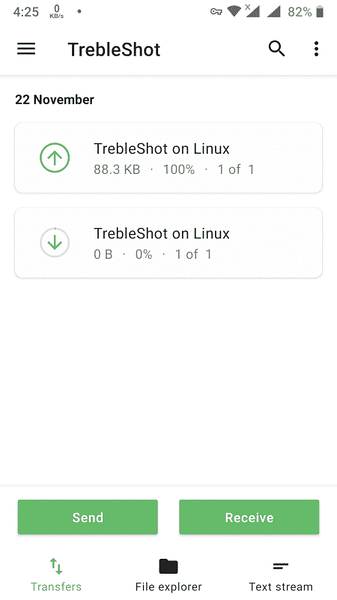
Snapdrop (mezi pracovními plochami, stolním počítačem na / z Androidu, mezi zařízením a prohlížečem Chrome nebo Firefox)
Požadavky: Přijímač i odesílatel musí mít https: // snapdrop.síť / URL otevřená v podporovaném prohlížeči.
Snapdrop je lokální webová aplikace pro sdílení souborů, která běží ve vašem prohlížeči. Inspirován Apple Airdrop vytváří připojení P2P pomocí WebRTC ke sdílení souborů. Vaše soubory nejsou nikdy uloženy na žádném serveru a nevyužívá ani databázi.
Chcete-li začít sdílet soubory, stačí otevřít https: // snapdrop.síť / URL v prohlížeči běžícím na zařízení příjemce i odesílatele.
Snapdrop automaticky detekuje přijímající zařízení a zobrazí ikonu, platformu a název prohlížeče. Kliknutím na ikonu zařízení zahájíte sdílení.
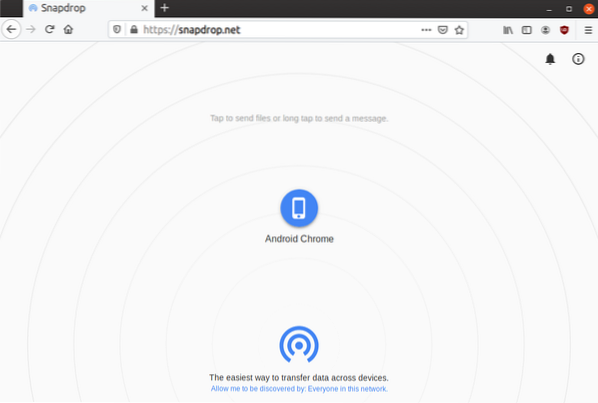
Snapdrop spuštěný v Chrome pro Android správně detekuje Firefox spuštěný v Ubuntu s https: // snapdrop.síť / URL otevřená na kartě, jak je znázorněno na následujícím obrázku:
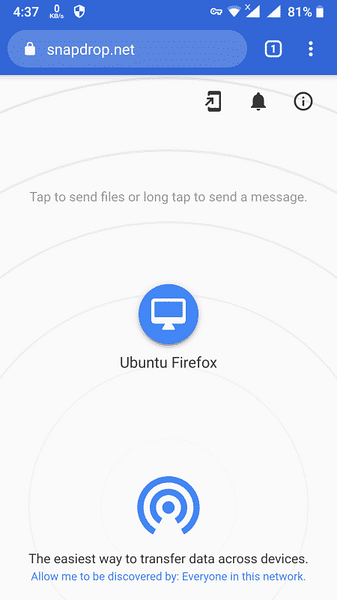
Jakmile sdílíte soubor, obdrží příjemce v prohlížeči oznámení o stažení souboru.
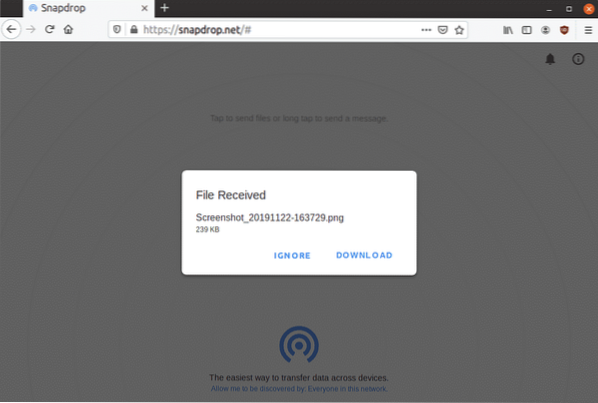
Toto je zdaleka moje oblíbená metoda sdílení souborů mezi zařízeními a není omezena na žádný konkrétní operační systém. Sdílení souborů je omezeno pouze na partnery v místní síti a jak bylo uvedeno výše, nemusíte se starat o to, aby vaše soubory šly na servery třetích stran.
Na závěr bych vám doporučil tyto aplikace alespoň jednou vyzkoušet, abyste mohli posoudit jejich užitečnost podle vašich případů použití. Mnoho z těchto aplikací kromě sdílení souborů poskytuje další funkce. KDE Connect / GSConnect je v podstatě švýcarský armádní nůž, který vám umožní dělat spoustu věcí na dálku na vašem stolním počítači s Linuxem.
 Phenquestions
Phenquestions


