Zde je seznam aplikací, které poskytují možnost nastavit FPS a byly schopny zaznamenat 60 FPS videí na můj systém s vyhrazeným AMD GPU a procesorem Ryzen.
Kazam
Kazam je minimalistická aplikace bez rušení, která vám umožňuje zaznamenávat aktivitu na obrazovce a pořizovat snímky obrazovky. Jednou z jedinečných vlastností Kazamu je, že může nahrávat výstup z více zvukových kanálů, spolu s probíhajícím nahráváním obrazovky. Kazam je k dispozici v oficiálních úložištích Ubuntu a lze jej nainstalovat do Ubuntu spuštěním následujícího příkazu:
$ sudo apt install kazam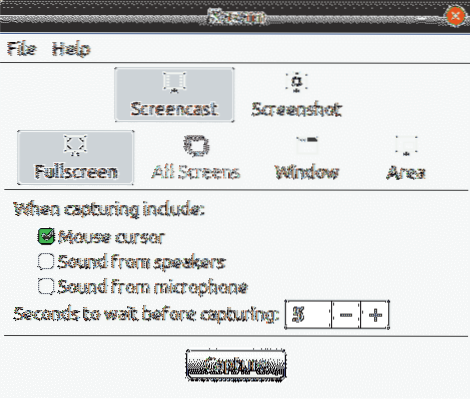
Chcete-li povolit nahrávání 60 FPS v Kazamu, přejděte na jeho předvolby a poté nastavte snímkovou frekvenci na 60, jak je znázorněno na následujícím obrázku.
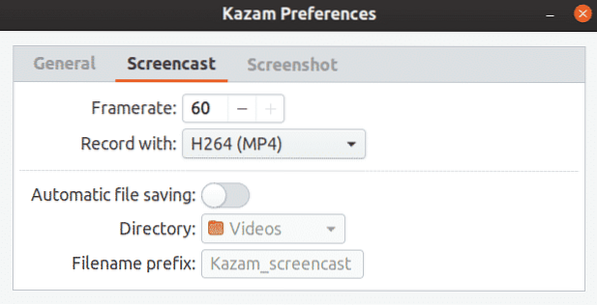
K ovládání Kazamu lze použít následující klávesové zkratky:
- Zahájit nahrávání:
- Pozastavit nahrávání:
- Zastavit nahrávání:
- Ukončete Kazam:
VokoScreen
VokoScreen lze použít k záznamu videa a zvuku přes ALSA nebo PulseAudio. Může také zachytit stream webové kamery současně s probíhajícím záznamem na ploše a výstupem také z digitálních fotoaparátů, který je poté kódován pomocí FFmpeg v různých formátech vybraných uživatelem. VokoScreen je k dispozici v oficiálních úložištích Ubuntu a lze jej nainstalovat do Ubuntu spuštěním následujícího příkazu:
$ sudo apt nainstalovat vokoscreen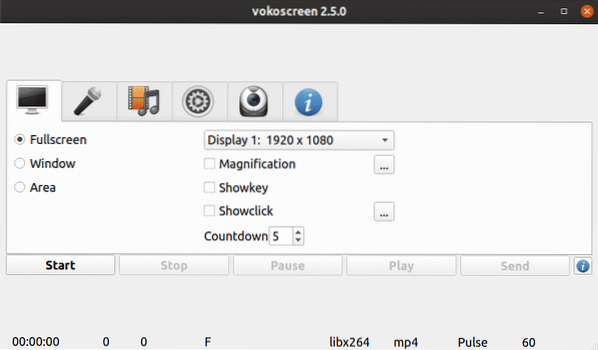
Chcete-li nastavit nahrávání 60 FPS na vokoscreen, přejděte na kartu snímání videa a nastavte hodnotu „Frames“ na 60.
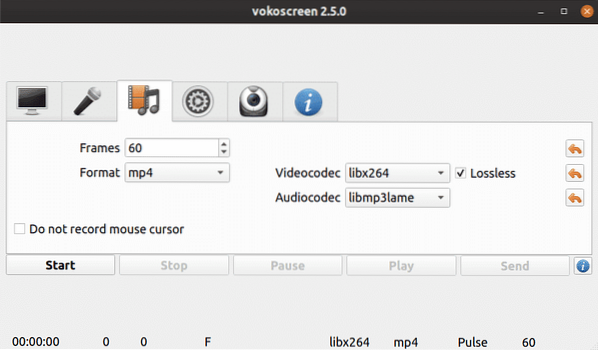
VokoScreen můžete ovládat pomocí následujících klávesových zkratek:
- Začít nahrávat:
- Pozastavit nahrávání:
- Zastavit nahrávání:
Jednoduchý záznam obrazovky
Simple Screen Recorder, na rozdíl od svého názvu, je funkčně bohatý rekordér obrazovky s množstvím možností. Díky integrovanému nakonfigurovanému průvodci můžete nakonfigurovat chování nahrávání přesně tak, jak chcete, ačkoli procházení průvodcem konfigurací pokaždé, když zaznamenáte video, může být trochu otravné.
Simple Screen Recorder je k dispozici v oficiálních repozitářích Ubuntu a lze jej nainstalovat do Ubuntu spuštěním následujícího příkazu:
$ sudo apt nainstalovat simplescreenrecorderChcete-li povolit nahrávání 60 FPS, nastavte v průvodci konfigurací snímkovou frekvenci na 60, jak je znázorněno na následujícím obrázku:
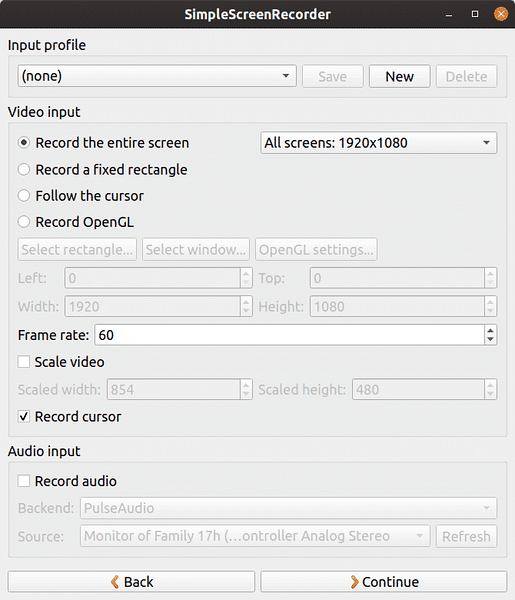
Ve výchozím nastavení je nastaven Simple Screen Recorder
Studio OBS
OBS (Open Broadcaster Software) Studio vám umožňuje nahrávat a streamovat živý video obsah. Podporuje živé streamování RTP na různé streamovací weby, kódování pomocí H264 (x264) a AAC, neomezený počet scén a zdrojů, výstup souborů do MP4 nebo FLV, snímání her pomocí GPU pro streamování her s vysokým výkonem atd. Všimněte si, že OBS Studio vyžaduje OpenGL 3.2 kompatibilní grafická karta.
OBS Studio je k dispozici v oficiálních úložištích Ubuntu a lze jej nainstalovat do Ubuntu spuštěním následujícího příkazu:
$ sudo apt install obs-studioNovější verze lze nainstalovat z oficiálních PPA poskytovaných vývojáři OBS Studio. Chcete-li nainstalovat nejnovější verzi z PPA, spusťte následující příkazy jeden po druhém:
$ sudo apt nainstalovat ffmpeg$ sudo add-apt-repository ppa: obsproject / obs-studio
$ sudo apt aktualizace
$ sudo apt install obs-studio
Při prvním spuštění aplikace OBS Studio získáte v průvodci automatickou konfigurací možnost nastavit snímkovou frekvenci výstupního videa. Můžete jej nastavit na 60 FPS. Průvodce automatickou konfigurací lze znovu spustit z nabídky „Nástroje“.
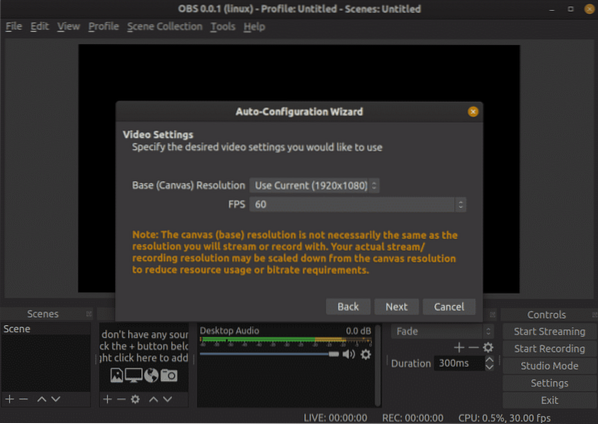
Chcete-li zahájit nahrávání v OBS Studio, budete muset nejprve přidat zdroje zachycení. Ve většině případů se pro záznam aktivity obrazovky používá „Screen Capture (XSHM)“, „Capture Audio Input (PulseAudio)“ se používá k zachycení hlasu přes mikrofon a „Audio Output Capture (PulseAudio)“ se používá k záznamu systémových zvuků prostřednictvím vestavěných nebo externě připojených reproduktorů.

OBS Studio podporuje klávesové zkratky, ale přichází bez jakýchkoli výchozích nastavení. Musíte ručně nastavit klávesové zkratky pro spuštění, pozastavení a obnovení nahrávání z nabídky nastavení.
Toto jsou jediné aplikace, které neměly problémy s nahráváním plynulých 60 FPS videí v rozlišení 1920 x 1080. OBS Studio je nejvýznamnější a zvláště užitečné pro živé streamery. Pokud hledáte něco, co funguje s čistým a minimálním uživatelským rozhraním, doporučil bych místo toho Kazam.
 Phenquestions
Phenquestions


