7 hackerů LibreOffice Writer pro zlepšení produktivity
Jak jsme diskutovali v našem dřívějším článku OpenOffice vs LibreOffice, OpenOffice a LibreOffice jsou dvě z nejlepších alternativ k Microsoft Office. LibreOffice je výchozí kancelářská sada téměř ve všech nedávných vydáních systému Linux. S téměř všemi funkcemi Microsoft Office dostupnými v LibreOffice je považován za nejživotaschopnějšího konkurenta kancelářského balíku Microsoft.
Mnoho z nás považuje za velmi obtížné přejít z Microsoft Office na LibreOffice, přestože obě kancelářské sady mají téměř podobné funkce. Mnoho z vás se při používání Wordu nebo prezentačního souboru uloženého v LibreOffice v Microsoft Office a dalších problémech s kompatibilitou při přepínání mezi Microsoft Office a LibreOffice mohlo potýkat s určitým problémem.
Dnes se tedy podíváme na 7 hacků, které zlepší vaši uživatelskou zkušenost s LibreOffice Writer i produktivitu.
1. Klávesové zkratky
Pokud chcete zvýšit produktivitu a zrychlit pracovní postup pomocí libovolného aplikačního softwaru, je nejlepší možný způsob, jak se naučit všechny důležité klávesové zkratky.
Zde je několik důležitých klávesových zkratek pro zvýšení produktivity.
Navigace
- Domov: Přesune kurzor na začátek aktuálního řádku.
- Konec: Přesune kurzor na konec aktuálního řádku.
- Ctrl + Home: Přesune kurzor na začátek dokumentu.
- Ctrl + End: Přesune kurzor na konec dokumentu.
Funkční klíč
- F2: Chcete-li otevřít lištu vzorců.
- F3: Dokončení automatického textu.
- F5: Chcete-li otevřít Navigátor.
- F7: Chcete-li otevřít Pravopis a gramatiku.
- F11: Chcete-li otevřít styly a formátování.
- Shift + F11: Chcete-li vytvořit nový styl.
Formátování
- Ctrl + E: Zarovnání odstavce na střed.
- Ctrl + J: K odůvodnění odstavce.
- Ctrl + L: Zarovnání odstavce doleva.
- Ctrl + R: Zarovnání odstavce doprava.
- Ctrl + Page Up: Přepnout na záhlaví.
- Ctrl + Page Down: Přepnout do zápatí.
- Ctrl + Shift + P: Přepnout horní index.
- Ctrl + Shift + B: Přepnout dolní index.
- Ctrl + Enter: Chcete-li vložit konec stránky.
2. Změňte výchozí formát souboru pro uložení
LibreOffice ve výchozím nastavení ukládá soubor dokumentu ve formátu Open Document File (.odt), což je v podstatě dobrý nápad, protože je technicky navržen tak, aby fungoval téměř se všemi dostupnými kancelářskými balíčky. Ale v případě, že to budete používat .soubor odt v Microsoft Office budete mít potíže s jeho správným otevřením. Chcete-li vyřešit tento problém s kompatibilitou, měli byste změnit výchozí formát uloženého souboru na formát Word (.docx).
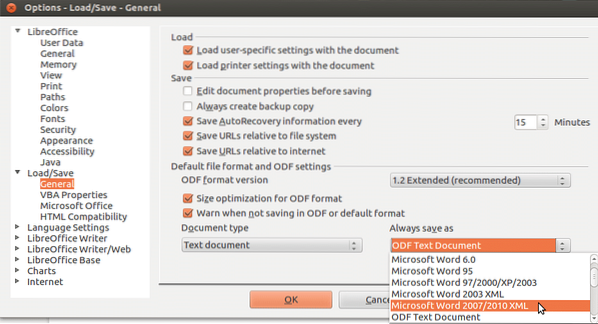
Zde můžete změnit výchozí formát souboru v LibreOffice Writer. Postupujte podle těchto jednoduchých kroků a můžete vyrazit.
Krok 01: Přejděte na Nástroje -> Možnosti -> Načíst / Uložit -> Obecné.
Krok 02: Pak pod Výchozí formát souboru a nastavení ODF z Vždy uložit jako rozevírací seznam vyberte Microsoft Word 2017-2013 XML.
To je vše, všechny soubory, které v budoucnu uložíte, budou uloženy ve Wordu (.formát docx).
3. Nainstalujte a povolte rozšíření
Ano, LibreOffice podporuje rozšíření, aby k nim uživatel mohl přidat další funkce. LibreOffice Writer je dodáván se spoustou předinstalovaných rozšíření, která musíte povolit, a můžete si také stáhnout další rozšíření z webu LibreOffice.
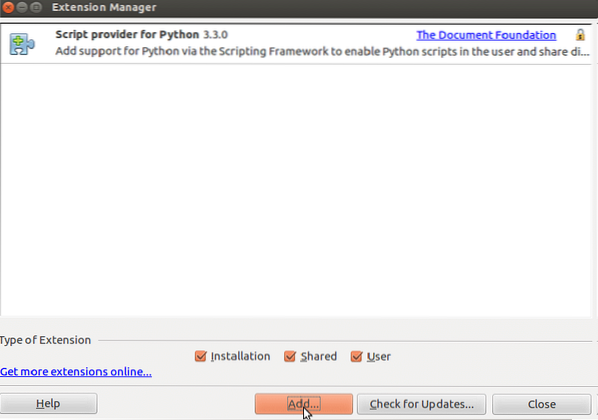
Chcete-li nainstalovat nebo povolit rozšíření v LibreOffice Writer, přejděte na
Nástroje -> Správce rozšíření.
Kde můžete přidat nebo aktualizovat rozšíření.
4. Vytváření a ukládání šablon
Pokud chcete použít společné rozvržení a vzhled mezi dokumenty, je dobré vytvořit si vlastní šablonu a trochu usnadnit postup, což můžete udělat v LibreOffice. Má také funkci stylů, která je skvělá pro použití společného vzhledu prvků a odstavců v dokumentu.

Takto můžete vytvořit vlastní šablonu a nastavit ji jako výchozí šablonu pro dokumenty.
Krok 01: Vytvořte nový dokument a nastavte styly podle svého přání.
Krok 02: Pak jděte na Soubor menu a vyberte Uložit jako šablonu pod Šablony záložka.
Krok 03: Nyní vyberte šablonu, ze které jste vytvořili Šablony kartu a klepněte na Nastavit jako výchozí.
Nyní máte vlastní šablonu, kterou můžete také použít v budoucnu.
5. Zvyšte výkon
Někdy jste si možná všimli, že načítání LibreOffice Writeru zabere trochu času a někdy při jeho používání zaostává, ale můžete to opravit provedením určitých úprav v LibreOffice Writer.
Chcete-li zvýšit výkon aplikace LibreOffice Writer, postupujte podle těchto jednoduchých kroků.
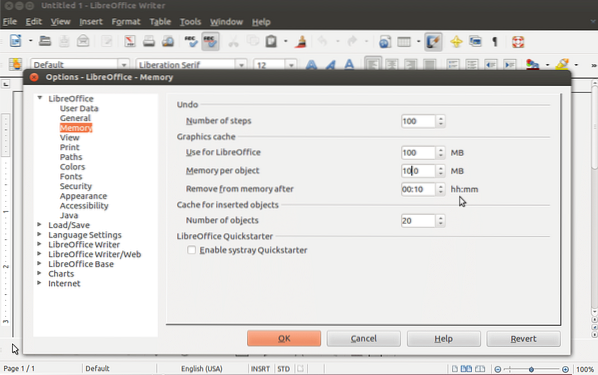
Krok 01: Jít do Nástroje menu a vyberte Možnosti.
Krok 02: Nyní vyberte LibreOffice z postranního panelu a poté vyberte Paměť.
Krok 03: Pod Grafická mezipaměť proveďte změny následujícím způsobem:
- Soubor Použijte pro LibreOffice až 128 MB.
- Soubor Paměť na objekt do 10 MB.
Krok 04: Vybrat Pokročilý pod LibreOffice.
Krok 05: Nakonec zrušte zaškrtnutí Použijte běhové prostředí Java pod Možnosti Java a klikněte na OK.
A je to. Nyní si všimnete zlepšení celkového výkonu LibreOffice Writer.
6. Vytvořte styly formátování
Můžete si vytvořit vlastní styly formátování, pokud pravidelně píšete v LibreOffice Writer a musíte pokaždé dodržovat podobný styl a formát. Aby byl tento proces o něco jednodušší, můžete si vytvořit vlastní styly pro rozvržení stránky, písma, odstavce atd.

Následuje několik vlastních stylů, které můžete použít v LibreOffice Writer.
- Styly seznamu: Pomocí tohoto stylu můžete stylovat čísla, odrážky atd.
- Styly rámů: Pomocí tohoto stylu můžete použít styly na pozice rámečků a rozvržení.
- Styly postav: Tento styl vám pomůže použít konkrétní styl písma na slova nebo písmena v odstavci.
- Styly stránek: Na rozvržení stránky, záhlaví a zápatí můžete použít různé styly.
- Styly odstavců: Můžete použít písma, čísla atd. na celý odstavec v dokumentu.
Zde je možné vytvořit styly formátování v LibreOffice Writer.
Krok 01: Jít do Styly pak Styly a formátování.
Krok 02: Nyní klikněte pravým tlačítkem na Styly a formátování a klikněte na Nový.
Krok 03: Zde můžete pojmenovat své styly a nastavit styly pomocí různých karet, jako je Písmo, Efekt písma, Okraje atd.
Krok 04: Jakmile dokončíte nastavení stylů, klikněte na OK uložit pro budoucí použití.
7. Použijte Navigator
Pokud často pracujete s dokumenty s velkým počtem stránek, měli byste použít tento nástroj. Pomocí tohoto nástroje můžete přejít na libovolnou stránku, nadpis, odstavec atd. v dokumentu.
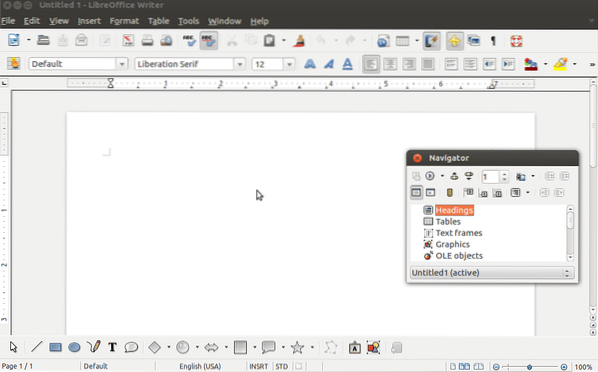
Takto můžete povolit Navigátor v postranním panelu.
Krok 01: Přejděte do nabídky Zobrazit a vyberte Postranní panel.
Krok 02: Nyní klikněte na Navigátor.
To je vše, nyní uvidíte kartu Navigátor v postranním panelu LibreOffice Writer.
Takže to jsou 7 hacků, které zlepší váš celkový LibreOffice zkušenosti a produktivita. Neváhejte se podělit o své vlastní nápady týkající se LibreOffice Writer v sekci komentářů níže.
 Phenquestions
Phenquestions


