Vytvořte .Soubor bash_profile
Otevřete příkaz klávesovou zkratkou Ctrl + Alt + T nebo ze strany ikona terminálu. Příkaz je nyní otevřen. Nejprve musíte vytvořit a .bash_profile soubor pomocí dotykového příkazu v níže uvedeném terminálu:
$ dotek .bash_profileToto je nejjednodušší způsob, jak vytvořit soubor v terminálu, a nezobrazí žádnou zprávu, že byl soubor vytvořen.

Seznam .Soubor bash_profile
Když vás Vyhledávání pro .bash_profile zaškrtnutím v Průzkumníku souborů, nemůžete soubor najít, protože je skrytý. Na druhou stranu můžete hledat nově vytvořené .soubor bash_profile pomocí příkazu list jako:
$ ls -la
Otevři .Soubor bash_profile
Chcete-li otevřít nově vytvořené .bash_profile z terminálu, musíme jednoduše napsat nano příkaz klíčového slova takto:
$ nano .bash_profile
Uvidíte .soubor bash_profile se otevře v novém okně. Ve spodní části má různé klíče, jejichž název je zobrazen ve středu horní části okna souboru.
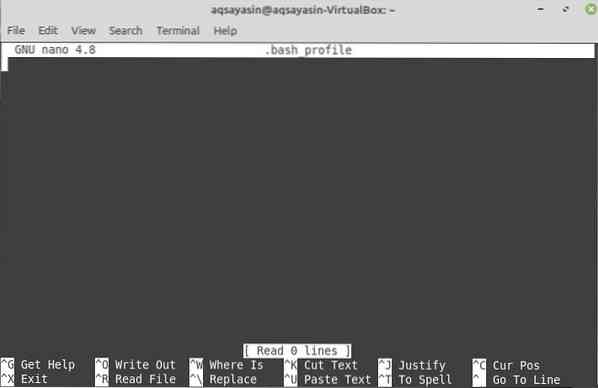
Upravte .Soubor bash_profile
Nyní, pokud chcete zkontrolovat, zda se na terminálu při volání zobrazí data nebo informace zapsané v tomto profilu, můžete tak učinit. K tomu musíte napsat nějaký kód do .soubor bash_profile. Napsat echo prohlášení s „Z BASH_PROFILU“ v jednotlivých obrácených čárkách. Uložit tento soubor pomocí Ctrl + S klíč následovaný klepnutím Y. Potom, zavřít tento soubor stisknutím Ctrl + X, a budete znovu navigováni k terminálu.

Zobrazit .změny bash_profile
Nyní implementovat změny tohoto souboru a zkontrolovat výsledek prohlášení napsaného v souboru .bash_profile, musíme napsat jednoduchý zdroj příkaz v terminálu jako:
$ zdroj .bash_profileUvidíte text napsaný v jednotlivých obrácených čárkách, který se zobrazí v terminálu.

Chcete-li provést nějaké další přizpůsobení, vyzkoušejte také jiné věci. Takže udělejte nový .bashrc soubor pomocí dotykového příkazu a otevřete jej pomocí příkazu nano jako:
$ nano .bashrc
Přejděte dolů dolů a přidejte nějaké echo prohlášení v něm s nějakým textem v jednotlivých obrácených čárkách. Uložit tento soubor pomocí Ctrl + S následovaný klepnutím na Y klíč. Tento soubor můžete zavřít pomocí Ctrl + X klíč.

Nyní otevřete .bash_profile znovu z terminálu pomocí nano příkaz k provedení.

Zapište si níže uvedená prohlášení do .soubor bash_profile. Můžete se vyhnout příkazům se znakem hash, protože jsou to obvykle komentáře. V 'li' prohlášení, '-F' Odkazuje na existence tohoto souboru. To znamená, že pokud .soubor bashrc existuje, proveďte následující akci. Na dalším řádku je tečka následuje uvedený název souboru otevřeno tento soubor. Nyní, Uložit tento soubor pomocí Ctrl + S následovaný Y klíč. Zavřete jej pomocí CTrl + X.
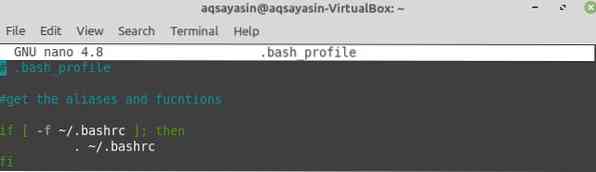
Zkuste zdrojový příkaz znovu pro .soubor bash_profile. Tím se provede .soubor bash_profile a zjevně provede soubor .soubor bashrc, protože .soubor bashrc je propojeno do .soubor bash_profile.
Pokaždé, když otevřete terminál, uvidíte text zobrazený v jeho horním rohu. Tento text je napsán v .soubor bashrc kvůli propojení souborů.

Otevři .soubor bash_profile a nastavte CESTA proměnná v něm, jak je zobrazeno na obrázku, a vývozní tuto proměnnou pomocí klíčového slova export. Uložit tento soubor a ukončete.
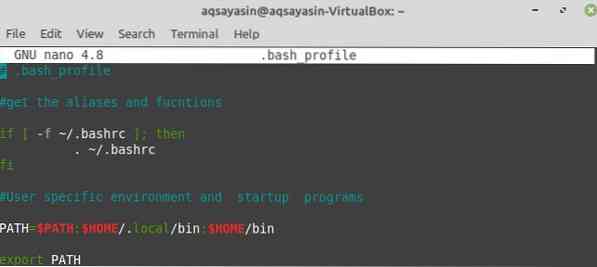
Do příkazového terminálu napište echo prohlášení následované CESTA proměnná. Uvidíte, že zobrazí náhodnou jinou cestu umístění. Tato umístění jsou většinou ta, která mají v sobě jakýkoli soubor skriptu. The skript soubor znamená jakýkoli přihlašovací skript, ze kterého můžete aktualizovat své heslo.

Když tedy přidáte Heslo příkaz v terminálu, zobrazí text jako „Změna hesla pro uživatelské jméno“. Poté požádá o vaše aktuální uživatelské heslo. Přidejte tedy svůj Aktuální heslo. Poté vás požádá o vaše nové heslo následuje přepsání nového hesla. Prostřednictvím této metody můžete změnit své přihlašovací údaje pro aktuálního uživatele.

Znovu otevřete .soubor bash_profile pomocí příkazu nano.
Přidejte něco navíc echo prohlášení v tomto souboru. Poté přidejte další příkaz s iniciálami PS1 následovaný = podepsat. V obrácených čárkách přidejte obrácené lomítko následuje abeceda Ž a větší > podepsat. To znamená, že když .soubor bash_profile byl spuštěn, bude přizpůsobit příkazový terminál poskytnutím prostoru pro příkazy. Uložit a zavřete tento soubor.
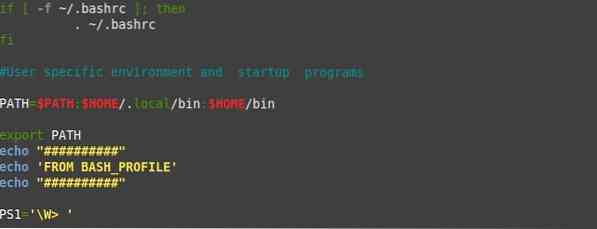
Když tento soubor spustíte pomocí příkazu source, uvidíte text napsaný v příkazech echo jako výstup. Uvidíte další změnu, která je způsobena PS1 prohlášení. Tato změna je ~> podepsat, který se používá pro přidávání nových příkazů.

Nyní přidejte CD příkaz následovaný dvojité tečky v tomto nově přizpůsobeném terminálu. Přesměruje vás na Domov adresář, který je naší sadou CESTA. Opětovné přidání příkazu cd následovaného dvojitými tečkami vás přesměruje do souborového systému domovské stránky systému Linux. Když v terminálu vyzkoušíte příkaz list, zobrazí se seznam složek.

Vyzkoušejte CD příkaz následovaný znak „~“, a přesměruje vás do hlavního adresáře. Když vypsáte seznam adresářů, zobrazí se níže uvedený výstup.

Závěr
V této příručce jste se naučili, jak uživatelé obvykle dělají věci jako: přidat nějaký adresář do proměnné $ PATH, exportovat libovolnou proměnnou, upravit $ PS1, nastavit barvy zobrazení, přidat uvítací textovou zprávu atd.
 Phenquestions
Phenquestions


