Zabezpečení je nejdůležitější starostí našich počítačových systémů téměř pro každého z nás, protože nechceme umožnit ostatním přístup k našim datům nelegálně. Takže pro zlepšení zabezpečení vašeho počítače, Microsoft přidělil funkci hesla k obrázku. Už jsme viděli, jak nastavit heslo pro obrázek nebo PIN ve Windows 8.
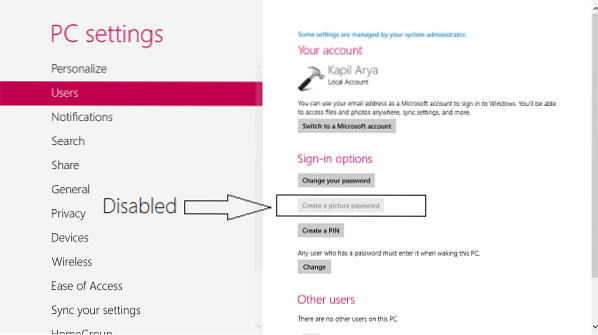
V tomto článku vám řekneme, jak můžete povolit nebo zakázat funkci přihlášení k obrázku. Ve skutečnosti je přihlašovací heslo obrázku ve výchozím nastavení povoleno, takže pokud jej chcete deaktivovat, pomůže vám tento článek.
Deaktivujte přihlášení pomocí hesla pomocí editoru registru
1. zmáčkni Windows Key + R současně a dát regedit v Běh dialogové okno.
2. Přejděte na následující umístění:
HKEY_LOCAL_MACHINE \ SOFTWARE \ Policies \ Microsoft \ Windows \ System
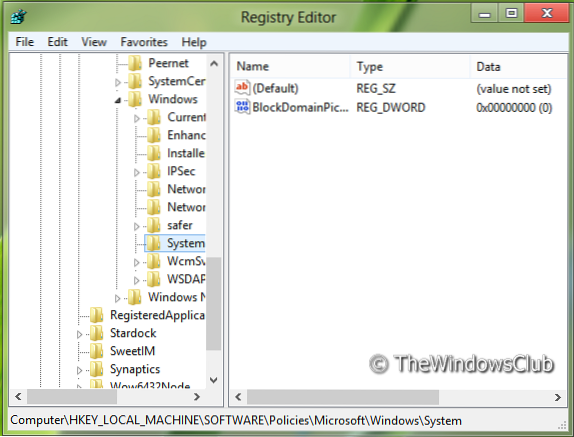
3. Nyní klikněte pravým tlačítkem do pravého panelu okna. Vytvořte hodnotu DWORD a pojmenujte ji “BlockDomainPicturePassword".
4. Klikněte pravým tlačítkem na výše vytvořenou hodnotu DWORD, vyberte Modifikovat. Zobrazí se toto okno:
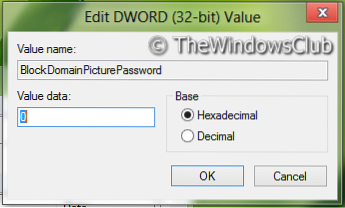
5. Nyní můžete použít následující hodnoty pro Hodnotové údaje sekce:
Povolit přihlašovací heslo k obrázku = '0' (Výchozí nastavení)
Zakázat Picture Password Sign-n = '1'
6. A je to. Chcete-li zobrazit výsledky, restartujte počítač.
Deaktivujte přihlášení pomocí hesla pomocí editoru zásad skupiny
POZNÁMKA : Tato možnost pro použití zásad skupiny je k dispozici pouze v Windows 8 Pro a Windows 8 Enterprise edice.
1. lis Windows Key + R kombinace a put gpedit.msc v Běh dialogové okno.
2. V levém podokně přejděte na:
Konfigurace počítače -> Šablony pro správu -> Systém -> Přihlásit se.
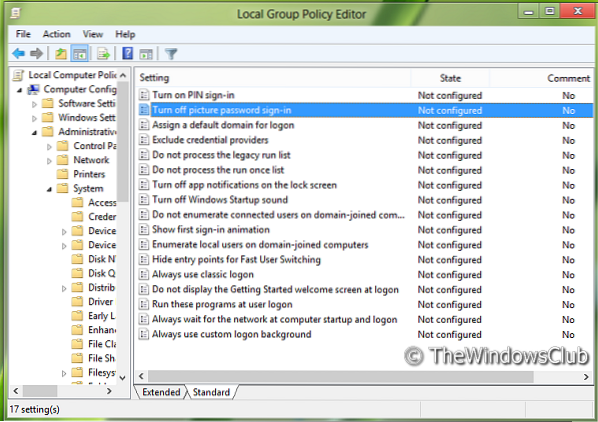
3. Nyní se podívejte do pravého podokna a dostanete pojmenovanou zásadu Vypnout přihlašovací heslo k obrázku jak je uvedeno výše.
4. Poklepáním na tuto zásadu zobrazíte okno zobrazené níže.
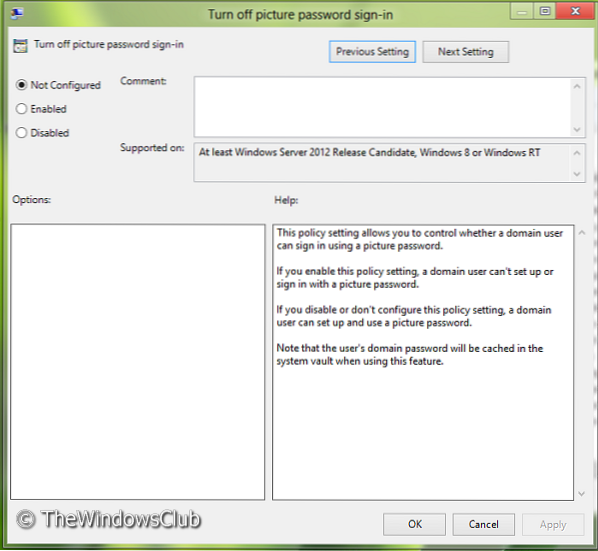
5. Nyní můžete použít následující nastavení:
Enable Picture Password Sign-In = Disabled / Not configured (Výchozí nastavení)
Zakázat přihlašovací heslo k obrázku = povolit
Po provedení změn klikněte Aplikovat následován OK.
A je to. Chcete-li zobrazit výsledky, restartujte počítač.
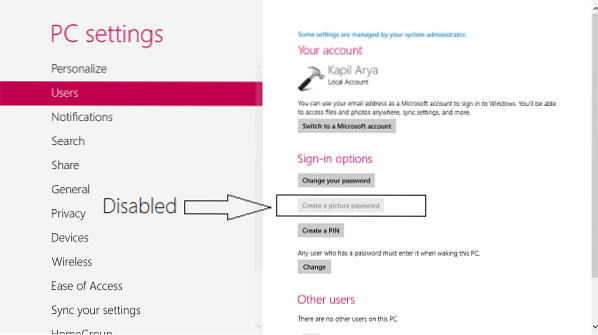
 Phenquestions
Phenquestions


