Když otevřete Průzkumník souborů Windows nebo kdykoli vytvoříte nový soubor, otevřete nový soubor nebo uložíte nový soubor, zobrazí se vám Dialogové okno Soubor, kde můžete ukládat soubory. Na levé straně v navigačním podokně uvidíte standardní umístění nebo místa, jako jsou Desktop, Počítače, Obrázky atd., Která jsou snadno dostupná. Tomu se říká Místa Bar nebo Oblíbené odkazy ve Windows 10/8/7 / Vista. V případě potřeby můžete pomocí tohoto tipu přidat požadované vlastní zkratky do dialogových oken Otevřít a Uložit ve Windows.
Přidejte nebo odeberte složky do oblíbených odkazů v Průzkumníku
Existuje několik způsobů, jak přidat vlastní složky do oblíbených odkazů v Průzkumníku souborů Windows 10:
- Vytvořte zástupce
- Použijte odkaz Přidat aktuální polohu k oblíbeným položkám
- Použijte Drag and Drop
- Upravte registr
- Pomocí editoru zásad skupiny
- Pomocí nástroje třetí strany.
Podívejme se na tyto možnosti podrobně.
1] Otevřete Průzkumník a přejděte do následující složky:
C: \ Users \ Uživatelské jméno \ Odkazy
Klepněte pravým tlačítkem do podokna okna a vyberte Nový> Vytvořit zástupce. Vložte cestu ke složce, kterou chcete přidat> Další> Pojmenovat zástupce> Dokončit. Nebo můžete jednoduše na tomto místě vyjmout a vložit jeho zástupce.
Vaše oblíbené nyní zobrazí požadované požadované místo.
2] Můžete přejít do složky, kterou chcete přidat, a poté kliknout pravým tlačítkem na Oblíbené

Poté vyberte Přidejte aktuální polohu do oblíbených.
3] Jednoduše drag and drop složku v tomto odkazu Oblíbené.
4] Otevřít Editor registru a přejděte na následující klíč:
HKEY_CURRENT_USER \ Software \ Microsoft \ Windows \ CurrentVersion \ Policies \ comdlg32 \ Placesbar

Klikněte pravým tlačítkem na Place0 v podokně RHS a klikněte na Upravit. Přidejte požadovanou cestu ke složce v Data hodnot a klikněte na OK. Udělejte to podobně i na jiných místech.
5] Lištu Místa lze také změnit pomocí Zásady skupiny.
Chcete-li tak učinit, zadejte gpedit.msc na panelu Zahájit hledání a stiskněte klávesu Enter. Přejděte na Konfigurace uživatele> Šablony pro správu> Komponenty systému Windows> Průzkumník Windows nebo Průzkumník souborů> Běžný dialog Otevřít soubor> Položky zobrazené na panelu míst.
Kliknutím na Vlastnosti zobrazení otevřete jeho dialogové okno. Vyberte možnost Konfigurováno a do příslušných polí přidejte cesty ke složkám. Klikněte na Použít> OK.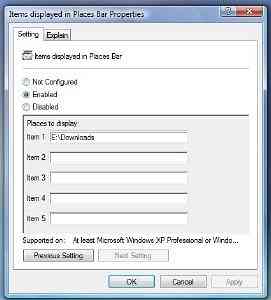 Toto nastavení zásad konfiguruje seznam položek zobrazených na panelu míst v dialogovém okně Soubor / Otevřít v systému Windows. Pokud povolíte toto nastavení, můžete zadat 1 až 5 položek, které se mají zobrazit na panelu míst.
Toto nastavení zásad konfiguruje seznam položek zobrazených na panelu míst v dialogovém okně Soubor / Otevřít v systému Windows. Pokud povolíte toto nastavení, můžete zadat 1 až 5 položek, které se mají zobrazit na panelu míst.
Platné položky, které můžete zobrazit na panelu míst, jsou:
- Zkratky k místním složkám - (např. C: \ Windows)
- Zkratky ke vzdáleným složkám - (\\ server \ share)
- Složky FTP
- webové složky
- Společné složky prostředí.
Seznam běžných složek prostředí, které lze zadat: Plocha, Poslední místa, Dokumenty, Obrázky, Hudba, Nedávno změněné, Přílohy a Uložená vyhledávání.
Pokud toto nastavení zakážete nebo nenakonfigurujete, na liště míst se zobrazí výchozí seznam položek.
Ve Windows 10/8/7 / Vista se toto nastavení zásad vztahuje pouze na aplikace, které používají styl běžného dialogového okna Windows XP. Toto nastavení zásad se nevztahuje na nový styl běžného dialogového okna systému Windows Vista.
6] Použijte nějaké malé freeware aplikace, které jsou k dispozici, jako je editor PlacesBar, kde můžete přizpůsobit Windows i místa dialogových oken Office. Některé další freeware jsou Shell Places Bar Editor, PlaceBar Constructor a PlacesBar Tweaker.
Přečtěte si tento příspěvek, pokud chcete vybrat podrobnosti složky, které se mají zobrazit ve sloupcích Průzkumníka.

 Phenquestions
Phenquestions


