Na rozdíl od Windows 8 a Windows 8.1, nový Windows 10 přichází s úvodní obrazovkou i nabídkou Start. Zatímco je u počítačů a notebooků ve výchozím nastavení zapnutá nabídka Start, u malých zařízení, jako jsou tablety, je obrazovka Start povolena.
Uživatelé plochy, kterým se líbí úvodní obrazovka, to mohou povolit přechodem na hlavní panel a vlastnosti nabídky Start. Jinými slovy, můžeme přepínat mezi úvodní obrazovkou a nabídkou Start tak, že přejdeme na hlavní panel a vlastnosti nabídky Start a poté vybereme / zrušíme výběr nabídky Start namísto možnosti Úvodní obrazovka k povolení nabídky Start nebo Úvodní obrazovka.
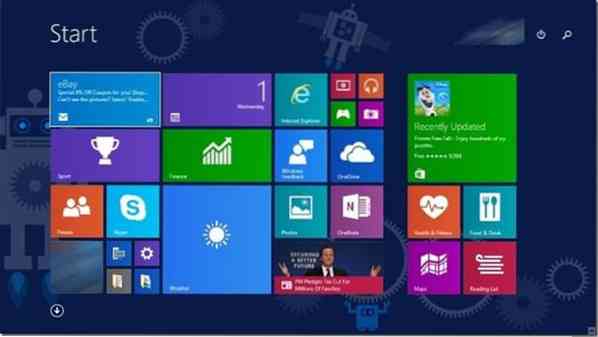
Po výběru nebo zrušení výběru možnosti se musíme odhlásit a znovu přihlásit, abychom mohli přepínat mezi nabídkou Start a obrazovkou Start.
I když postup přepínání mezi nabídkou Start a úvodní obrazovkou je relativně jednoduchý, musíme se odhlásit a znovu přihlásit, abychom viděli úvodní obrazovku nebo nabídku. Uživatelé, kteří často přepínají mezi úvodní obrazovkou a nabídkou Start, mohou hledat lepší řešení pro rychlé přepínání mezi těmito nabídkami.
Pokud máte rádi myšlenku, že v kontextové nabídce na ploše máte možnost Přepnout úvodní obrazovku / nabídku Start, jednoduše postupujte podle níže uvedených pokynů. Jakmile je tato možnost přidána do nabídky pravého tlačítka na ploše, stačí kliknout pravým tlačítkem na plochu a poté kliknout na Přepnout úvodní obrazovku a nabídku Start.
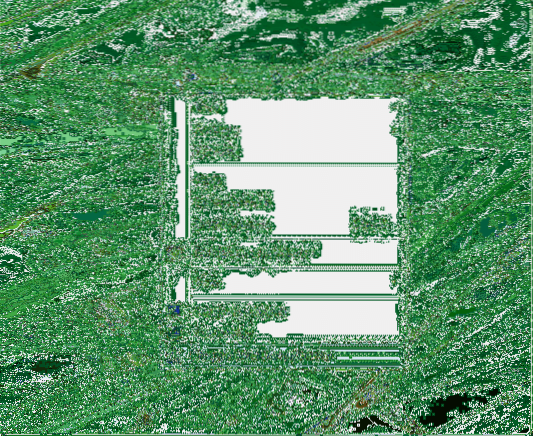
Skvělá věc na tomto řešení je, že můžete přepínat mezi nabídkou Start a úvodní obrazovkou bez odhlášení, což znamená, že pro uložení své práce nemusíte ukončovat všechny spuštěné programy.
Přepnout nabídku / obrazovku Start
Krok 1: Navštivte tuto stránku TenForums a stáhněte si zip soubor s názvem Přidat přepnout nabídku Start nebo Úvodní obrazovku do kontextové nabídky.
Krok 2: Extrahujte obsah souboru zip do kořenového adresáře jednotky, kde je nainstalován Windows 10. To znamená, že pokud jste nainstalovali Windows 10 na jednotku „C“, musíte extrahovat obsah souboru zip do C: \. Pokud jste stále zmatení, kořen jednotky není nic jiného než umístění, které získáte poklepáním na ikonu jednotky.
Dále otevřete Přidat Přidat Přepnout nabídku Start nebo Úvodní obrazovka do složky kontextové nabídky a zobrazit dva soubory.
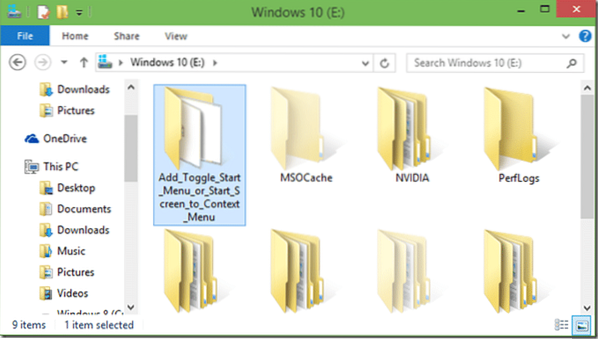
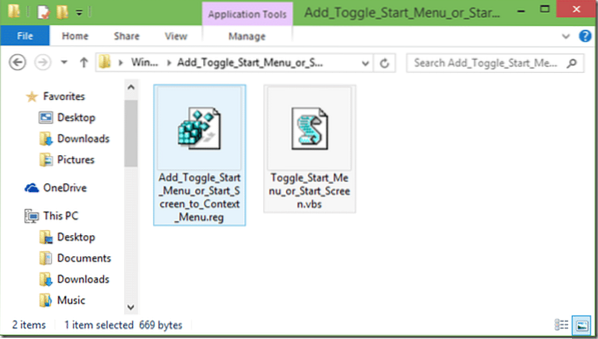
Krok 3: Poklepejte na Přidat Přepnout nabídku Start nebo Start.Pokud se zobrazí dialogové okno Varování zabezpečení, klepněte na tlačítko Spustit, klepněte na tlačítko Spustit. Když se zobrazí dialogové okno UAC, klikněte na tlačítko Ano.
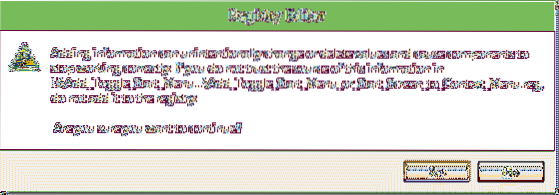
Až se zobrazí dialogové okno s potvrzením v Editoru registru, klikněte znovu na tlačítko Ano a poté klikněte na tlačítko OK. Kliknutím pravým tlačítkem na plochu zobrazíte možnost Přepnout nabídku / obrazovku Start.
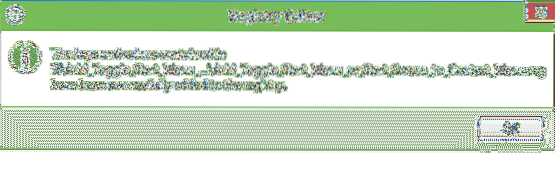
To je vše!
Chcete-li tuto možnost odebrat z místní nabídky na ploše, navštivte stránku pro stahování uvedenou v kroku 1, stáhněte soubor zip s názvem Odstranit Přepnout nabídku Start / obrazovku a poté postupujte podle kroků 2 a 3.
 Phenquestions
Phenquestions


