Aby bylo možné efektivně využívat elektrickou energii, dokáže váš systém Windows vypnout zařízení, která se momentálně nepoužívají. Tato nastavení můžete konfigurovat z Správce zařízení. Klikněte pravým tlačítkem na zařízení a vyberte Vlastnosti.
Poznámka 1 od správce: Příspěvek byl upraven. Toto vlákno komunity Microsoftu říká jednu věc, ale tento příspěvek zakládáme na tomto příspěvku Microsoftu. Nejprve si přečtěte celý příspěvek a komentáře.
Nechejte počítač vypnout toto zařízení z důvodu úspory energie
V Řízení spotřeby kartu, musíte povolit Nechejte počítač vypnout toto zařízení z důvodu úspory energie a Okna vypne zařízení, když se nepoužívá, aby nedošlo k plýtvání energií. Ale co když je stejná možnost zobrazena šedě:
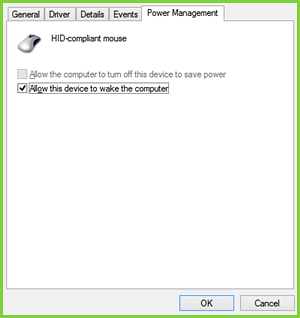
Je vidět, že nemůžete nastavit myš, která je externím hardwarovým zařízením, aby byla vypnuta / zapnuta, když se nepoužívá.
Jak tedy toto nastavení změnit? Manipulace s registrem vám to pomůže napravit. Tato oprava je použitelná pro podporovaná zařízení Plug-n-Play (PnP) schopnosti. Zde je postup, jak to udělat.
Nelze vypnout myš pro úsporu energie ve Správci zařízení
1. Otevřeno Správce zařízení, stisknutím Windows Key + R kombinace kláves a zadávání devmgmt.msc v Běh dialogové okno a stiskněte Enter.
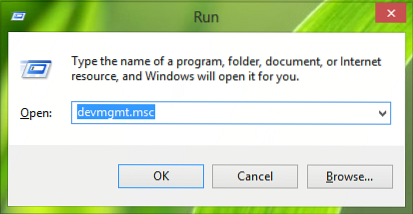
2. V Správce zařízení, rozbalte Myši a další ukazovací zařízení, klikněte pravým tlačítkem na zařízení a vyberte Vlastnosti u kterého čelíte problému.
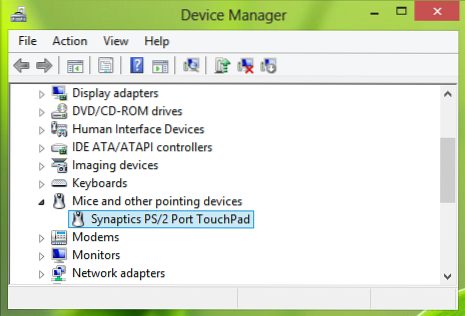
3. Nyní v Vlastnosti okno, přepnout na Detaily na kartě vyberte Vlastnictví tak jako Klíč řidiče. Zkopírujte klíč, jak je znázorněno níže. Poslední část po Hodnota zkopírováno je tedy číslo zařízení, které je v našem případě 0000 - ale pokud je tato možnost zašedlá, může se zobrazit hodnota 24.
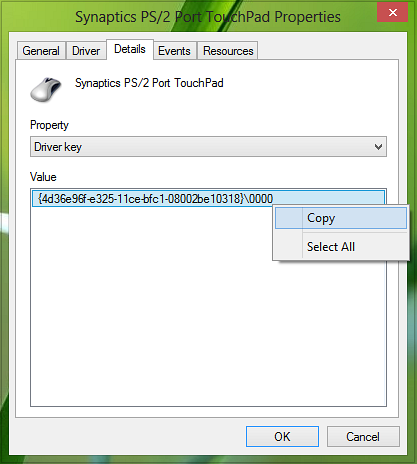
4. Pokračujte stisknutím Windows Key + R kombinace, zadejte put Regedt32.exe v Běh dialogové okno a stiskněte Enter otevřít Editor registru.
5. Přejděte na následující umístění:
Klíč HKEY_LOCAL_MACHINE \ SYSTEM \ CurrentControlSet \ Control \ Class \ Driver
Kde musíte nahradit Klíč řidiče získané v krok 3.
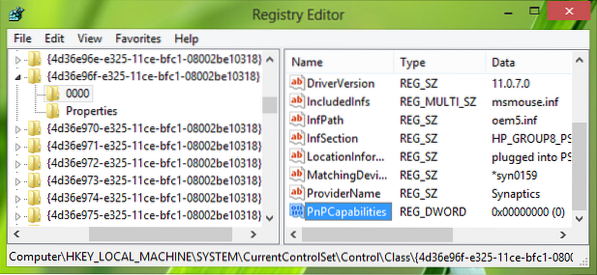
6. V pravém podokně tohoto umístění musíte hledat DWORD pojmenovaný PnPCapabilities. Pokud DWORD neexistuje, můžete jej vytvořit pomocí klikněte pravým tlačítkem myši -> Nový -> Hodnota DWORD. Poklepejte na stejné DWORD upravit jeho Hodnotové údaje.

7. Pokud je hodnota nastavena na 24, bude tato možnost zobrazena šedě. Takže do výše zobrazeného pole jste zadali Hodnotové údaje na 0 aby počítač mohl vypnout zařízení, když je nečinné. Nyní můžete zavřít Editor registru a restartujte počítač, aby byly změny účinné.
A je to!
Poznámka 2 od správce : Příspěvek jsme aktualizovali o další podrobnosti pro pohodlí začátečníků. Také děkujeme Anonymní, jehož komentáře významně přispěly ke zlepšení tohoto příspěvku. Lze tedy dojít k závěru, že ve výchozím nastavení hodnota 0 označuje, že je povolena správa napájení síťového adaptéru. Hodnota 24 zabrání systému Windows vypnout zařízení nebo nechat zařízení probudit počítač z pohotovostního režimu. Tento příspěvek společnosti Microsoft vám také dává možnost použít a Opravit, proto doporučujeme použít snadno použitelnou opravu k povolení nebo zakázání správy napájení síťového adaptéru na jednom počítači.

 Phenquestions
Phenquestions

