FOG vám umožňuje vytvářet, spravovat a nasazovat různé verze Mac OS, Linux a OSX. Kromě toho podporuje více distribucí Linuxu, jako jsou Fedora, Debian, Centos, Ubuntu atd. Toto serverové klonovací řešení může výrazně pomoci zkrátit dobu instalace nebo aktualizace nových laboratoří nebo počítačů.
Je důležité si uvědomit, že zobrazování nebo klonování disku znamená kopírování prvků z jedné jednotky na druhou. Můžete vytvořit ideální obrázek s požadovaným softwarem a nastavením, nahrát jej na server a odtud jej distribuovat do dalších zařízení. V případě FOG jej můžete nahrát a nasadit pomocí prostředí před spuštěním.
Tento článek je komplexní průvodce pokrývající úvod do FOG, jeho instalace, konfigurace, správy FOG-klienta a podrobného procesu Image Capture.
Základní komponenty
Jako server založený na Linuxu může nasadit obrazy Windows i Linux. Je však v zásadě vytvořen pro správu a nasazení operačních systémů Windows. Jeho uživatelská příručka popisuje podporu systému Linux jako primitivní.
Po instalaci vyžaduje použití rozhraní příkazového řádku systému Linux k provozování řešení a nasazení webového uživatelského rozhraní vytvořeného pomocí PHP. FOG podporuje PXE-boot spolu s DHCP, iPXE a TFTP. Kromě toho se při sledování počítačů zcela spoléhá na adresy MAC klienta.
Systémové požadavky
- Vyžaduje přizpůsobený diskový oddíl pro alokaci obrazu.
- Minimálně 2 GB paměti
- 1 nebo 2 v CPU pro rychlou kompresi / dekompresi obrazu
- Minimálně 100 GB pevného disku
FOG vs. Windows Deployment Services (WDS)
Zobrazovací řešení Microsoft WDS vyžaduje licenci Windows Server 20XX a je mnohem složitější. Jedná se o řešení s otevřeným zdrojovým kódem, které zpracovává heterogenní hardwarové zobrazování s vysokými nároky na čas a investice do učení.
I když se používá k vytváření velkých prostředí, náklady na čas stoupají s rostoucím počtem strojů. Kromě toho vyžaduje Windows DNS a DHCP servery. Ve srovnání je FOG řešením pro homogenní zobrazování, s nízkými až středními náklady a rozsahem investic do učení, s několika dalšími mnoha funkcemi a výhodami.
Funkce FOG
- Po určité době nečinnosti se uživatel automaticky odhlásí.
- Vzdáleně spravuje nainstalované tiskárny, provádí vypnutí / restart.
- Umožňuje připojení zařízení k doméně služby Active Directory a po nasazení změnit název hostitele.
- Umožňuje připojení systému k doméně služby Active Directory.
- Umožňuje správu obrázků přidáním MAC adresy cílového zařízení do úložiště FOG.
- Umožňuje provádění úloh FOG na počítači klienta nebo na cílovém počítači.
- Umožňuje výběr jednotlivce nebo skupiny hostitelů z části Hostitelé nebo Správa skupin z uživatelského rozhraní FOG k nasazení bitových kopií.
- Umožňuje odstranění bloků a obnovení smazaných souborů.
Instalace a konfigurace
Chcete-li zahájit proces instalace, přejděte do webového prohlížeče a stáhněte si FOG z webových stránek projektu.
Nebo zadejte cd / opt příkaz v bash a zkopírujte odkaz ke stažení z webu. Použijte wget nástroj ke stažení FOG ve složce opt.
[chráněno e-mailem]: ~ $ sudo wget https: // github.com / FOGProject / fogproject / archive / 1.5.9.dehet.gzPoznamenejte si verzi ke stažení 1.5.9.dehet.gz a extrahujte soubor pomocí následujícího příkazu.
[chráněno e-mailem]: ~ $ sudo tar -xvzf 1.5.9.dehet.gzCD do adresáře FOG bin / fogproject-1.5.9 / koš otevřete skript prostředí FOG installfog.sh. Začněte pomocí následujícího příkazu.
[chráněno e-mailem]: ~ $ cd / opt / fogproject-1.5.9 / koš[chráněno e-mailem]: ~ / fogproject-1.5.9 / bin $ sudo ./ installfog.sh
Všimněte si, že automaticky identifikuje nainstalovanou distribuci Linuxu. Chcete-li zahájit proces instalace, postupujte podle těchto podrobných pokynů a odpovězte na řadu otázek.
- Vybrat N spustit normální instalaci;
- Neměňte výchozí NIC;
- Pro nastavení FOG DHCP stiskněte Ne, pokud již máte nakonfigurovaný DHCP;
- Stisknutím klávesy „Enter“ opustíte nastavení brány, IP adresy a DNS. Proto vyberte výchozí nastavení tak, aby server FOG používal aktuální IP adresu zařízení;
- Vyberte výchozí název hostitele;
- V případě potřeby vyberte jazykový balíček; a nakonec,
- Zvolte pokračování instalace.
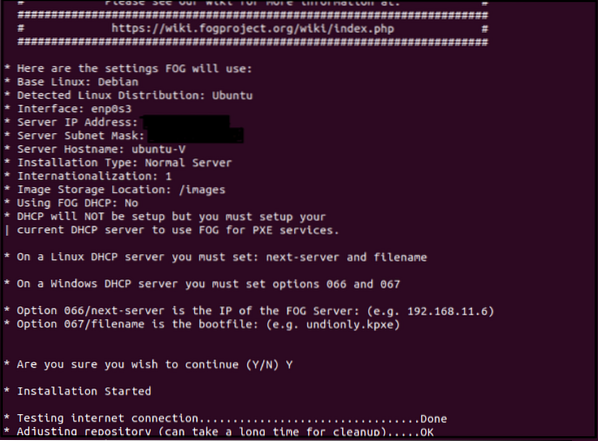
FOG nyní automaticky nainstaluje všechny potřebné komponenty. Některé staré verze Ubuntu žádají o nastavení hesla MySQL během instalace; můžeme to nechat prázdné, protože to není bezpečnostní riziko. Tyto změny však můžeme v případě potřeby provést později.
Po instalaci můžete procházet serverem FOG pomocí webového prohlížeče. Do vyhledávacího pole zadejte následující podrobnosti:
https: // fogserver (NEBO IP adresa pro FOG Server) / fog / management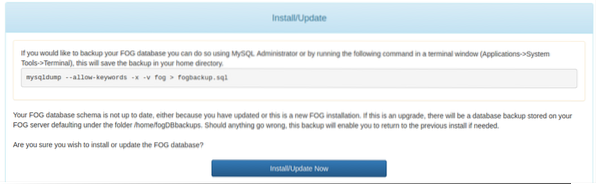
Před přístupem k řídicímu panelu FOG nainstalujeme nebo aktualizujeme databázi FOG.

Klikněte na Aktualizovat a zadejte výchozí přihlašovací údaje (uživatelské jméno: mlha; heslo: heslo) pro přístup k ovládacímu panelu FOG.
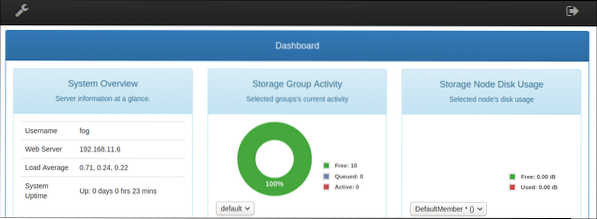
Nyní restartujte server FOG pro nový start.
Další konfigurace
Správa uživatelů
Přejděte na ikonu Správa uživatelů na řídicím panelu. Jít do Obecné> Uživatelské jméno a Obecné> Změnit heslo změnit výchozí pověření.
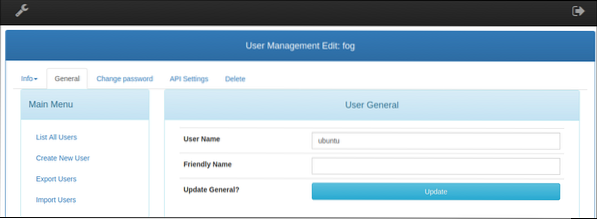
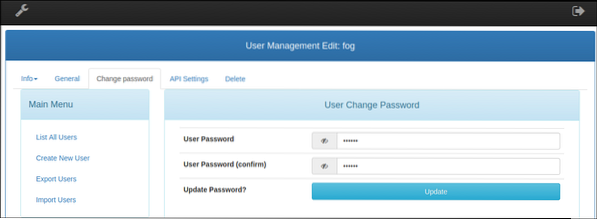
**Volitelný**: FOG také umožňuje přidávat další uživatele k vytváření obrazů a zpracování administrativních úkolů.
Nastavení jiného serveru DHCP než FOG
Výše uvedená instalace neumožňuje FOG poskytovat služby DHCP do sítě. Chcete-li povolit FOG klientovi zavést PXE na server přes síť, vyžaduje změny aktuálního nastavení serveru DHCP.
Přejděte na terminál příkazového řádku a aktualizujte úložiště.
[chráněno e-mailem]: ~ $ sudo apt-get aktualizacePomocí svého oblíbeného editoru upravte konfigurační soubor DHCP umístěný v souboru / etc / dhcp adresář.
[cc lang = "text" width = "100%" height = "100%" escaped = "true" theme = "blackboard" nowrap = "0"]
[chráněno e-mailem]: ~ $ sudo nano / etc / dhcp / dhcpd.konf
Server DHCP obecně vyžaduje dvě možnosti nastavení:
Možnost 66
Nastavením možnosti 66 umožníte, aby se požadavky na spuštění klienta dostaly na server FOG.
Proto přidejte následující řádek do dhcpd.konf soubor v / etc / dhcp adresář, kde má klient hledat server TFTP.
možnost 66
Možnost 67
Tato možnost umožňuje spouštěcímu zařízení PXE vyhledat konfigurační soubory. Možnost 67, známá také jako výchozí název spouštěcího souboru systému BIOS, je nastavena na ipxe.efi v novějších modelech UEFI.
možnost 67 "ipxe.efi "Zatímco staré hardwarové modely se starším firmwarem BIOS se s tímto souborem nespouštějí, nastavte název souboru „nenásilně.kkpxe“Soubor.
Další způsob nastavení dhcpd.konf soubor sleduje danou šablonu se správným nastavením sítě pro spuštění serveru dhcp. Výchozí nastavení dhcp nabízené serverem FOG během procesu instalace provádí podobné změny jako dhcpd.konf soubor.
The dhcpd.konf soubor musí vypadat takto:
#dhcpd.konfvolitelný prostor PXE;
možnost PXE.mtftp-ip kód 1 = ip-adresa;
možnost PXE.kód mtftp-cport 2 = celé číslo bez znaménka 16;
možnost PXE.mtftp-sport kód 3 = celé číslo bez znaménka 16;
možnost PXE.mtftp-tmout kód 4 = celé číslo bez znaménka 8;
možnost PXE.mtftp-delay kód 5 = celé číslo bez znaménka 8;
volitelný archový kód 93 = celé číslo bez znaménka 16; # RFC4578
use-host-decl-names on;
prozatímní styl ddns-update;
ignorovat aktualizace klienta;
Další server X.X.X.X;
autoritativní;
log-facility local7;
podsíť X.X.X.X síťová maska 255.255.255.0
volitelná maska podsítě 255.255.255.0;
Rozsah X.X.X.0 X.X.X.254;
výchozí doba nájmu 21600;
maximální doba nájmu 43200;
volitelné routery X.X.X.X;
třída „UEFI-32-1“
shoda, pokud podřetězec (volba vendor-class-identifier, 0, 20) = "PXEClient: Arch: 00006";
název souboru "i386-efi / ipxe.efi ";
třída „UEFI-32-2“
shoda, pokud podřetězec (volba vendor-class-identifier, 0, 20) = "PXEClient: Arch: 00002";
název souboru "i386-efi / ipxe.efi ";
třída „UEFI-64-1“
shoda, pokud podřetězec (volba vendor-class-identifier, 0, 20) = "PXEClient: Arch: 00007";
název souboru "ipxe.efi ";
třída „UEFI-64-2“
shoda, pokud podřetězec (volba vendor-class-identifier, 0, 20) = "PXEClient: Arch: 00008";
název souboru "ipxe.efi ";
třída „UEFI-64-3“
shoda, pokud podřetězec (volba vendor-class-identifier, 0, 20) = "PXEClient: Arch: 00009";
název souboru "ipxe.efi ";
třída „Legacy“
shoda, pokud podřetězec (volba vendor-class-identifier, 0, 20) = "PXEClient: Arch: 00000";
název souboru "undionly.kkpxe ";
Vytvoření obrazu disku
Prvním úkolem po instalaci FOG je vytvořit ideální stroj (pro tento tutoriál nainstalujeme Windows 10) a nainstalovat veškerý požadovaný software k zachycení a duplikování OS na jiný hardware.
Dalším předpokladem před vytvořením bitové kopie je však nasazení klienta FOG, který se postará o další úkoly nabízené webovým uživatelským rozhraním serveru FOG.
Správa klientů FOG
Služba FOG-klient umožňuje laboratoři odpovědné za provádění úkolů na klientském zařízení během procesu zavádění obrazu. Kromě toho umožňuje serveru poskytovat služby klientskému počítači. Tyto služby se liší od automatického odhlášení, změny názvu hostitele, správy displeje a tiskárny až po integraci aktivního adresáře, sledování uživatelů a mnoho dalších.
Instalace
Otevřete instanci serveru FOG ve webovém prohlížeči Windows 10 zadáním https: //
Nebo zadejte https: //
Oba klientské instalační programy vyžadují podobné instalační kroky.
Klikněte na další na obrazovce instalace a přijměte licenční smlouvu.
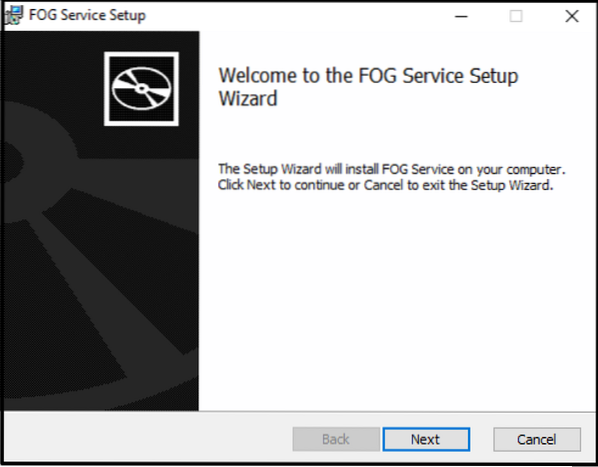
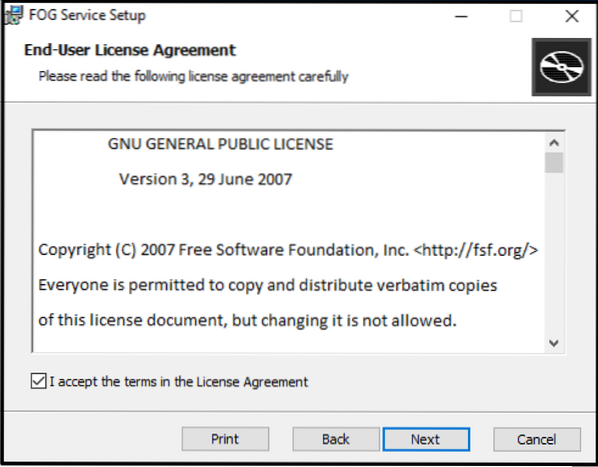
Na další obrazovce přidejte adresu IP serveru FOG jako název serveru.
Ponechte název kořenového adresáře webu a zbytek výchozího nastavení.
Chcete-li odebrat symbol MLHY z hlavního panelu, zrušte výběr možnosti Povolit zásobník na mlhu (volitelně).
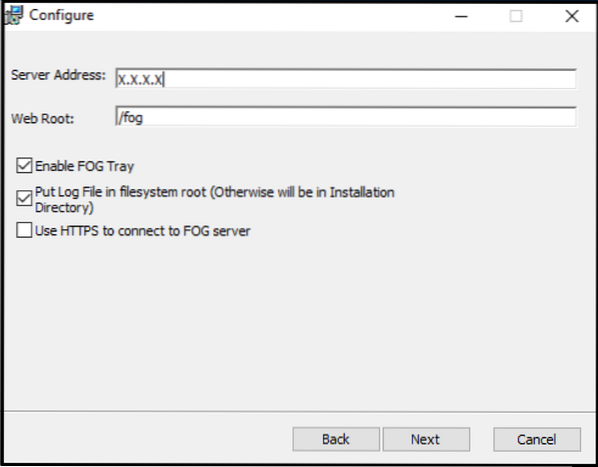
Ponechte výchozí cílovou složku a postupujte podle zbytku procesu instalace.
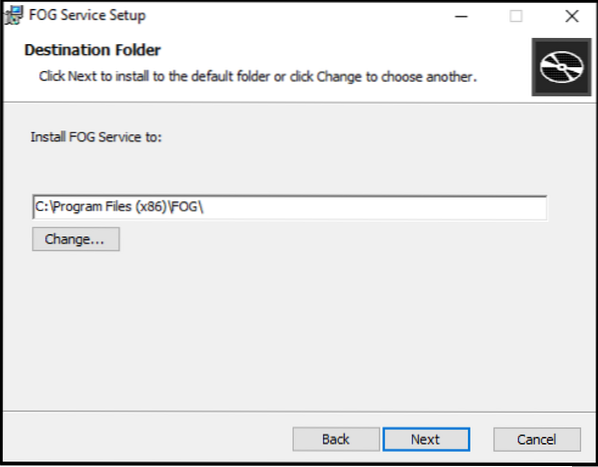
Restartujte počítač a zkontrolujte hlavní panel, abyste si všimli úspěšné instalace Fog-Client.
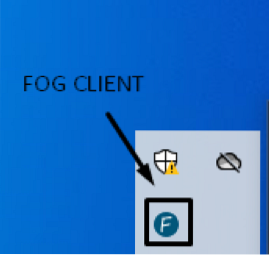
Schválení stroje
Vzhledem k tomu, že nasazení systému Windows neproběhlo prostřednictvím protokolu FOG, klient není pro server důvěryhodný a vyžaduje ruční schválení ze strany serveru.
Přejít na Správa hostitelů části na řídicím panelu vyberte Seznam všech hostitelů a klikněte na stroj s nedávno nainstalovaným Fog-Clientem a klikněte na Schválit tohoto hostitele?
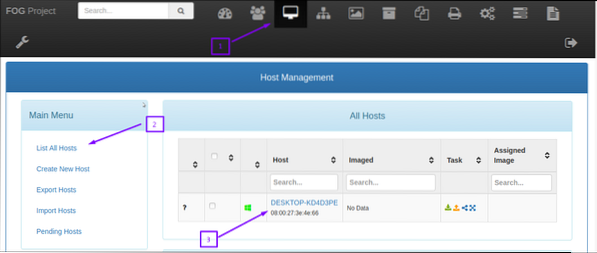

Nasazení obrazu stroje prostřednictvím serveru FOG však nevyžaduje žádné schválení a je serverem považováno za důvěryhodné.
Registrace stroje na FOG
Nyní je stroj v ideálním stavu pro zachycení obrazu. Spusťte jej ze sítě a přejděte do spouštěcího prostředí PXE.
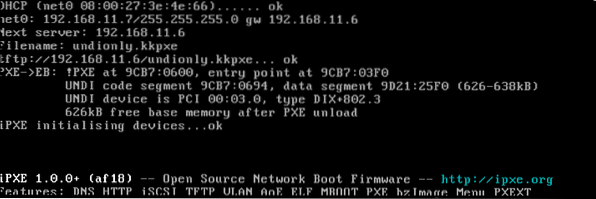
Výše uvedený snímek obrazovky představuje úspěšné spuštění PXE:
Klient PXE přivede síťové spojení a požádá o IP adresu prostřednictvím DHCP. Server DHCP (X.X.X.X) poskytuje klientskému počítači IP adresu / masku sítě spolu s a next-server (FOG-server IP_address) a zaváděcí soubor “název souboru" (undionly.kkpxe).
Klient PXE nyní získává neomezené možnosti.kkpxe obrázek z / tftpboot adresář přes server TFTP.
Po konfiguraci se spustí a nabídne bootovací nabídku FOG.
V zaváděcí nabídce FOG je uvedeno „Host není registrován“; FOG to nezná. Přejděte dolů na „Rychlá registrace a inventář“ a vyberte před výchozím nastavením „boot from hard disk“. Po registraci restartujte klienta a vypněte počítač.
Registrace obrázku na FOG
Tento krok přidá / zaregistruje obrázek na server FOG. Takový, že zachycuje celý pevný disk a všechny oddíly.
Přihlaste se do webového uživatelského rozhraní serveru FOG a vyberte „Správa obrázků“ části na řídicím panelu a zvolte "Vytvořit nový obrázek."“. Zadejte nový název obrázku, ponechte výchozí možnosti tak, jak jsou, a přejděte dolů a klikněte na 'Přidat'.
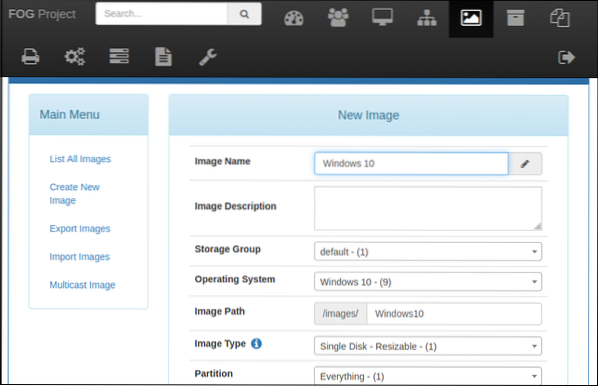
Asociace stroj-obraz
Nyní přidružte obrázek okna 10 k existujícímu hostiteli v části Správa hostitele.
Klikněte na „Správa hostitele “ části řídicího panelu a vyberte „List All Hosts“.
Vyberte hostitele, který chcete pořídit. Přejděte na „Hostitelský obrázek”Rozevírací nabídka a vyberte nedávno přidaný obrázek Windows 10.
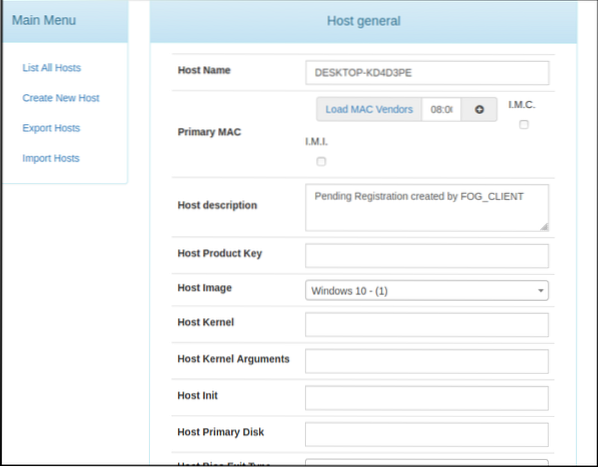
Vytváření úlohy zachycení
Úloha zachycení dává pokyn serveru FOG, aby zachytil a uložil obsah pevného disku obrazu Windows 10, kdykoli se počítač spustí ze sítě.
V Host Management FOG webového uživatelského rozhraní vyberte "Základní úkoly."" vybrat „Zachyťte''. Klikněte na "Úkol“; to umožňuje změnit nastavení zobrazování úkolů.
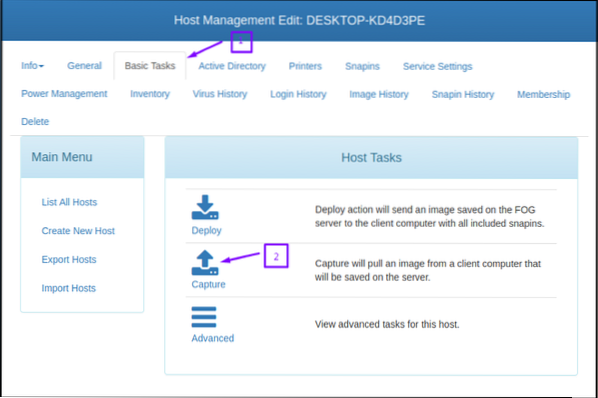
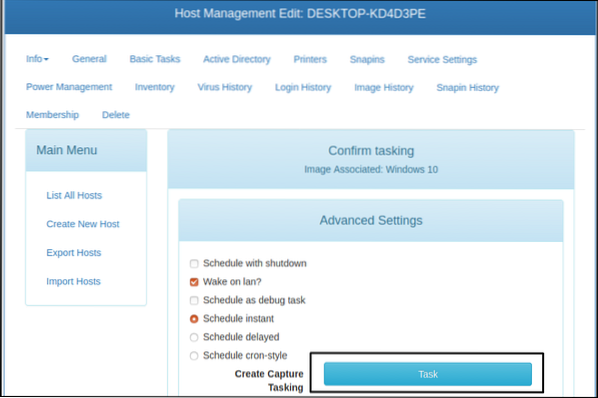
Zachycení obrazu
Při zahájení procesu snímání se ujistěte, že se hostitelský počítač spouští ze sítě. Vzhledem k tomu, že úloha zachycení je přiřazena hostiteli, uvidíte místo spouštěcí nabídky FOG spuštění Partclone.
Partclone čte obsah pevného disku prostřednictvím sítě a zapisuje na server ve formě komprimovaného obrazového souboru. Po úspěšném zachycení obrazu FOG aktualizuje databázi a stroj se restartuje.
Obrázek je úspěšně zachycen a je připraven k nasazení na jiné stroje.
Závěr
Článek představuje podrobný úvod do bezplatného open-source řešení serveru Ghost a porovnává jej s Windows Deployment Solution (WDS). Poskytuje podrobný návod k instalaci a konfiguraci FOG. Rovněž předvádí nastavení serveru DHCP pro instalaci spouštění FOG-Client na PXE v hostitelském počítači pro snímání obrazu. Nakonec podrobně popisuje proces snímání obrázků, aby čtenářům usnadnil snadno srozumitelného průvodce.
 Phenquestions
Phenquestions


