Příkaz „strom“ je velmi široce používaný příkaz Bash v systému Linux. Používá se k zobrazení obsahu libovolného požadovaného adresáře vašeho počítačového systému ve formě stromové struktury. Pomocí této stromové struktury můžete snadno zjistit cesty k souborům a adresářům, zkontrolovat jejich přístupová oprávnění a zobrazit skryté soubory a adresáře. Proto dnes budeme hovořit o použití příkazu Bash „strom“ v Linux Mint 20 sdílením několika příkladů s vámi.
Příkaz Bash Tree v Linux Mint 20:
Chcete-li použít příkaz „strom“ Bash v systému Linux Mint 20, musíte jej nejprve nainstalovat spuštěním tohoto příkazu:
$ sudo apt instalační strom
Bylo by hezké, kdybyste před spuštěním tohoto příkazu mohli aktualizovat svůj systém. Jakmile je příkaz „tree“ úspěšně nainstalován do vašeho systému Linux Mint 20, dostanete na svůj terminál následující zprávy:
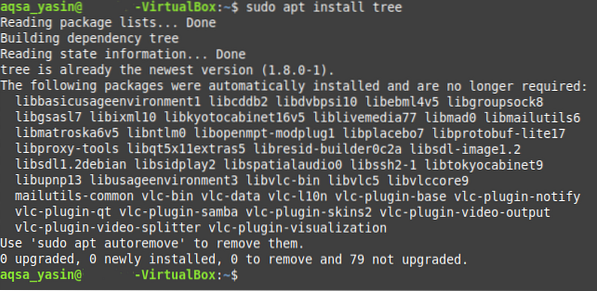
Chcete-li zkontrolovat, zda se ve vašem systému Linux Mint 20 skutečně nachází příkaz „strom“ Bash, můžete jeho verzi zkontrolovat spuštěním níže uvedeného příkazu:
$ strom - verze
Verze příkazu Bash „strom“, kterou se nám právě podařilo nainstalovat, je zvýrazněna na následujícím obrázku:

Poté můžete zkontrolovat syntaxi a všechny dostupné možnosti tohoto příkazu, abyste jej mohli efektivně používat. Tyto informace můžete vyhledat spuštěním níže uvedeného příkazu:
$ strom - pomoc
Po provedení tohoto příkazu se zobrazí všechny potřebné informace týkající se příkazu „stromu“ Bash, včetně jeho syntaxe, kterou budete s tímto příkazem potřebovat bez problémů. Můžete tomu věnovat nějaký čas, abyste pěkně uchopili všechny dostupné možnosti.
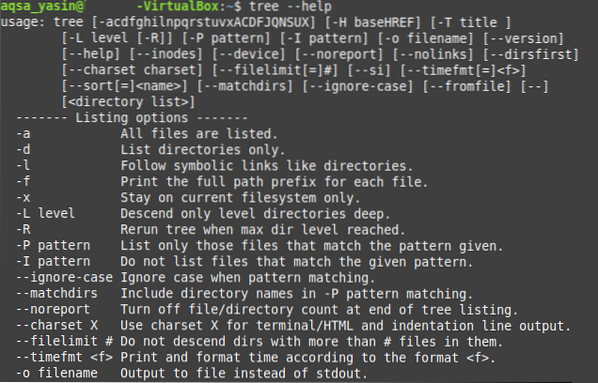
Po provedení těchto kroků bychom se s vámi chtěli podělit o některé z nejužitečnějších příkladů použití příkazu Bash „strom“ v Linux Mint 20.
Příklad č. 1: Zobrazení obsahu adresáře ve stromové struktuře:
Stromové struktury se obecně snáze vizualizují a interpretují ve srovnání s běžnou textovou reprezentací. Pokud tedy máte adresář, který obsahuje mnoho různých souborů a podadresářů, měli byste raději zobrazit jeho obsah ve stromové struktuře. To lze snadno provést spuštěním příkazu strom, jak je znázorněno níže:
$ sudo strom
Stromová struktura našeho aktuálního pracovního adresáře je zobrazena na následujícím obrázku. Zde je třeba poznamenat, že jednoduchý příkaz „strom“ nezobrazuje skryté soubory a adresáře. Proto je počet souborů a adresářů zobrazených na výstupu tohoto příkazu velmi malý.
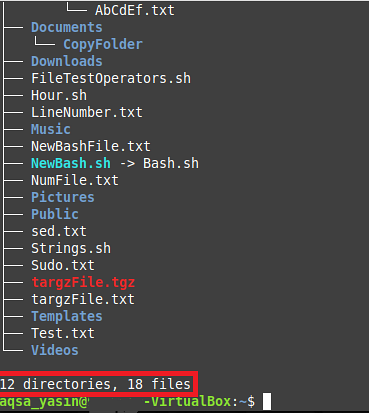
Příklad č. 2: Zobrazení skrytých souborů a adresářů pomocí příkazu Tree:
Na rozdíl od jednoduchého „stromu“ se můžete také podívat na skryté soubory a adresáře. Můžete to udělat jednoduše spuštěním příkazu „strom“ s příznakem „-a“ způsobem uvedeným níže:
$ sudo strom -a
Můžete porovnat výstup tohoto příkazu s výstupem uvedeným v příkladu # 1 a budete si moci uvědomit, že počet souborů a adresářů je mnohem větší než výše uvedený. Je tomu tak proto, že příkaz „strom“ tentokrát také zobrazil skryté soubory a adresáře.
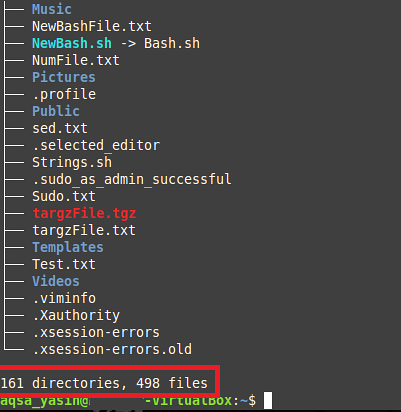
Příklad č. 3: Zobrazte soubory a adresáře spolu s jejich úplnými cestami:
Místo zobrazení pouze názvů souborů a adresářů můžete také zjistit jejich přesnou cestu. Můžete to udělat jednoduše kombinací příkazu „tree“ s příznakem „-f“ následujícím způsobem:
$ sudo strom -f
Cesty všech souborů a adresářů v našem aktuálním pracovním adresáři jsou uvedeny níže ve formě stromové struktury. Pokud byste spustili příkaz „tree“ v jiném adresáři než v domovském adresáři, koncept cest by byl jasnější. V našem případě, protože jsme spustili příkaz „strom“, zatímco jsme zůstali v adresáři „Domov“, proto můžete vidět pouze „./ “Místo cesty k souboru nebo adresáři, protože představuje adresář„ Home “.
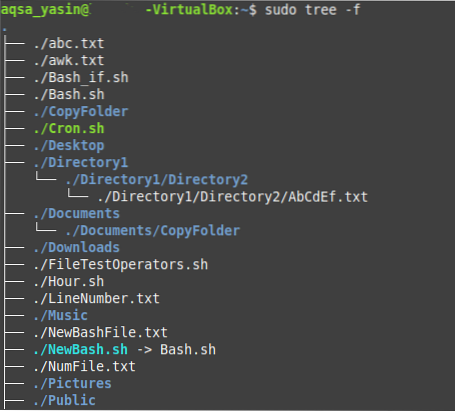
Příklad č. 4: Tisk stromu adresářů v reprezentaci XML:
XML nebo Extensible Markup Language má specifickou syntaxi, ve které představuje naše soubory a adresáře. Chcete-li tedy vytisknout svůj adresářový strom v reprezentaci XML, můžete to provést spárováním příznaku „-X“ s příkazem „strom“ následujícím způsobem:
$ sudo strom -X
Reprezentace XML našeho adresářového stromu je zobrazena na obrázku níže:
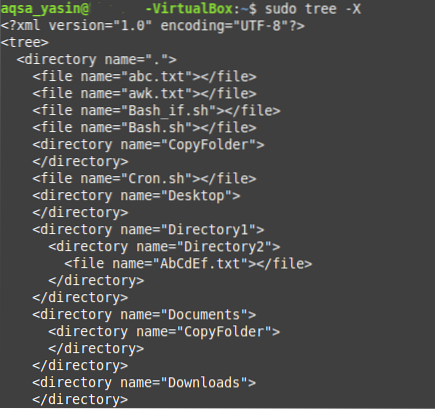
Příklad č. 5: Zobrazit soubory a adresáře spolu s jejich přístupovými oprávněními:
Oprávnění k souborům a adresářům jsou považována za velmi důležitá, zvláště pokud se chceme zabývat zásadami řízení přístupu v operačním systému. Pokud chcete, aby se oprávnění k souborům a adresářům zobrazovala ve vašem adresářovém stromu, budete muset spustit příkaz „strom“ s příznakem „-p“.
$ sudo strom -p
Oprávnění „číst“, „zapisovat“ a „spouštět“ se zobrazují před každým názvem souboru a adresáře v naší adresářové struktuře, jak je znázorněno na následujícím obrázku. Oprávnění adresáře navíc obsahují příznak „d“, který označuje, že následující název je adresář, nikoli soubor.
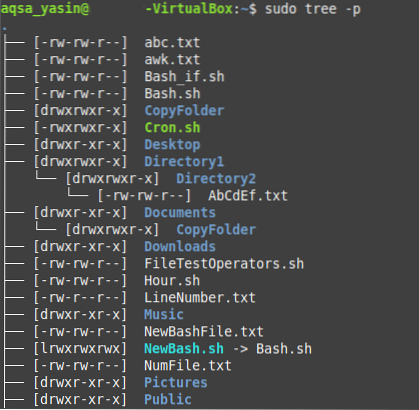
Závěr:
V dnešním článku jsme s vámi sdíleli způsob instalace příkazu Bash „strom“ na váš systém Linux Mint 20. Předvedli jsme způsob ověření jeho instalace a také přístupu na jeho stránky nápovědy. Poté jsme s vámi sdíleli pět nejdůležitějších scénářů, ve kterých lze příkaz „strom“ použít velmi efektivně. Kromě těchto pěti scénářů existuje spousta dalších případů použití příkazu Bash „strom“. Stručně řečeno, tento příkaz Bash je považován za mimořádně užitečný při práci s operačními systémy založenými na Linuxu.
 Phenquestions
Phenquestions


