Windows 10 nabízí spoustu nových funkcí, které lze prozkoumat, a poskytuje jedno z nejlepších uživatelských rozhraní celkově. Pokud však máte na ploše příliš mnoho důležitých souborů a aplikačních programů, je zcela zřejmé, že je možná těžké udržet v organizaci. Uvádíme nejlepší spouštěč desktopových aplikací pro Windows 10/8/7. Tyto bezplatné spouštěče aplikací nebo programů, které se také nazývají Docks, vám pomohou spouštět vaše programy rychleji a udržovat organizovanou plochu.
Mnohokrát to rozčiluje, pokud chcete prohledat položku na ploše, která postrádá uspořádání ikon. Představte si například, že chcete rychle otevřít důležitý soubor nebo rychle přidat položky do seznamu úkolů v kalendáři. Je těžké najít program a přistupovat k němu pomocí ikon na ploše hotchpotch. Někteří z vás také možná budou chtít spouštět softwarové programy ještě rychleji pouhým sledem kliknutí na klávesnici.
Dokonale zorganizované volání Windows 10 by bylo natahování. Vždy však existuje jiná cesta a v tomto článku to právě zjistíme. Spouštěče aplikací vám umožňují spouštět aplikace pouhým prohledáváním na ploše. To vám pomůže při organizaci vašeho počítače, protože nemusíte mít zkratku pro každou jednotlivou aplikaci v počítači, ale také to šetří čas, protože většina aplikací, o kterých budeme hovořit v tomto článku, může otevřít soubor a dělat nějaké další produktivní věci.
Spouštěče desktopových aplikací pro Windows 10
I když je k dispozici ke stažení řada spouštěčů aplikací, je docela matoucí najít nejlepší spouštěč aplikací, který je vhodný pro vaše potřeby. Abychom vám ušetřili čas, představujeme vám některé z nejlepších spouštěčů aplikací dostupných pro Windows 10/8/7, které si můžete oblíbit pro zvýšení efektivity.
- Launchy
- Předkrm
- Vykonavatel
- RocketDock
- WinLaunch
- XWindows Dock
- SlickRun
- Najděte a spusťte robota
- vánek
- Keypirinha
- Listární.
Ať už jde o organizaci plochy, rychlý přístup k souborům nebo rychlé spouštění programů klikáním klávesnic; Spouštěč aplikací jednoduše funguje skvěle při organizaci vašeho počítače. Pomocí spouštěče aplikací můžete zvýšit produktivitu svého počítače vytvořením volného místa na ploše a snadným přístupem k souborům bez použití myši.
1] Launchy
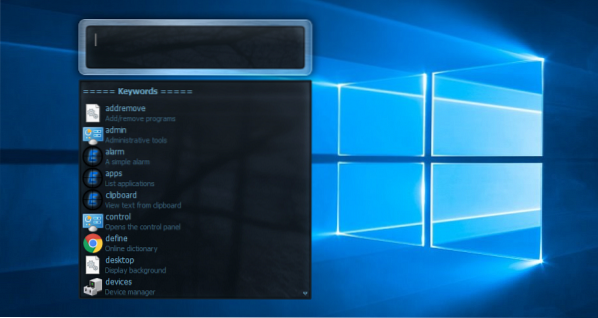
Pokud hledáte spouštěč aplikací, který jednoduše funguje skvěle ve vašem systému Windows 10 a nevyžaduje žádnou instalaci po instalaci, je Launchy přesně ten spouštěč aplikací, který budete chtít nainstalovat. Launchy přichází jak v běžném programu, tak v přenosné verzi. Všichni jste připraveni jít po instalaci. Program obsahuje vyhledávací lištu s ikonou ovládacího panelu. Chcete-li otevřít program, jednoduše zadejte název do vyhledávací lišty a tam vám budou ve zlomku sekundy k dispozici navrhované shody. Ve výsledcích hledání klikněte na příslušný program, který chcete otevřít. Spolu s programy vám Launchy umožňuje otevřít staré soubory, složky, otevřít vyhledávání na webu a také spustit příkazy prostředí. Launchy můžete přizpůsobit pomocí skinů a pluginů.
2] Předkrm
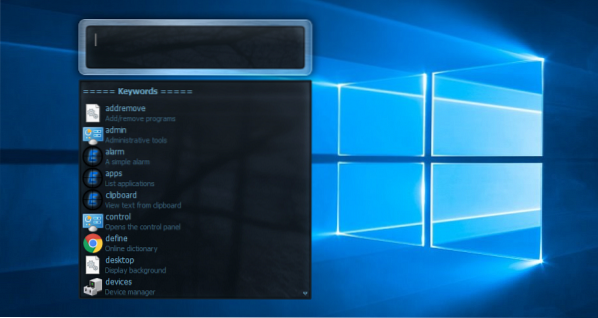
Předkrm je lehký spouštěč aplikací, který lze nainstalovat jako běžnou aplikaci nebo přenosnou verzi. Po instalaci vám Appetizer umožní vstoupit do seznamu programů pro snadný přístup. Můžete si vybrat libovolné programy z nabídky Start nebo z umístění podle vašeho výběru. Na rozdíl od zde uvedeného spouštěče aplikací, který po instalaci spontánně indexuje všechny programy, Appetizer bude chtít, abyste přidali své oblíbené zkratky podle vašeho výběru pro rychlejší přístup. Spouštěč můžete také přizpůsobit pomocí pluginů a skinů. Zde si jej můžete stáhnout.
3] Exekutor
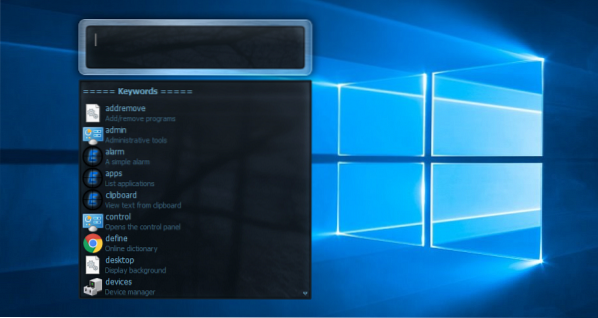
Exekutor je jednoduchý spouštěč aplikací, který zabírá přibližně 1 MB prostoru. Tato drobná aplikace, která zabírá méně místa, přináší spoustu funkcí. Jakmile nainstalujete, Exekutor zobrazí seznam naposledy otevřených souborů, indexuje všechny nainstalované programy, položky nabídek a mnoho dalšího. Na hlavním panelu musíte jednoduše kliknout a zadat název aplikace, kterou chcete otevřít. Exekutor otevře aplikaci za méně než žádnou dobu. Funguje také perfektně s adresami URL, takže pokud chcete přistupovat k určitému webu, stačí zadat jeho adresu a tam máte požadovaný web otevřený ve výchozím prohlížeči v trice.
Exekutor vám umožňuje přiřadit klíčové slovo programu, takže při příštím otevření stejného souboru stačí zadat klíčové slovo místo celého jména. Můžete také provádět funkce, jako je odhalení historie schránky a vypnutí systému pomocí klíčových slov aplikace. Spouštěč aplikací umožňuje uspořádat klíčová slova do skupin. Toto je dokonalá alternativa k výchozímu vyhledávacímu systému Windows. Můžete také přizpůsobit Exekutora rozložením a vzhledy. Stáhněte si jej zde.
4] RocketDock
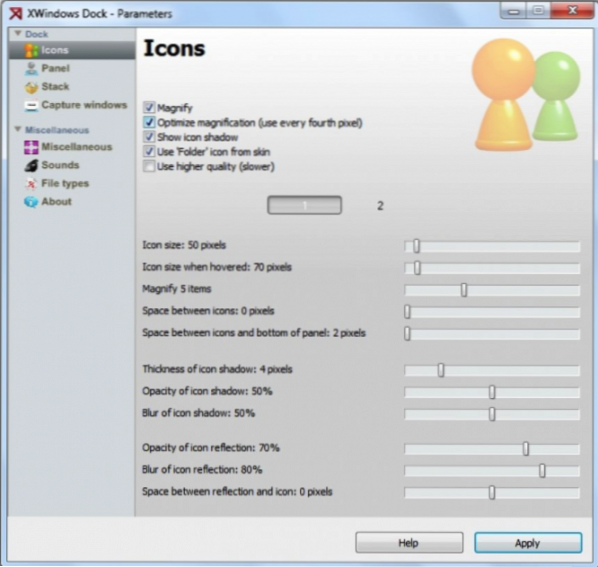
RocketDock je jedním z nejpopulárnějších spouštěčů aplikací, protože byl nadměrně používán v několika verzích systému Windows. Toto bylo modelováno na základě spouštěcího panelu systému Mac OS X a nabízí animovanou odpověď, když podržíte myš nad aplikacemi shromážděnými v Docku. To je posazeno v horní části obrazovky a můžete snadno přetáhnout své oblíbené ikony aplikací a mít je na jednom místě. Dokovací stanice udržuje všechny vaše nejoblíbenější zkratky beze změny pro rychlejší a snadnější přístup. Stejně jako ostatní aplikace můžete snadno přizpůsobit dok pomocí skinů a dalších doplňků.
5] WinLaunch
WinLaunch je bezplatný software, který vám umožní přidat OS X jako Launchpad ve Windows. WinLaunch vám umožní připnout programy, stejně jako na hlavním panelu. Nejkrásnější věcí na tomto nástroji je to, že tento launchpad nebo launcher můžete otevřít pomocí klávesové zkratky nebo jednoduchým pohybem myši.
6] XWindows Dock
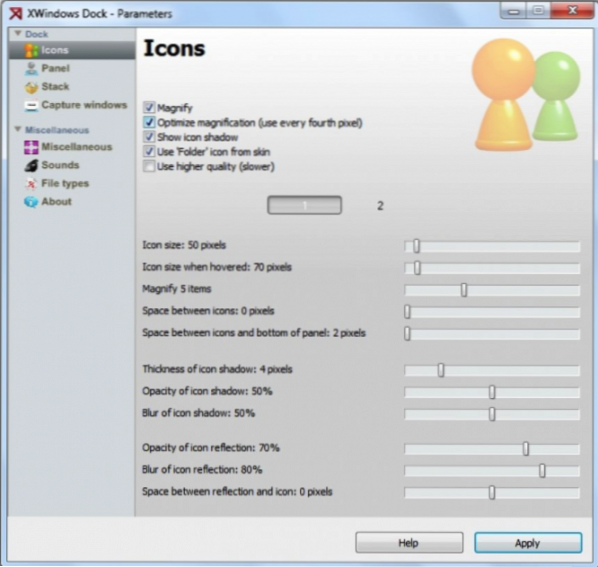
XWindows Dock bere jako model panel nástrojů pro spouštění Mac a je kompatibilní s Windows i Mac OS. Tento dok je zpočátku poměrně komplikovaný, ale na rozdíl od ostatních doků poskytuje obrovské možnosti přizpůsobení. Zatímco stejně jako v jiných dokech můžete snadno přidat zástupce pro snadný přístup, doky X Window vám nabízejí některé mimořádné možnosti grafických efektů, jako je průhlednost, rozmazání, stín, odrazy a mnoho dalších. Dock podporuje nový zásobník zásobníku pro přidání některých modulů plug-in se zobrazením mřížky / ventilátoru. Některé možnosti dostupné v nástroji Apple jsou také v XWindows Dock.
7] SlickRun
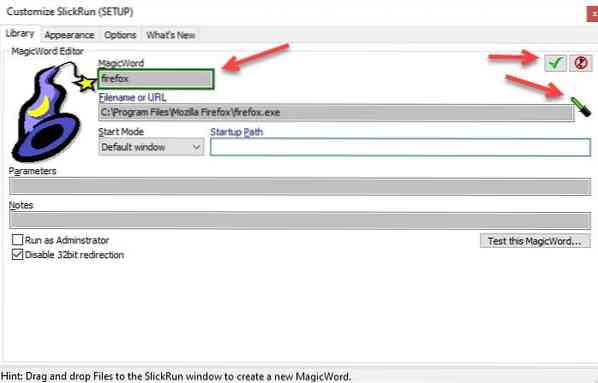
První aplikací na našem seznamu je SickRun. Jedná se o lehkou aplikaci, která vám umožňuje otevřít aplikaci nebo vyhledat něco z webu.
Má několik předdefinovaných klíčů MagicWord, toto jsou klíčová slova pro otevření určitých aplikací, jako štětec.exe obědvat MS Paint. Chcete-li vědět více Magicwords, klikněte pravým tlačítkem na Vyhledávací lišta SlickRun a vyberte Založit.
Nejen, že si můžete dokonce vytvořit vlastní Magicwords a otevřít libovolnou aplikaci podle vašeho výběru. To provedete kliknutím Nové MagicWord z levého dolního panelu obrazovky zadejte název aplikace (nebo klíčové slovo, kterým ji chcete otevřít) v sekci MagicWord, přetáhněte páku a pusťte do této aplikace a klikněte na ikonu zaškrtnutí.
Aplikaci si můžete stáhnout zde.
8] Najděte a spusťte robota
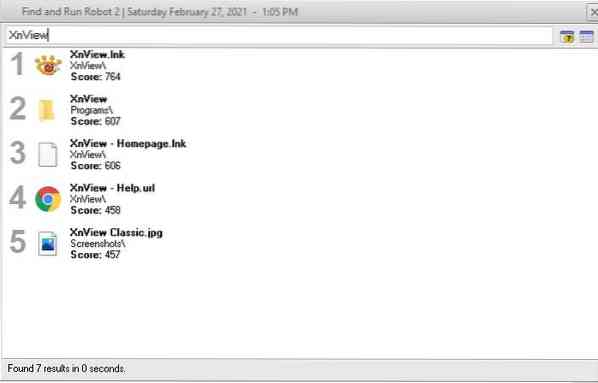
Find and Fun Robot je jedním z nejlepších spouštěčů aplikací pro stolní počítače, který vám umožní nejen spustit libovolnou aplikaci podle vašeho výběru, ale může také otevřít libovolný soubor nebo obrázek, který je místně ve vašem počítači.
Není to však dokonalé, největším problémem je, že jelikož se vývojáři pokusili naplnit všechny funkce zde, je to o něco pomalejší než jiné aplikace na našem seznamu. Je to však stále rychlejší než hledání souboru z Průzkumníka souborů.
Má spoustu funkcí přizpůsobení a desítky pluginů. Jeho největší výhodou je schopnost správy RAM, kterou si můžete vybrat ručně Neaktivní paměť použijte na minimum, průměr, zůstaňte dlouho v paměti kliknutím pravým tlačítkem na ikonu na hlavním panelu a výběrem Možnosti.
Aplikaci si můžete stáhnout zde.
9] Keybreeze
Další bezplatnou aplikací na našem seznamu je Keybreeze. Je to jedna z nejuniverzálnějších aplikací a může být alternativou SlickRun.
Vývojáři mají integrované klávesové zkratky více než 80 aplikací. A většina z těchto 80 aplikací je běžná, takže si jejich zkratky nemusíte nechat na ploše, stačí použít klíčové slovo pro spuštění aplikace.
Keybreeze si můžete stáhnout zde.
10] Keypirinha
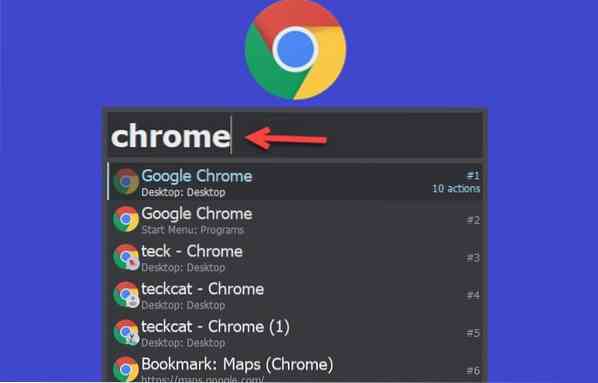
Keyprinha jedna z nejrychlejších aplikací na tomto seznamu. Mají jednoduché uživatelské rozhraní, které prostě funguje. Musíte stáhnout soubor zip z jejich oficiálních webových stránek, extrahovat jej, otevřít extrahovanou složku, poklepat na .soubor exe, klikněte na ikonu na hlavním panelu a vyhledejte libovolnou aplikaci nainstalovanou v počítači.
Jednou z jeho největších funkcí je, že vám umožňuje přímo otevřít jednu ze záložek v prohlížeči. Stačí zadat název prohlížeče a zobrazí se seznam všech vašich prohlížečů.
Dělá to všechno šíleným rychlým tempem.
11] Seznam
Listary je jednou z nejlepších aplikací pro spouštění aplikací ve Windows 10. Jedná se o lehkou aplikaci, která funguje opravdu rychle.
Je to podobné jako Spotlight pro macOS. Je dokonale synchronizován s dalším softwarem, jako je WinRAR, Xplorer2 a mnoha dalšími.
Zde si můžete stáhnout Listary.
Počkejte, existuje více odpalovacích zařízení a doků, které byste si mohli vyzkoušet:
ViPad | Wox | SyMenu | SideSlide | Panel spouštění zdarma | Posuvný dok | RK Launcher | MobyDock DX | Circle Dock.
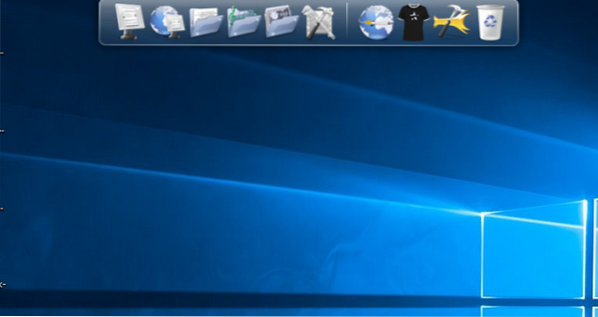
 Phenquestions
Phenquestions


