Pokud chcete převést video soubory ve formátu WebM na videa MP4 v počítači se systémem Windows 10, pak vám tento příspěvek s některými pomůže nejlepší bezplatný software pro převod WebM na MP4. Kromě převodu video souborů WebM na MP4 tyto nástroje podporují mnoho dalších vstupně-výstupních formátů, jako je AVI, MPEG, FLV, MOV, DIVX, 3GP, a mnoho dalšího.
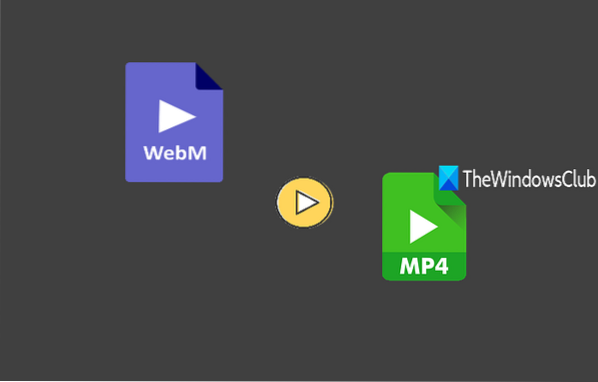
Software převaděče WebM na MP4
Pokryli jsme několik bezplatných nástrojů pro převod WebM na MP4 do převést soubory WebM na videa MP4:
- Libovolný Video Converter
- Pazera Free MP4 Video Converter
- Miro Video Converter
- XMedia Recode
- Zdarma převaděč WebM na MP4.
Podívejme se na tyto nástroje.
1] Libovolný převaděč videa

Any Video Converter (bezplatná verze) je jednou z nejlepších možností pro převod videí WebM na video soubory MP4. Je to víc než jen jednoduchý převaděč WebM na MP4. Existuje mnoho zajímavých funkcí, jako například:
- Podpora pro 200+ vstupní a výstupní video formáty (VOB, MP4, OGG, MKV, RMVB, AVI, FLV, MPEG, MOV, atd.) Pro převod
- Převod videa na zvuk
- Náhled vstupních video souborů
- Pořiďte snímek ze vstupního videa
- Ořízněte video.
Po instalaci otevřete jeho rozhraní a poté použijte Přidat tlačítko pro vložení souborů WebM. Po přidání videí můžete zobrazit náhled libovolného videa v pravé horní části. V pravé dolní části můžete zobrazit základní podrobnosti videa, nastavit snímkovou frekvenci videa, datový tok, vzorkovací frekvenci zvuku atd. I když jsou výchozí nastavení dobrá, můžete si s nastavením hrát, pokud chcete.
U každého přidaného videa existuje Ořízněte tuto položku možnost je také k dispozici. Pomocí této možnosti můžete nastavit počáteční a koncový bod tak, abyste získali výstup pouze ve vybraném rozsahu. Měli byste také přistupovat k Nastavení tohoto nástroje, abyste mohli nastavit výstupní složku.
Až budete připraveni, použijte rozevírací nabídku v pravé horní části k nastavení výstupního formátu. Nakonec použijte Převést nyní! tlačítko a bude ukládat soubory MP4 jeden po druhém.
2] Pazera Free MP4 Video Converter

Pazera Free MP4 Video Converter je nástroj s otevřeným zdrojovým kódem, který má některé opravdu zajímavé funkce. Umožňuje otáčet výstupní videa do libovolného z přednastavených úhlů, převrátit videa vodorovně nebo svisle, nastavit jas, sytost výstupních videí, oříznout videa, nastavit vzorkovací frekvenci, zvukový tok, kanály pro výstupní video soubory atd. Můžete také zobrazit náhled vstupních video souborů.
Tento nástroj podporuje mnoho vstupních formátů, například HEVC, WEBM, MPEG, DIVX, AVI, MKV, RMVB, FLV, 3GP, MKA, MP4V, TS, WTV, atd. Výstup lze generovat v MP4 nebo M4V formát. Lze přidat více video souborů WebM najednou pro jejich převod do formátu MP4.
Získejte tento nástroj a otevřete jeho rozhraní. Můžete přidat složku obsahující vaše soubory WEBM nebo přidat jeden soubor pomocí dostupných tlačítek. Jakmile jsou soubory přidány, použijte panel nastavení dostupný v pravé části k nastavení výstupního formátu, složky, nastavení audio-videa atd.
Jakmile je vše nastaveno, stiskněte Konvertovat knoflík. Zahájí proces převodu a začne ukládat výstupní video soubory do vámi nastavené složky.
3] Miro Video Converter

Miro Video Converter je také nástroj s otevřeným zdrojovým kódem, který dokáže převést téměř jakýkoli oblíbený video soubor MP4, WebM SD, WebM HD, a Ogg Theora formát. Umožňuje také vybrat vlastní šířku a výšku výstupních souborů. Můžete jej také použít ke generování miniatury pro každé výstupní video.
Jedinou jedinečnou funkcí, která by se vám mohla líbit, je podpora paralelního převodu. To znamená, že se více vstupních videí převádí společně.
Kromě převodu vstupních videí do podporovaných výstupních formátů můžete také generovat výstup pro konkrétní zařízení, jako je Apple TV, iPad, Samsung Galaxy Admire, Kindle Fire, atd. Rozlišení výstupních videí se automaticky upraví pro vámi vybrané zařízení.
Otevřete tento nástroj a použijte Zvolte Soubory možnost přidat soubory WebM. Poté můžete ve spodní části tohoto nástroje nastavit výstupní formát, upravit nastavení atd. Nakonec použijte Konvertovat tlačítko a poté po převodu přistupovat k výstupním souborům MP4.
4] XMedia Recode

XMedia Recode je také skvělý nástroj pro převod souborů WebM na videa ve formátu MP4. Podporuje stovky vstupních a výstupních formátů, jako jsou MKV, MOV, MP4, H264, FLV, AVI, atd. Můžete také nastavit typ výstupního proudu na pouze video, pouze zvuk nebo video a zvuk.
Otevřete jeho domovskou stránku a uchopte jeho soubor EXE. Nainstalujte jej a spusťte software. Nyní použijte Otevřít soubor tlačítko pro přidání souborů WebM. Jakmile jsou soubory přidány, nastavte jeho výstupní formát, výstupní složku a typ výstupního proudu přístupem k Formát záložka. Můžete také přistupovat k dalším dostupným kartám a nastavit snímkovou frekvenci, vzorkovací frekvenci zvuku, bitovou rychlost zvuku, kanály a další možnosti.
Nyní vyberte své vstupní soubory a stiskněte Přidat do fronty knoflík. Když jsou videa přidána do fronty pro převod, stiskněte Zakódovat knoflík. Tím zahájíte proces převodu a získáte výstupní video soubory MP4.
5] Zdarma převaděč WebM na MP4

Free WebM to MP4 Converter comes with a very simple interface but it supports batch Web Web Converter to MP4 Converter. Umožňuje také ukládat výstupní soubory MP4 do stejného nebo jiného umístění.
Tento odkaz použijte k uchopení tohoto nástroje. Po instalaci spusťte tento nástroj. Nyní můžete buď přetáhnout n drop vstupních souborů na jeho rozhraní, nebo použít Přidat tlačítko pro vložení souborů WebM.
Příbuzný: Nejlepší převaděče médií videa a zvuku zdarma.
Po přidání souborů nastavte výstupní složku nebo ponechejte stejné umístění. Nakonec stiskněte Převést na MP4 knoflík. Počkejte na dokončení procesu převodu a poté můžete vstoupit do výstupní složky a začít používat výstupní videa MP4.
Doufám, že se vám tyto nástroje pro převod WebM na MP4 líbí.
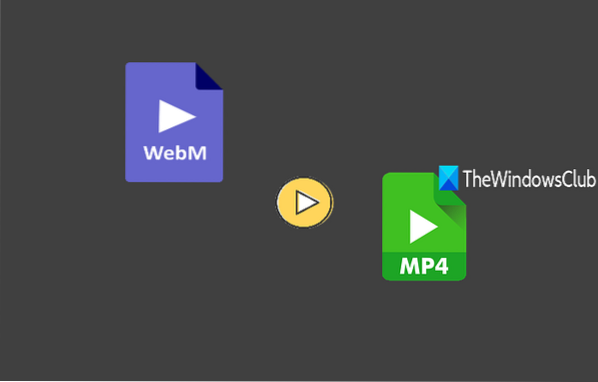
 Phenquestions
Phenquestions


