Horní
Top je nástroj příkazového řádku, který zobrazuje spotřebu zdrojů u různých procesů a úkolů spuštěných ve vašem systému Linux. Ve výchozím nastavení je nainstalován téměř na všech distribucích systému Linux a může také ukázat celkové využití systémových prostředků. Obsahuje také možnost vyladit prioritu (hezkost) spuštěných procesů. Začátek je opravdu užitečný, pokud chcete identifikovat procesy, které spotřebovávají systémové prostředky, a chcete-li provést srovnání mezi různými aplikacemi. Data nejlepších dárků jsou v pěkné tabulkové formě.
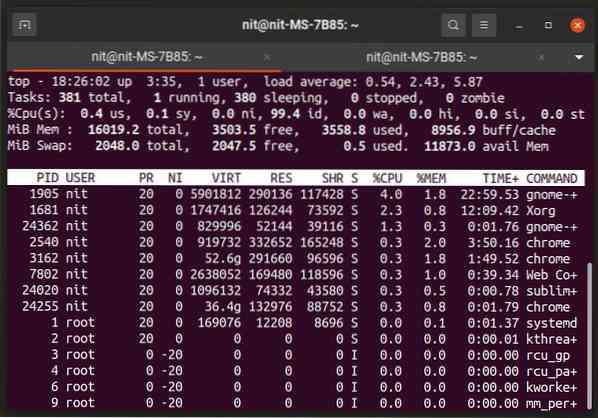
Chcete-li spustit Top, proveďte následující příkaz:
$ topVíce o Top se můžete dozvědět pomocí následujících dvou příkazů:
$ top - pomoc$ muž top
Htop
Htop je správce úloh příkazového řádku, který funguje podobně jako výše uvedená „špičková“ aplikace. Přichází však s mnoha dalšími funkcemi a interaktivitou, které vám umožní používat některé pokročilé funkce. Na základě knihovny ncurses vám Htop také může zobrazit barevný výstup pro lepší čitelnost. Dolní řádek v Htopu zobrazuje klávesové zkratky pro změnu nastavení a filtrování výsledků. Můžete také použít Htop ke změně priority spotřeby zdrojů procesů.
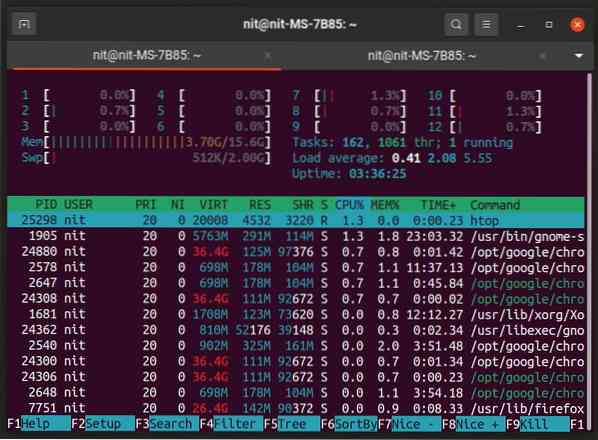
Htop můžete nainstalovat do Ubuntu pomocí níže uvedeného příkazu:
$ sudo apt nainstalovat htopHtop lze nainstalovat ze správce balíčků dodávaného s vaší distribucí Linuxu. Můžete si jej také stáhnout z jeho domovské stránky.
Chcete-li spustit Htop, použijte následující příkaz:
$ htopVíce o Htop se můžete dozvědět pomocí následujících dvou příkazů:
$ htop - pomoc$ muž htop
Předinstalovaní správci úloh
V zásobníku aplikací většiny desktopových prostředí založených na Linuxu je obsažen speciální nástroj pro správu úloh. Pokud používáte desktopová prostředí založená na GNOME, KDE, Xfce, MATE, LXDE a LXQt, ve výchozím nastavení získáte nástroj pro správu úloh jako předinstalovanou aplikaci. Tento nástroj můžete spustit ze spouštěče aplikací a zahájit správu úkolů. Tyto aplikace pro správu úloh obvykle najdete vyhledáním výrazu „monitor systému“ nebo „správce úloh“ ve spouštěči aplikací a správci balíků vaší distribuce Linuxu.
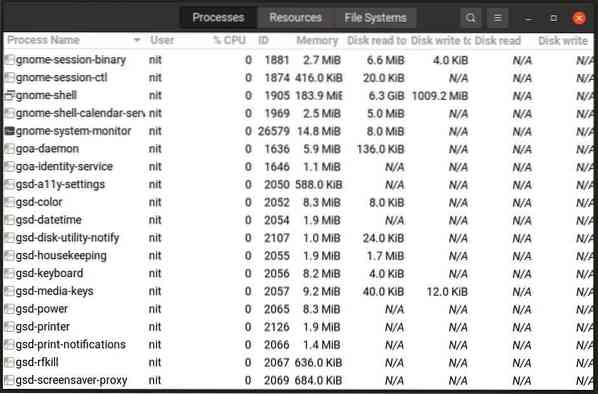
Pokud z nějakého důvodu jeden z těchto správců úloh není ve vaší distribuci Linux ve výchozím nastavení k dispozici, můžete jej nainstalovat vyhledáním „KSysGuard“, „Gnome System Monitor“, „Mate System Monitor“, „LXTask“, „XFCE4 „Správce úloh“ ve správci balíčků.
Ps
Ps je další užitečný nástroj, který je ve výchozím nastavení předinstalován téměř na všech distribucích Linuxu. I když to není tak pokročilé jako Top a Htop, je dost dobré, pokud chcete jen najít ID procesu (PID) určité úlohy, abyste na ní mohli dále spouštět jakékoli příkazy.
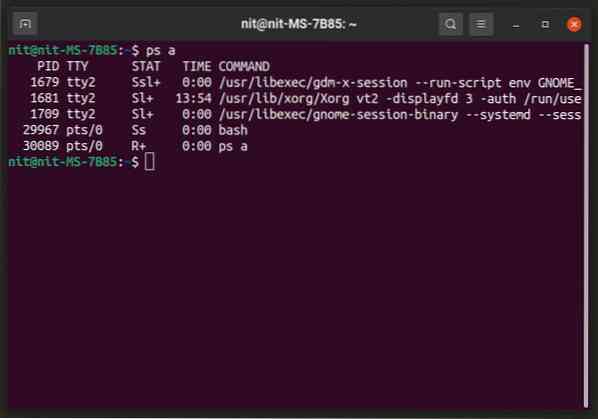
Ve své distribuci Linux nebudete muset instalovat „ps“. Pokud však z nějakého důvodu není k dispozici, můžete jej vyhledat ve správci balíčků.
Chcete-li spustit program „ps“, použijte následující příkaz (nahraďte uživatelské jméno):
$ ps -l -uVíce o „ps“ se můžete dozvědět pomocí následujících dvou příkazů:
$ ps - pomoc$ muž ps
Pstree
Pstree funguje podobně jako příkaz „ps“ s jedinečnou funkcí „stromového zobrazení“ . Může zobrazit procesy a jejich podřízené dílčí procesy ve stromovém formátu, což uživatelům umožní lépe sledovat běžící úkoly.
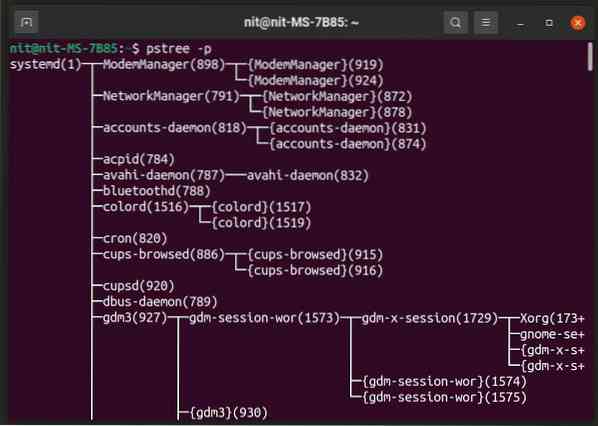
Pstree by měl být předinstalován ve vaší distribuci Linuxu. Pokud ne, vyhledejte jej ve správci balíků, protože je obsažen v úložištích všech hlavních linuxových distribucí.
Chcete-li zobrazit procesy a podprocesy spolu s jejich ID procesů, použijte následující příkaz:
$ pstree -pVíce o „pstree“ se dozvíte pomocí následujících dvou příkazů:
$ pstree - pomoc$ man pstree
Pohledy
Glances je open source a multiplatformní nástroj pro sledování procesů napsaný v Pythonu. Obsahuje rozhraní ncurses a textové rozhraní, které lze zobrazit v emulátoru terminálu, a také webové rozhraní, které lze zobrazit v libovolném prohlížeči. Webový prohlížeč vyžaduje nastavení klient-server, binární soubory pro oba jsou součástí oficiálních sestavení. Pohledy mohou ukázat ohromující množství informací a jsou mnohem výkonnější než jiné nástroje zmíněné v článku. Můžete si jej přizpůsobit tak, aby zobrazoval pouze omezené informace pomocí mnoha možností příkazového řádku.
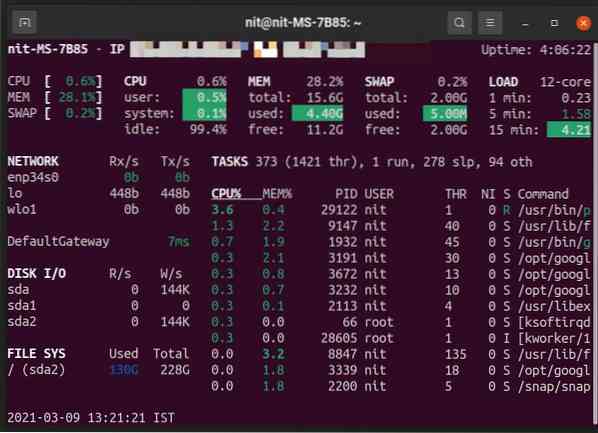
Chcete-li nainstalovat pohledy v Ubuntu, použijte následující příkaz:
$ pohledyGlances můžete nainstalovat do jiných distribucí Linuxu buď pomocí správce balíčků, nebo můžete postupovat podle oficiálních pokynů k instalaci, které jsou k dispozici zde.
Chcete-li vědět více o Glances, použijte následující dva příkazy:
$ pohledy - pomoc$ mužské pohledy
Závěr
Nástroje pro správu úloh vám umožňují lépe ovládat váš systém poskytováním užitečných informací o spotřebě zdrojů jednotlivých procesů. Tyto nástroje jsou užitečné zejména pro správce systému, vývojáře aplikací a hráče, kteří rutinně sledují chování procesu.
 Phenquestions
Phenquestions


